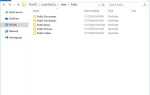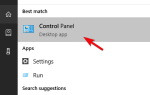Bezpłatna aktualizacja systemu Windows 10 jest prawdopodobnie najlepszą rzeczą, jaką Microsoft może zrobić dla milionów użytkowników korzystających z systemu Windows 8 i 7. Daje to nigdy wcześniej możliwość korzystania z najnowszego systemu operacyjnego na rynku bez wydawania ani grosza. Oznaczało to również, że miliony ludzi korzystały z funkcji uaktualnienia systemu Windows — tak naprawdę nie ma reputacji najlepszego sposobu instalowania systemu Windows.
Dla wielu osób czysta instalacja systemu Windows jest niezbędna — usuwa wszystkie starsze błędne konfiguracje i odbudowuje wszystkie pliki, więc nie ma szans na uszkodzenie. Zasadniczo daje to czyste konto, aby zacząć od nowa, podczas gdy uaktualnienie przynosi wszystkie starsze pliki i konfiguracje, powodując różnego rodzaju dziwne problemy. Spróbujmy to zrobić!
W tym poście powiemy ci, jak to zrobić wyczyść instalację systemu Windows 10 po bezpłatnej aktualizacji. Omówiliśmy już samouczki związane z instalowaniem systemu Windows 10, takie jak Instalowanie systemu Windows 10 na komputerze iMac za pomocą BootCamp i VirtualBox oraz Jak ponownie zainstalować system Windows 10.
Zainstaluj system Windows 10 po bezpłatnej aktualizacji
Metoda 1: Korzystanie z narzędzia Windows 10 Media Creation Tool
- Najpierw musimy pobrać narzędzie do tworzenia multimediów od firmy Microsoft — wykona to również zadanie pobrania konfiguracji Windows 10, więc po prostu kliknij ten link i pobierz narzędzie do tworzenia multimediów.

- To narzędzie będzie w stanie pobrać dokładną wersję systemu Windows 10, którą można uruchomić na komputerze. Po uruchomieniu narzędzia pojawi się pytanie, czy chcesz uaktualnić komputer lub utworzyć nośnik instalacyjny — wybierz ten drugi.
- Po pobraniu plików instalacyjnych systemu Windows przez narzędzie Media Creation Tool i po zainstalowaniu systemu Windows na dysku DVD lub pamięci USB zainstaluj go tak, jak w przypadku systemu Windows.
- Podczas instalacji systemu Windows może poprosić o klucz produktu. Oto co robisz:
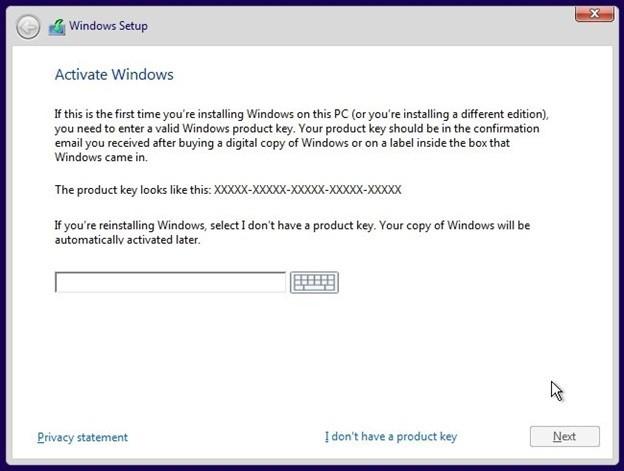
- Jeśli korzystasz już z uaktualnionej wersji systemu Windows 10, po prostu kliknij „Nie mam klucza produktu”, a konfiguracja systemu Windows automatycznie wykryje, że masz już aktywowaną instalację systemu Windows 10.
- Jeśli korzystasz z systemu Windows 7 lub 8, powinieneś umieścić tutaj klucz Windows 7, 8 lub 8.1, a instalator automatycznie zaktualizuje go do systemu Windows 10.
Wykonując te proste kroki, będziesz mógł pobrać pliki instalacyjne systemu Windows 10 i zainstalować system Windows 10 tak, jakby był to zupełnie nowy system operacyjny. Otrzymujesz całkowicie bezpłatną instalację systemu Windows 10, która jest również zupełnie nowa.
Jeśli jednak masz już system Windows 10 i nie chcesz ponownie pobierać plików instalacyjnych systemu Windows i przejść przez konfigurację — istnieje łatwiejszy sposób. Pamiętaj, że ta metoda może nie naprawić żadnych uszkodzonych plików w systemie Windows, ale usunie wszelkie błędne konfiguracje i usunie większość programów typu bloatware (oprócz tych, które zostały fabrycznie zainstalowane w systemie Windows).
Metoda 2: Korzystanie z opcji odzyskiwania systemu Windows 10
- Otwórz menu Start i wpisz „Odzyskiwanie”, a następnie otwórz Opcje odzyskiwania
- Teraz kliknij „Rozpocznij” w Resetuj ten komputer.
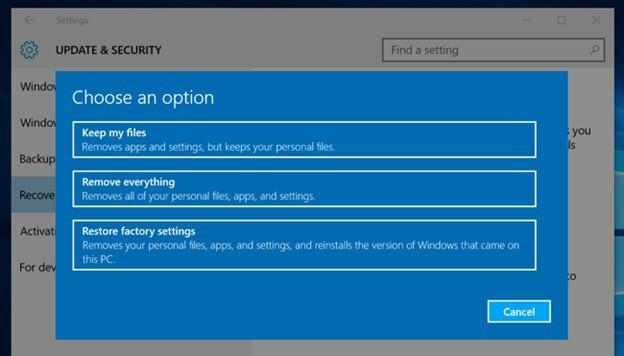
- Teraz kliknij „Usuń wszystko”, pamiętaj, że spowoduje to wyczyszczenie wszystkich ustawień i większości plików — więc rób kopie zapasowe, chyba że chcesz utracić część danych.
Metoda 1 powinna umożliwić aktualizację do systemu Windows 10 i nadal mieć całkowicie czystą instalację, jednak druga metoda jest prawie jak pseudo nowa instalacja. Drugą metodą jest rodzaj „odświeżenia” — jednak przejście przez to mniej wysiłku, ponieważ system Windows zajmie się wszystkim za Ciebie i nie musisz się martwić o ponowną aktywację systemu Windows.
Wybór należy do ciebie, ale wiedz, że obie metody działają i osiągają prawie to samo. Jeśli jednak możesz sobie pozwolić na poświęcenie czasu i wysiłku; zaleca się wykonanie metody 1 zamiast metody 2, ponieważ zapewni ona całkowicie nową instalację, która naprawi wszelkie uszkodzenia plików systemu Windows, a także przywróci domyślne ustawienia.