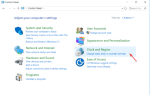Czy jesteś kimś, kto ma jeden z kilku różnych rodzajów ślepoty barw? Czy napotykasz trudności podczas korzystania z systemu operacyjnego Windows? Ci, którzy nie są świadomi faktu, że aktualizacja Windows 10 Fall Creators Update ma na celu ułatwić ci życie, wprowadzając mnóstwo nowych funkcji i ustawień.
Niektóre określone rodzaje ślepoty na kolory są ogólnie powszechne na całym świecie, które są wymienione poniżej:
- Protanopia lub Deuteranopia (ślepota na kolor czerwono-zielony)
- Tritanopia (ślepota niebiesko-żółta)
Microsoft najwyraźniej bardzo ciężko pracował, aby zaoferować tym ludziom lepsze opcje wyświetlania na komputerze. Oczywiście nie możemy dostrzec jego wartości, ale na pewno wiele znaczy dla użytkowników niewidomych.
Jeśli nie jesteś użytkownikiem ślepym na kolory, być może przypadkowo zastosowałeś tryb skali szarości na ekranie, pracując pilnie w systemie. Musisz się zastanawiać, dlaczego cały ekran zmienił się w pusty i biały telewizor. Nie martw się!
Nie przeszedłeś do lat 90., prawdopodobnie włączyłeś wbudowane filtry kolorów systemu Windows 10 z kombinacją klawiszy na klawiaturze.
Jeśli korzystasz z systemu Windows 10, poprowadzimy Cię o „Jak włączyć (lub wyłączyć) tryb zasłaniania kolorów w systemie Windows 10”.
Jak korzystać z trybu Colorblind Mode w systemie Windows 10
- Użyj skrótu klawiaturowego, aby włączyć / wyłączyć tryb niewidomych kolorów
- Użyj Ustawień, aby włączyć / wyłączyć tryb niewidomych kolorów
- Użyj pliku REG, aby włączyć / wyłączyć tryb zasłaniania kolorów
Rzućmy okiem na każdy z nich szczegółowo.
Rozwiązanie 1: Użyj skrótu klawiaturowego, aby włączyć / wyłączyć tryb zasłaniania kolorów
- Skrót klawiaturowy jest jednym z przydatnych sposobów włączania / wyłączania trybu niewidomych kolorów. Zawsze możesz użyć Win + Ctrl + C klawisze do włączania / wyłączania bieżącego filtra.
Rozwiązanie 2: Użyj ustawień, aby włączyć / wyłączyć tryb niewidomych kolorów
- Przejdź do pola wyszukiwania i wpisz „filtr kolorów„.
- Zobaczysz listę wyników wyszukiwania, kliknij Włącz lub wyłącz filtry kolorów z góry.
- Teraz musisz użyć przycisku przełączania, aby „Włącz filtry kolorów” który jest dostępny pod Użyj filtrów kolorów.
- Zobaczysz listę filtry kolorów i filtry ślepoty barw, wybierz odpowiedni dla siebie.
Uwaga: Możesz użyć tego samego procesu, aby wyłączyć filtry kolorów za pomocą tego samego przycisku przełączania.
Rozwiązanie 3: Dostosuj rejestr, aby włączyć / wyłączyć tryb niewidomych kolorów
Jeśli nie chcesz korzystać z rozwiązań wymienionych powyżej, użyj pliku REG, aby przełączać się między obiema opcjami. Wartości DWORD i ciąg znaków dostępne w kluczach rejestru zostaną zmodyfikowane przy użyciu plików .reg.
1. Naciśnij Window + R klawisze i wpisz notatnik w aktualnie otwartym oknie dialogowym. Spowoduje to otwarcie pustego pliku Notatnika na ekranie.
2. Wprowadź następujące wartości i zapisz pliki dla każdego trybu za pomocą .reg rozszerzenie na pulpicie.
- Włącz filtr skali szarości
Edytor rejestru systemu Windows w wersji 5.00 [HKEY_CURRENT_USER \ Software \ Microsoft \ ColorFiltering] „Aktywny” = dword: 00000001 „FilterType” = dword: 00000000 [HKEY_CURRENT_USER \ Software \ Microsoft \ Windows NT \ CurrentVersion \ Accessibility] „Konfiguracja” = „filtrowanie kolorów”
- Włącz filtr Odwróć
Edytor rejestru systemu Windows w wersji 5.00 [HKEY_CURRENT_USER \ Software \ Microsoft \ ColorFiltering] „Aktywny” = dword: 00000001 „FilterType” = dword: 00000001 [HKEY_CURRENT_USER \ Software \ Microsoft \ Windows NT \ CurrentVersion \ Accessibility] „Konfiguracja” = „filtrowanie kolorów”
- Włącz filtr odwrócony w skali szarości
Edytor rejestru systemu Windows w wersji 5.00 [HKEY_CURRENT_USER \ Software \ Microsoft \ ColorFiltering] „Aktywny” = dword: 00000001 „FilterType” = dword: 00000002 [HKEY_CURRENT_USER \ Software \ Microsoft \ Windows NT \ CurrentVersion \ Accessibility] „Konfiguracja” = „filtrowanie kolorów”
- Włącz kolorowe filtry za pomocą filtra Deuteranopia
Edytor rejestru systemu Windows w wersji 5.00 [HKEY_CURRENT_USER \ Software \ Microsoft \ ColorFiltering] „Aktywny” = dword: 00000001 „FilterType” = dword: 00000003 [HKEY_CURRENT_USER \ Software \ Microsoft \ Windows NT \ CurrentVersion \ Accessibility] „Konfiguracja” = „filtrowanie kolorów”
- Włącz filtr Protanopia
Edytor rejestru systemu Windows w wersji 5.00 [HKEY_CURRENT_USER \ Software \ Microsoft \ ColorFiltering] „Aktywny” = dword: 00000001 „FilterType” = dword: 00000004 [HKEY_CURRENT_USER \ Software \ Microsoft \ Windows NT \ CurrentVersion \ Accessibility] „Konfiguracja” = „filtrowanie kolorów”
- Włącz filtr Tritanopia
Edytor rejestru systemu Windows w wersji 5.00 [HKEY_CURRENT_USER \ Software \ Microsoft \ ColorFiltering] „Aktywny” = dword: 00000001 „FilterType” = dword: 00000005 [HKEY_CURRENT_USER \ Software \ Microsoft \ Windows NT \ CurrentVersion \ Accessibility] „Konfiguracja” = „filtrowanie kolorów”
- Wyłącz filtr kolorów
Edytor rejestru systemu Windows w wersji 5.00 [HKEY_CURRENT_USER \ Software \ Microsoft \ ColorFiltering] „Aktywny” = dword: 00000000 [HKEY_CURRENT_USER \ Software \ Microsoft \ Windows NT \ CurrentVersion \ Accessibility] „Konfiguracja” = „”
3. Kliknij dwukrotnie odpowiedni plik .reg, aby użyć opcji filtrowania. Kliknij Biegać i kliknij Tak z Okno dialogowe Kontrola konta użytkownika.
4. Ponownie kliknij tak i dobrze po wyświetleniu monitu na ekranie.
5. Wreszcie będziesz musiał Uruchom ponownie/Wyloguj komputer, aby zastosować zmiany.
Gdy tylko użyjesz jednej z tych metod, aby przełączyć się na te filtry kolorów, kolory natychmiast się zmienią. W ten sposób możesz wybrać ten, który idealnie Ci odpowiada.
Ta przydatna funkcja jest stosowana na poziomie systemu do wszystkich okien i programów. Co więcej, jeśli nie jesteś użytkownikiem systemu Windows 10 lub nie uaktualniłeś jeszcze swojego komputera, możesz cieszyć się przeglądaniem tylko przy użyciu podobnej funkcji za pomocą rozszerzenia Chrome.
Daj nam znać w sekcji komentarzy poniżej, jeśli masz jakieś inne porady i wskazówki, które mogą poprawić wrażenia z wyświetlania na komputerze z systemem Windows.
Zatwierdź



![Wyłącz wyskakujące okienka OneDrive w systemie Windows 10 raz na zawsze [SZYBKIE SPOSOBY]](https://pogotowie-komputerowe.org.pl/wp-content/cache/thumb/9a/27b1885d4de159a_150x95.png)