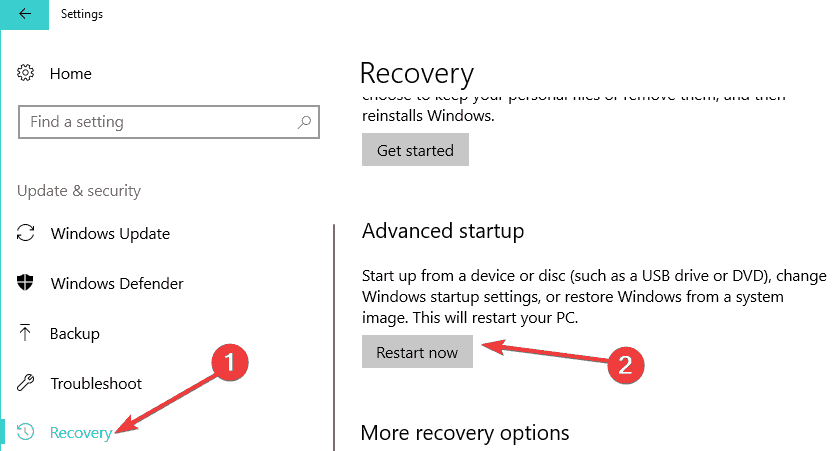W tym przewodniku przedstawimy kroki, które należy wykonać, aby:
- Uzyskaj dostęp do systemu BIOS na urządzeniu HP
- Uzyskaj dostęp do systemu BIOS na komputerze Dell
- Uzyskaj dostęp do systemu BIOS na komputerze Asus
- Uzyskaj dostęp do systemu BIOS na urządzeniu Acer
- Uzyskaj dostęp do systemu BIOS w systemie Windows 10
BIOS, który oznacza Basic Input Output System, to w zasadzie układ ROM, który zawiera instrukcje potrzebne do przeprowadzenia operacji inicjalizacji sprzętu podczas procesu uruchamiania. W sekcji BIOS znajdziesz także wiele opcji zmiany sposobu uruchamiania komputera, a także kilka innych ustawień zabezpieczeń i zasilania.
Wszystko to sprawia, że dostęp do sekcji BIOS jest konieczny na wypadek, gdybyś majstrował przy ustawieniach sprzętowych lub domyślnym procesie uruchamiania. Dostęp do systemu BIOS staje się również konieczny, gdy trzeba jak najwięcej wyciągnąć z istniejącej konfiguracji sprzętowej.
Jednak niezależnie od tego, jak krytyczny może być dostęp do systemu BIOS, często tak nie jest. Powody mogą być różne, zarówno z punktu widzenia oprogramowania, jak i sprzętu.
Jak dostać się do systemu BIOS w systemie Windows 7 i Windows 10
Wejście do systemu BIOS w systemie Windows 7 może być nieco trudne, ponieważ musisz mieć odpowiedni czas. Masz czas, zanim system Windows całkowicie się załaduje, aby uzyskać dostęp do systemu BIOS. Jeśli przegapisz gniazdo, musisz zacząć od nowa, ponownie uruchamiając komputer. Ponadto różni producenci przypisują różne przyciski klawiatury jako skróty dostępu do systemu BIOS. Wymieniono tutaj kroki w celu uzyskania dostępu do systemu BIOS w niektórych z najbardziej znanych marek komputerów z systemem Windows, takich jak HP, Dell, Asus i Acer.
— POWIĄZANE: Poprawka: komputer nie wychodzi z BIOS-u
Kroki umożliwiające dostęp do systemu BIOS na urządzeniu HP

Wyłącz komputer, poczekaj kilka sekund i uruchom go ponownie. Gdy pojawi się pierwszy ekran, zacznij naciskać F10 wielokrotnie aż do BIOS wyświetlany jest ekran. Dotyczy to komputerów, które zostały fabrycznie zainstalowane System Windows 7, to znaczy urządzenia wyprodukowane w 2006 roku lub później.
W przypadku komputerów zbudowanych przed 2006 rokiem naciśnij F1 wielokrotnie podczas procesu uruchamiania, aby dostać się do BIOS.
Kroki umożliwiające dostęp do systemu BIOS na urządzeniu Dell
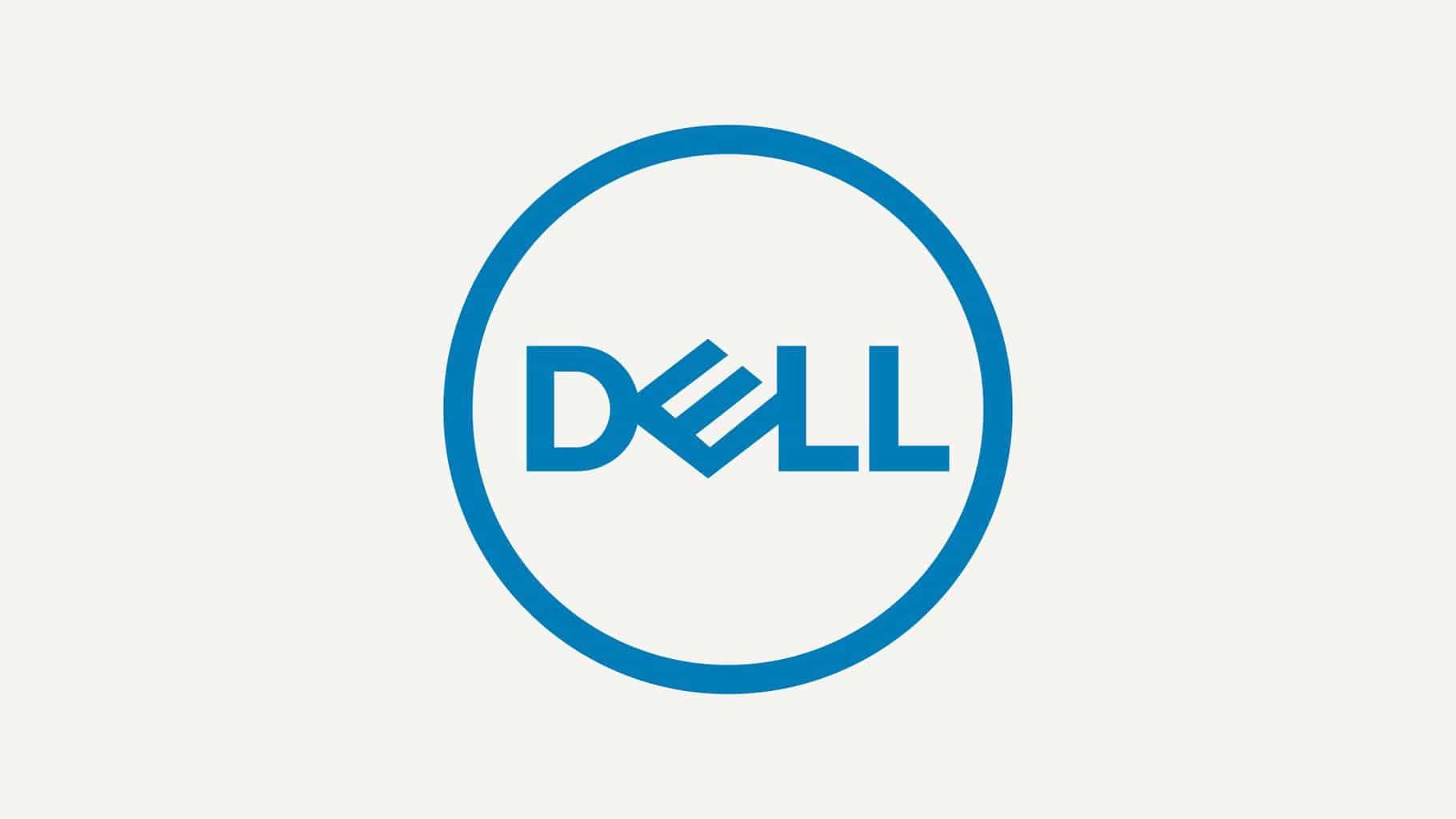
Wyłącz komputer i uruchom go ponownie po kilku sekundach. Po wyświetleniu pierwszego identyfikatora ekranu naciśnij F2 nieprzerwanie do BIOS wyświetlany jest ekran.
Inną metodą będzie rozpoczęcie naciskania F2 w momencie aktywacji klawiatury.
Uwaga: Dell przestrzegał przed naciśnięciem i przytrzymaniem przycisku F2, ponieważ może to spowodować, że system zinterpretuje go jako zablokowany klawisz. Zamiast tego naciśnij kilkakrotnie F2.
— POWIĄZANE: Poprawka: błąd ACPI_BIOS_FATAL_ERROR w systemie Windows 10
Kroki, aby uzyskać dostęp do systemu BIOS na urządzeniu Asus

Wyłącz komputer, poczekaj kilka sekund. Naciśnij i przytrzymaj przycisk F2 przycisk, a następnie kliknij raz przycisk zasilania. Kontynuuj przytrzymanie przycisku zasilania, dopóki BIOS wyświetlany jest ekran.
Kroki umożliwiające dostęp do systemu BIOS na urządzeniu Acer

Proces jest podobny jak na komputerze Asus. Naciśnij i przytrzymaj przycisk F2 i kliknij przycisk zasilania. Kontynuuj, trzymając się F2 aż do BIOS sekcja została osiągnięta.
— POWIĄZANE: Windows pomija BIOS: 5 sposobów, aby to naprawić
Jak uzyskać dostęp do systemu BIOS w systemie Windows 10
Ponieważ system Windows 10 jest z natury zaprojektowany do szybszego rozruchu, praktycznie nie ma możliwości naciskania klawiszy, takich jak F1 lub F2, w celu zarejestrowania jakiejkolwiek odpowiedzi. Na szczęście Microsoft zapewnił, że istnieje bardziej niezawodny sposób uzyskiwania dostępu do systemu BIOS bezpośrednio w systemie Windows 10, ale na pewno musisz ponownie uruchomić komputer, zanim do niego przejdziesz. Oto kroki.
- Iść do Ustawienia > Aktualizacja Bezpieczeństwo.
- w Aktualizacja Bezpieczeństwo stronę wybierz Poprawa z listy opcji na lewym panelu.
- Pod zaawansowane uruchomienie, Wybierz Zrestartuj teraz. Spowoduje to ponowne uruchomienie komputera i uruchomienie specjalnego zestawu opcji menu.

- Wybierz Rozwiązywanie problemów > Zaawansowane opcje.
- Z listy Zaawansowane opcje pod warunkiem, wybierz Ustawienia oprogramowania układowego UEFI.

- Następnie zostaniesz doprowadzony do Ustawienia oprogramowania układowego UEFI strona. Kliknij na Uruchom ponownie przycisk tam.
- Komputer uruchomi się ponownie i uruchomi się BIOS.
Mamy nadzieję, że ten przewodnik pomógł uzyskać dostęp do ustawień BIOS na twoim komputerze.
Tymczasem oto kilka dodatkowych zasobów, które możesz chcieć przeglądać:
- Poprawka: można uruchomić tylko z BOOT UEFI, ale system Bios nie działa [Windows 10]
- Poprawka: komputer nie wychodzi z systemu BIOS
- Jak naprawić problemy z uruchamianiem UEFI w Windows 8, 8.1, 10
- POPRAWKA: Instalator systemu Windows nie mógł zainstalować jednego lub więcej sterowników krytycznych dla rozruchu
Zatwierdź