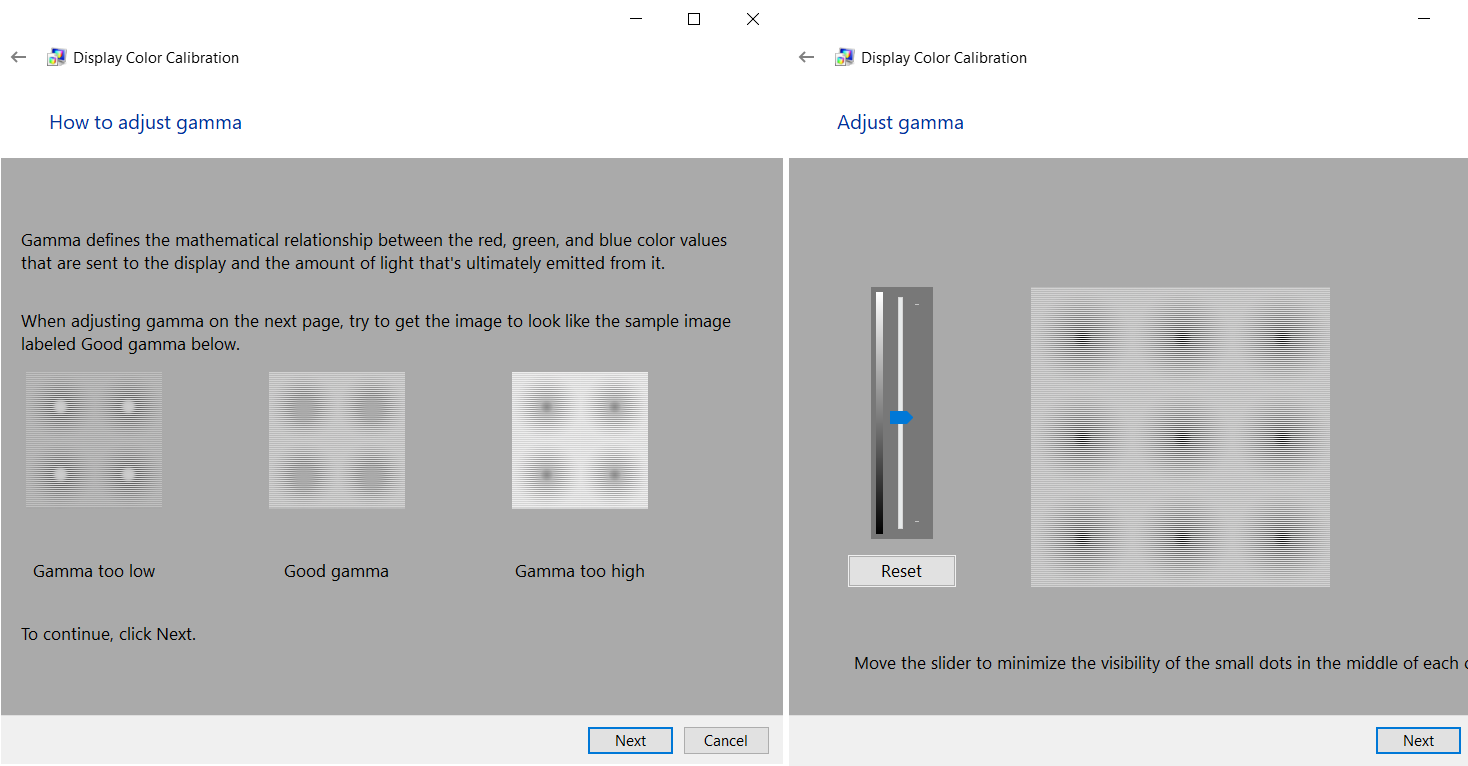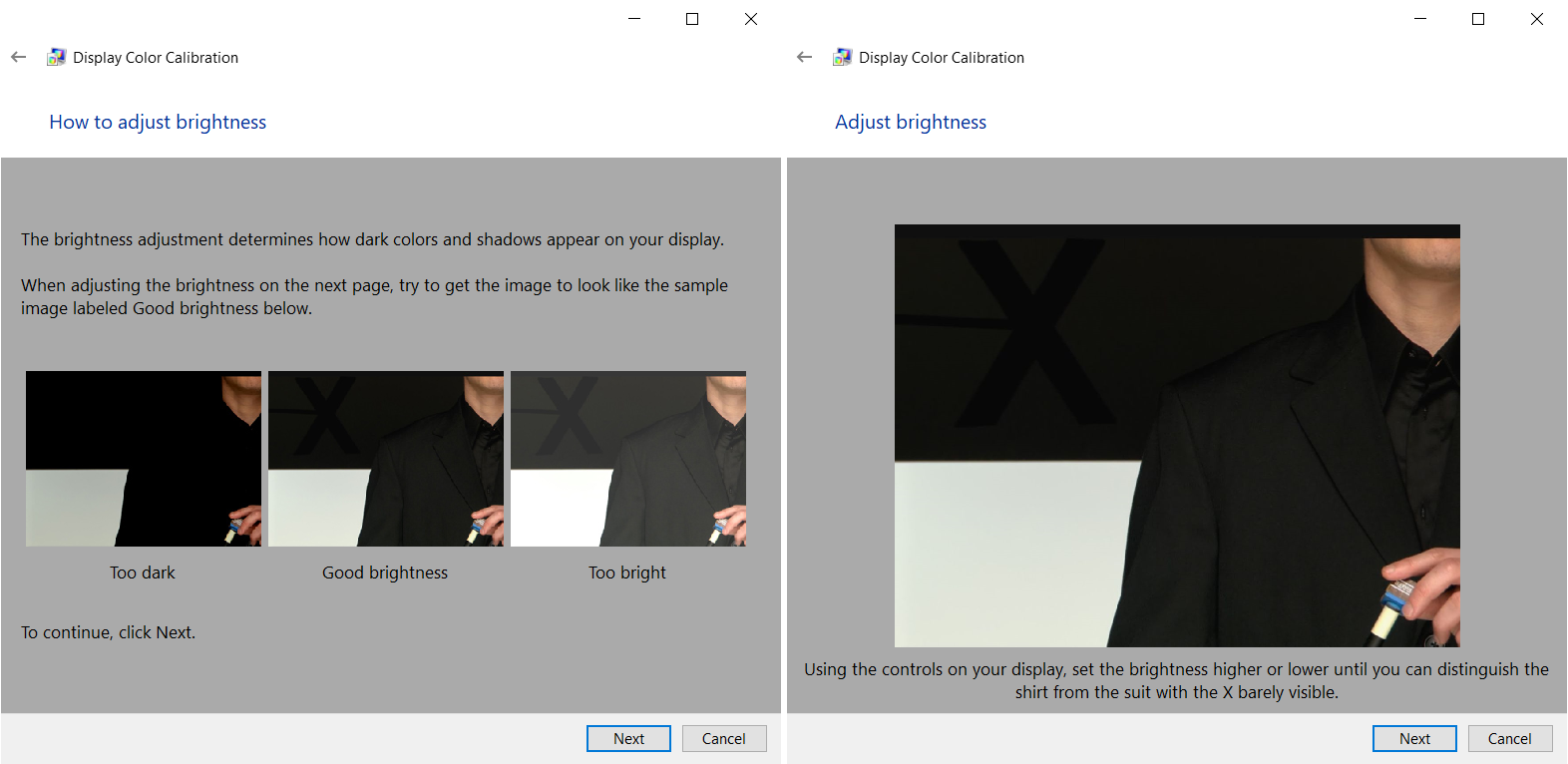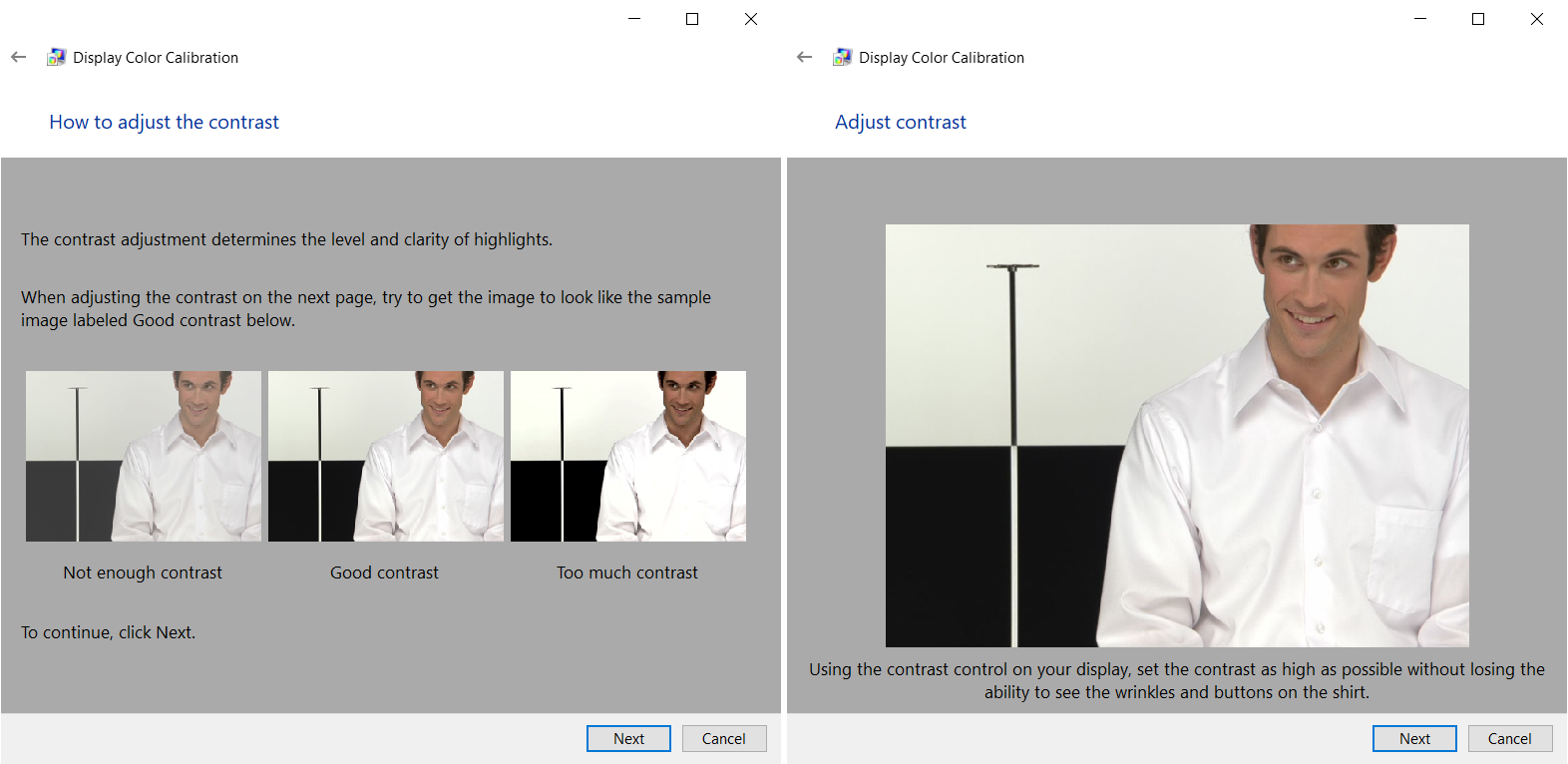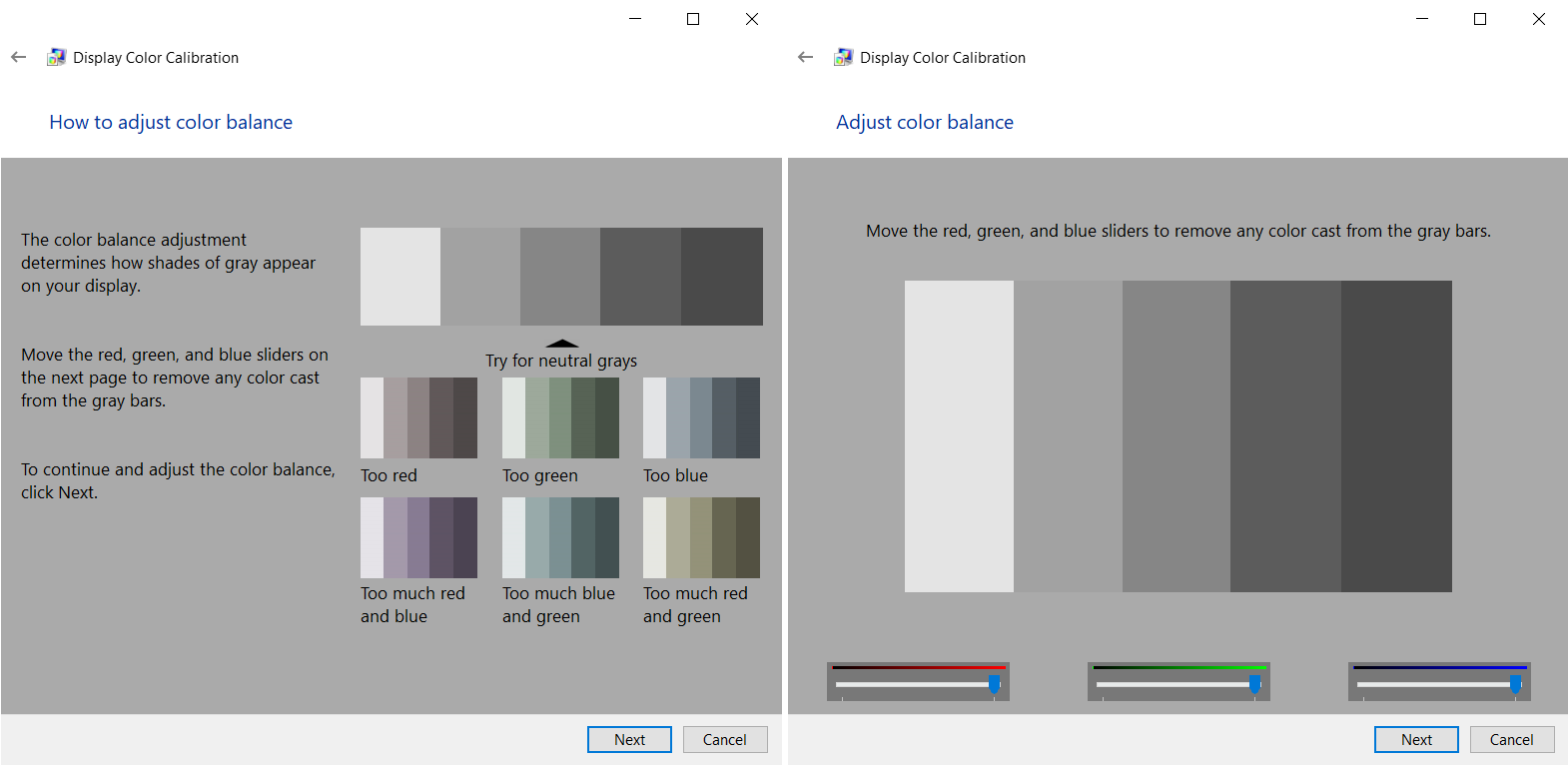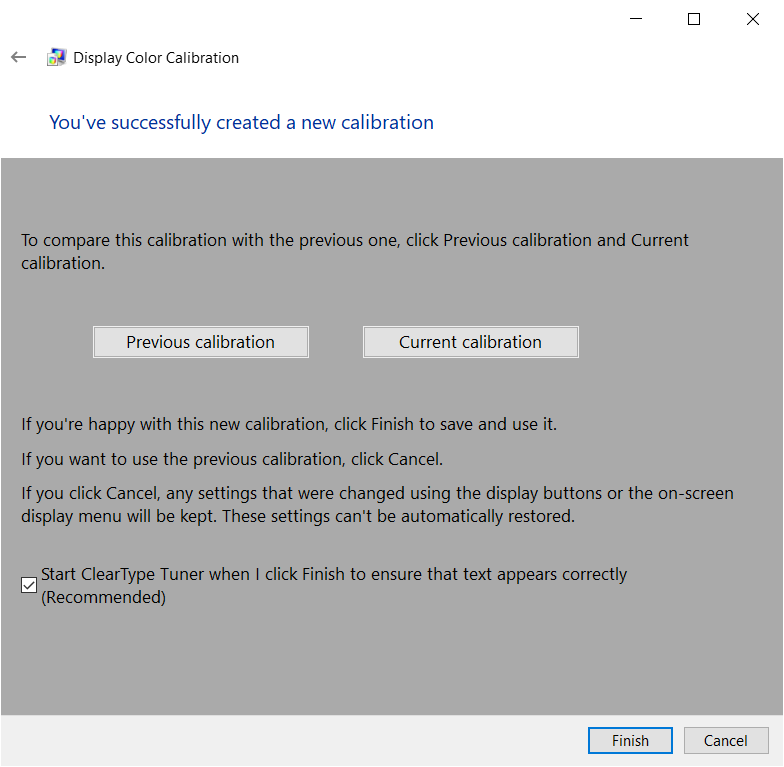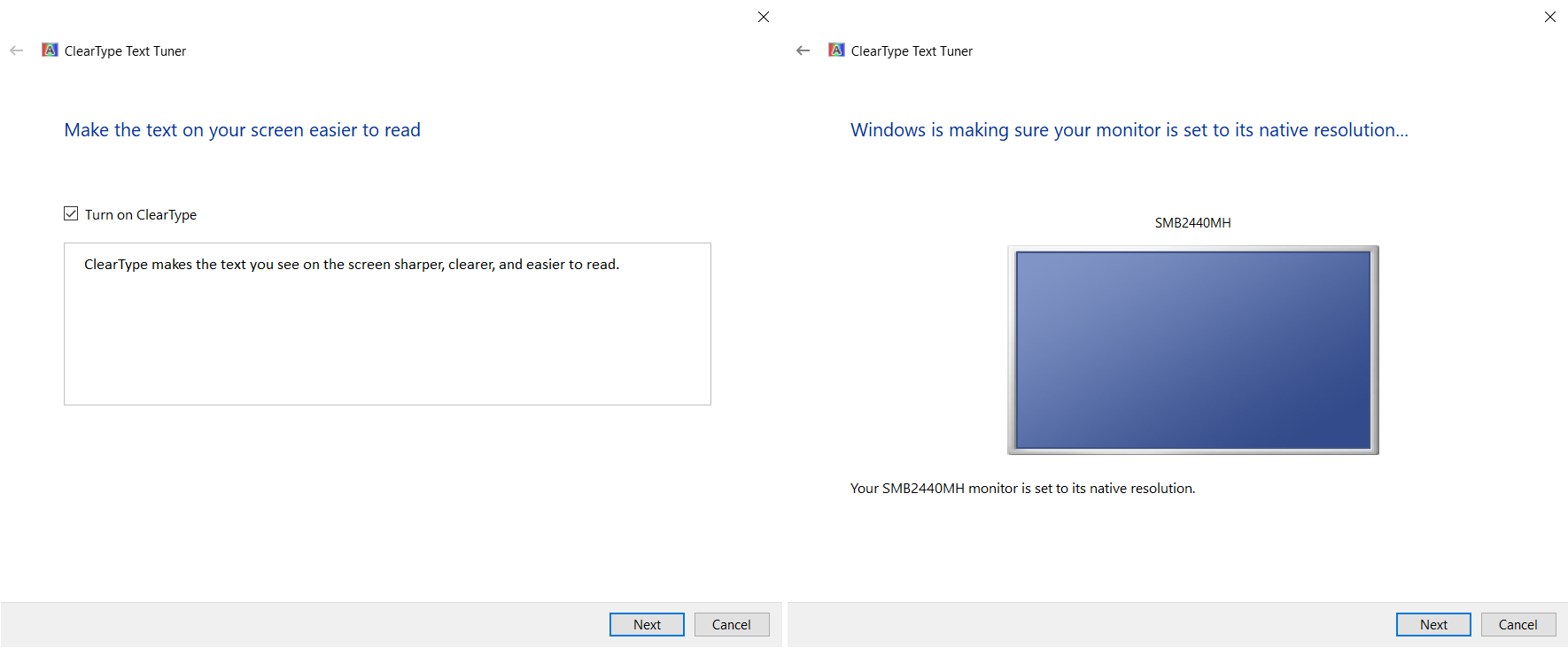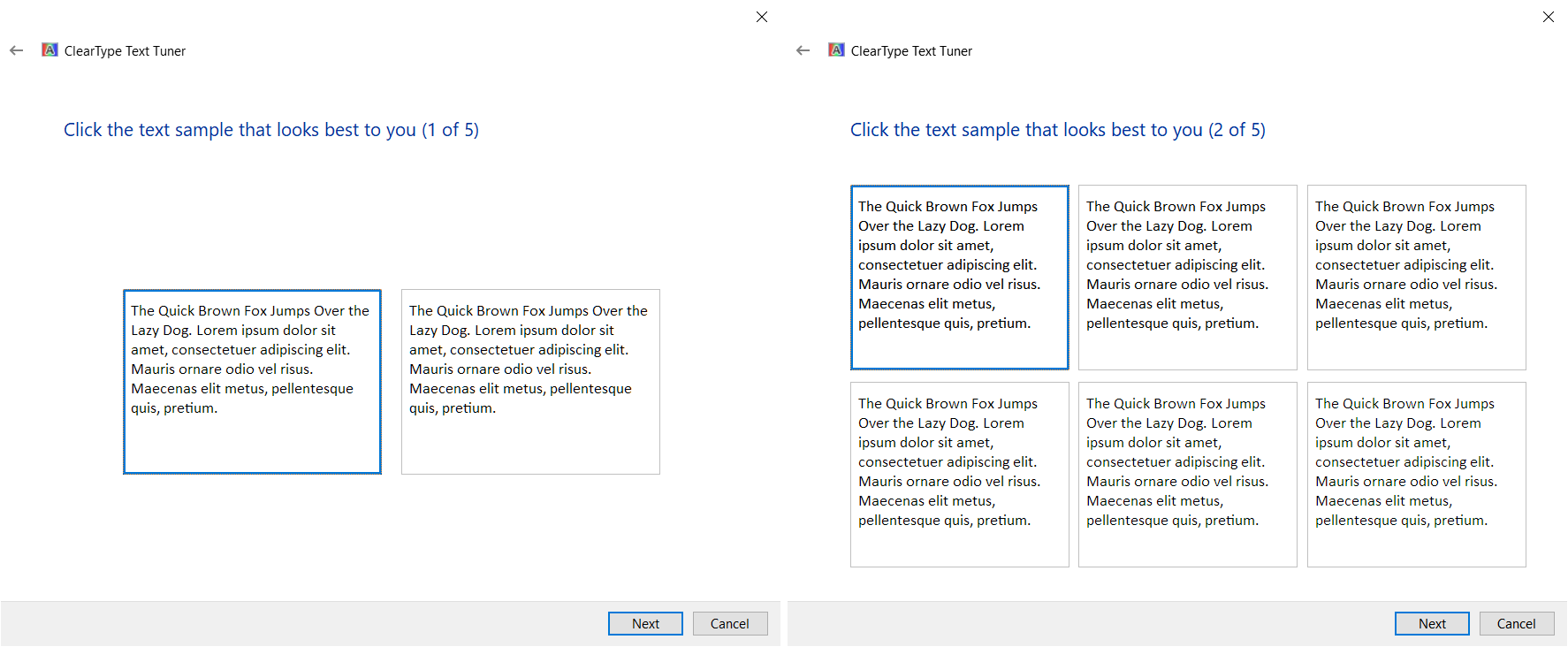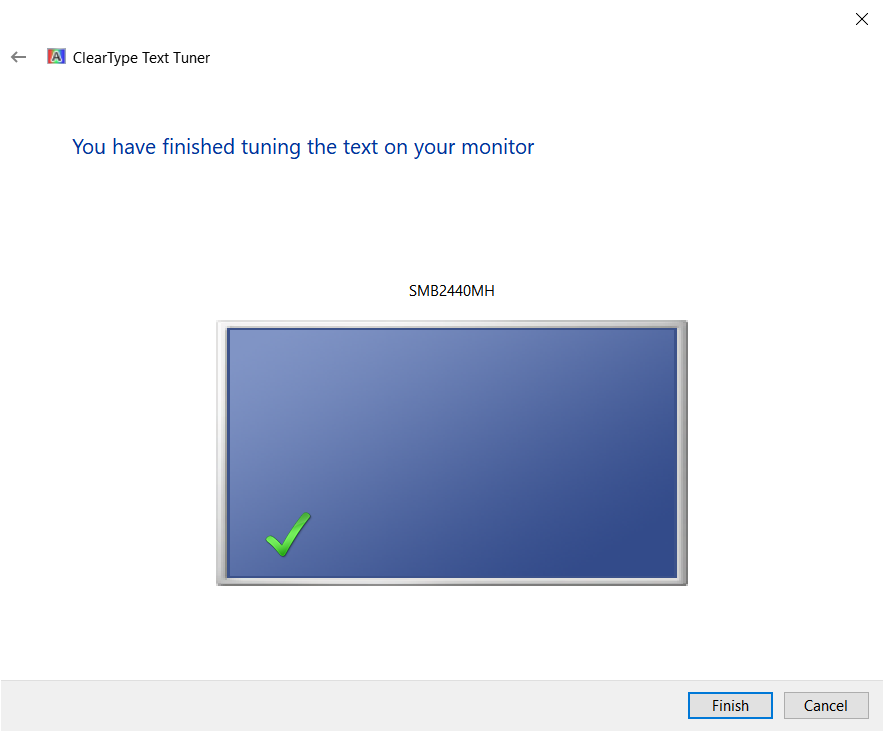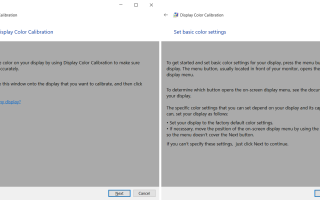Jeśli nie jesteś zadowolony z domyślnych parametrów ekranu (jasności, kontrastu, jaskrawości i innych parametrów), prawdopodobnie zastanawiasz się, czy istnieje sposób na skalibrowanie ekranu w systemie Windows 10. Na szczęście dla ciebie: tak, jest. Narzędzie do kalibracji ekranu jest standardowo dostarczane z każdą kopią systemu Windows 10, więc nie ma potrzeby pobierania oprogramowania innych firm. Pamiętaj jednak, że w tym artykule nie rozważamy profesjonalnych narzędzi wymagających dodatkowego oprogramowania. Ta instrukcja jest przeznaczona dla tych, którzy chcą tylko trochę ulepszyć i skalibrować ekran, aby upewnić się, że spełnia on ich oczekiwania. Percepcja ekranu jest indywidualna dla każdego użytkownika, więc skalibruj monitor zgodnie z własnymi preferencjami bez żadnych skrajności.
I jeszcze jedna ważna rzecz, zanim zaczniemy. Musisz mieć poziom dostępu administratora, w przeciwnym razie system Windows poprosi o podanie hasła podczas kalibracji ekranu.
Kalibruj monitor w systemie Windows 10
- Narzędzie do kalibracji ekranu w systemie Windows 10 jest głęboko ukryte w trzewiach systemu. Na szczęście dla wszystkich (tak, nawet dla najbardziej zaawansowanych użytkowników) wystarczy nacisnąć Win + R. i wejdź dccw. Trafienie Dobrze i zobaczysz narzędzie do kalibracji ekranu systemu Windows 10.
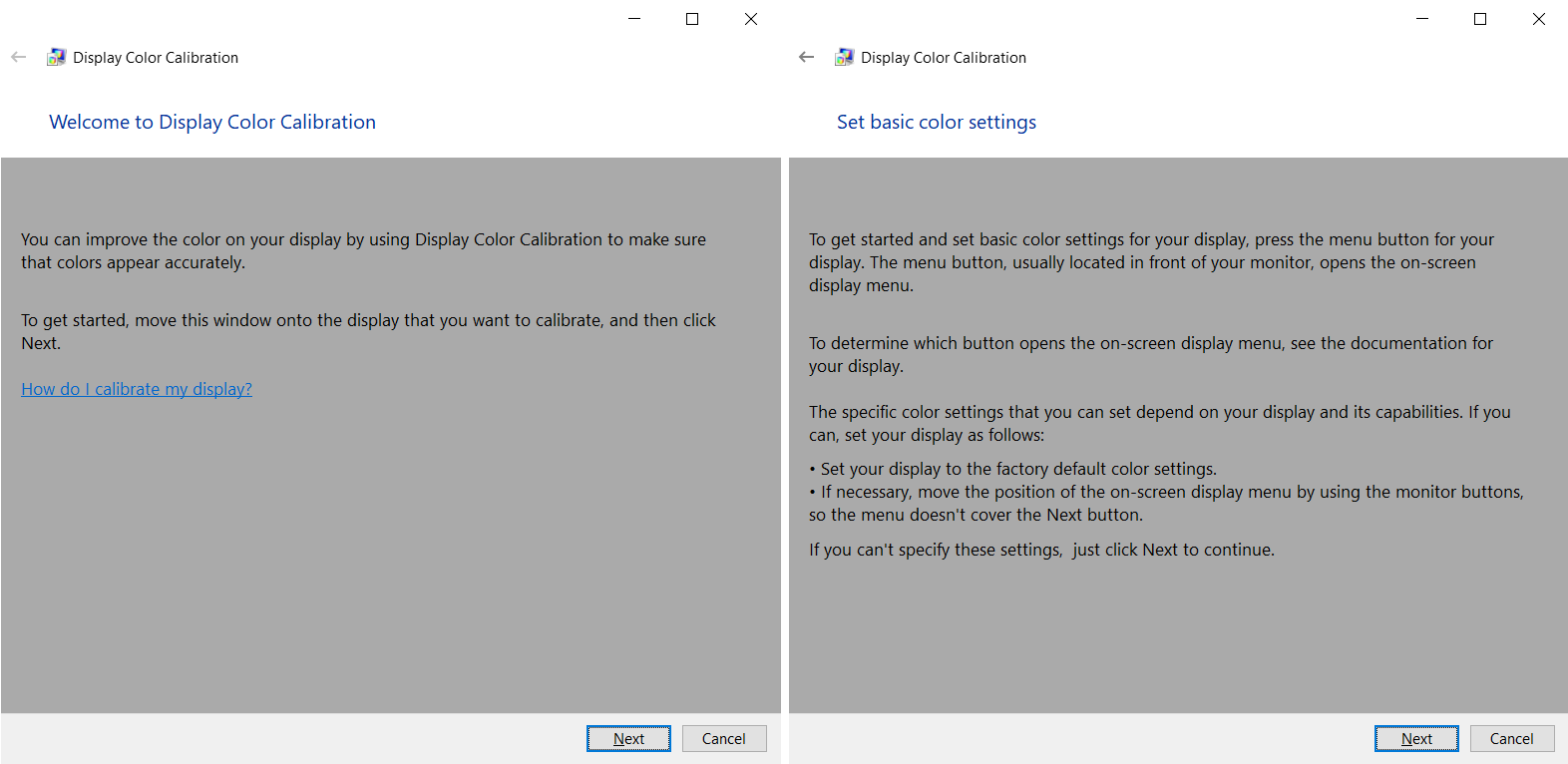
- Jeśli masz więcej niż jeden ekran, przenieś okno narzędzia kalibracji do tego, które chcesz skalibrować. Całkiem schludnie.
- W pierwszym kroku musisz zresetować ustawienia monitora, aby upewnić się, że wszystko jest domyślne. Ponieważ każdy monitor jest wyjątkowy i ma własne menu, dziwactwa i funkcje, lepiej zajrzyj do instrukcji obsługi ekranu. Nie wiesz jak to zrobić? Nie martw się, pomiń ten krok i naciśnij Kolejny.
- Teraz nadszedł czas na bałagan z ustawieniami. Pierwszy to gamma. Uważnie przeczytaj wyjaśnienie tego ustawienia, aby jasno zrozumieć, co jest. Spójrz na przykładowe obrazy i naciśnij Kolejny.
- Teraz dostosuj suwak, aby małe kółka w dużych były prawie niewidoczne. Nie powinny być szare ani białe z wyraźnym konturem. Jeśli nie jesteś zadowolony z tego, jak wszystko wygląda, naciśnij Resetowanie.

- Dalej jest jasność i kontrast. Te ustawienia znajdują się w menu ekranowym. Ponownie zapoznaj się z instrukcją obsługi, aby dowiedzieć się, jak dostosować te ustawienia (zazwyczaj system Windows nie może zmienić tych ustawień przy użyciu własnego oprogramowania). Nie znalazłeś sposobu regulacji jasności i kontrastu? naciśnij Pomiń regulację jasności i kontrastu.
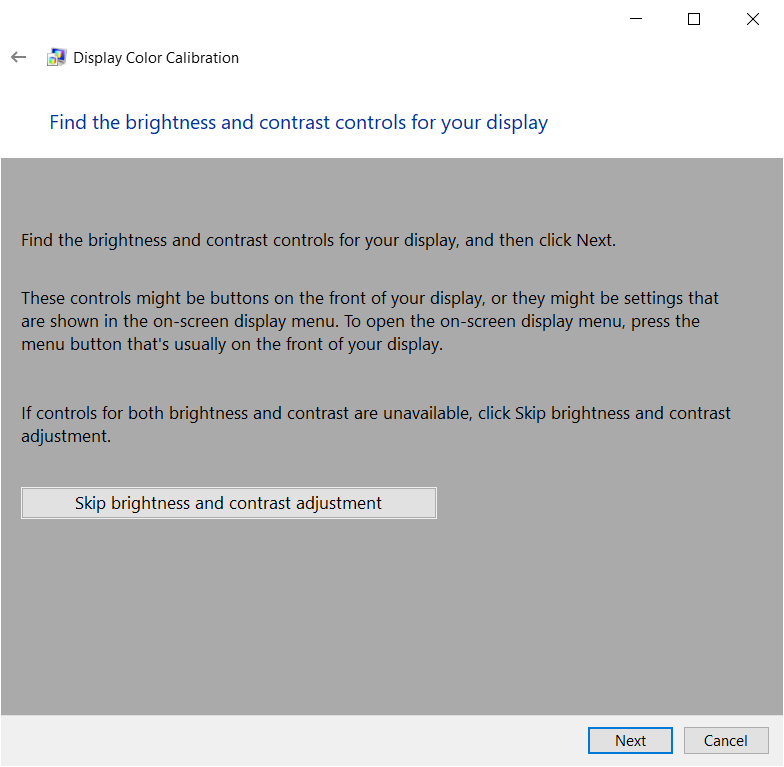
- Ostrożnie wyglądaj i próbkuj obrazy oraz dostosuj kontrast i jasność. Powinieneś wyraźnie zobaczyć szczegóły kurtki, a duży X w tle nie powinien być w ogóle widoczny.

- Regulacja kontrastu jest podobna. Upewnij się, że zmarszczki i guziki na koszuli są wyraźnie widoczne.

- Następnie jest kalibracja kolorów w systemie Windows 10. Tym razem będziesz musiał dostosować suwaki w systemie Windows, a nie na monitorze, chociaż możesz później skalibrować te suwaki w menu monitora.
- Kliknij Kolejny i przesuń trzy suwaki, aby duże tłuste paski pozostały tak szare, jak to możliwe. Nie powinno być żadnej mieszanki zieleni, niebieskiego, czerwonego, żółtego, różowego ani żadnego innego koloru. Kiedy skończysz, naciśnij Kolejny.

- Teraz porównaj dwa ustawienia, naciskając Poprzednia kalibracja i Aktualna kalibracja jeden po drugim. Jeśli nie podoba ci się nowy, wróć do początku i zacznij od nowa. Powtarzaj, aż znajdziesz słodkie miejsce.

- Opuszczać Uruchom tuner ClearType sprawdzone i naciśnij koniec.
Teraz do ostatniej części. W tej chwili masz odpowiednią gamma ekranu, jasność, kontrast i balans kolorów. Wszystko, co musisz zrobić, to dostroić sposób wyświetlania tekstu przez monitor. Kalibracja CrealType zapewnia najostrzejszy, najczystszy i najłatwiejszy sposób czytania tekstu. Poświęć jeszcze kilka minut, a uzyskasz najlepszy możliwy wygląd. Z twojego punktu widzenia oczywiście. Twoje oczy będą ci za to dziękować.
- Na pierwszej stronie naciśnij Kolejny. Jeśli masz jeden monitor, upewnij się, że jest ustawiony na rozdzielczość natywną. Jeśli masz ich kilka, wybierz, który chcesz skalibrować. Możesz skalibrować je całkowicie lub osobno.

- W następnym kroku otrzymasz pięć przykładów tekstu z dwiema opcjami do wyboru. Wybierz ten, który Twoim zdaniem jest najlepszy, i naciśnij Kolejny. Najprawdopodobniej twój wybór będzie taki sam jak Windows.

- Po zakończeniu kliknij przycisk Zakończ.

Oto wskazówka dla Ciebie. Jeśli nie masz nic przeciwko podstawowym ustawieniom monitora, ale chcesz zmienić wygląd tekstu na ekranie, nie musisz przechodzić przez cały proces kalibracji monitora. Po prostu naciśnij Win + R. i wejdź Cttune aby osobno uruchomić narzędzie ClearType Tune.
Teraz wszystko jest ustawione, a procedura kalibracji monitora jest zakończona. Ciesz się ekranem i pamiętaj, aby dać oczom trochę odpoczynku, na jakie zasługują.