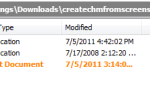Jeśli jesteś użytkownikiem systemu Windows, prawdopodobnie zainstalowałeś w swoim systemie pewną część złego lub kłopotliwego oprogramowania.
Przykłady obejmują oprogramowanie, które odmawia uruchomienia, ulega awarii, ma wpływ na inne programy lub system operacyjny, nie można go odinstalować lub wykazuje inne objawy niepożądanego zachowania.
Pozbycie się złego oprogramowania może być sporym wyzwaniem, niezależnie od tego, czy jest to dodatek do przeglądarki, czy wtyczka, zainstalowane oprogramowanie, program, który nagle pojawił się bez Twojej pomocy, lub coś, co jest całkowicie złośliwe.
Sekwencja zdarzeń w celu usunięcia złego jabłka zależy w dużej mierze od tego, co to jest i od tego, czy uważasz, że jest to złośliwe oprogramowanie, czy nie.
Złe oprogramowanie, co z tym zrobić
Złe oprogramowanie może przybierać różne formy i kształty, a udostępnienie przewodnika obejmującego wszystkie możliwe scenariusze jest trudne, a nawet niemożliwe.
Mimo to poniższy przewodnik działa jak plan, który powinien działać w większości przypadków. Dodaj własne uwagi w sekcji komentarzy poniżej.
Skanowanie złośliwego oprogramowania
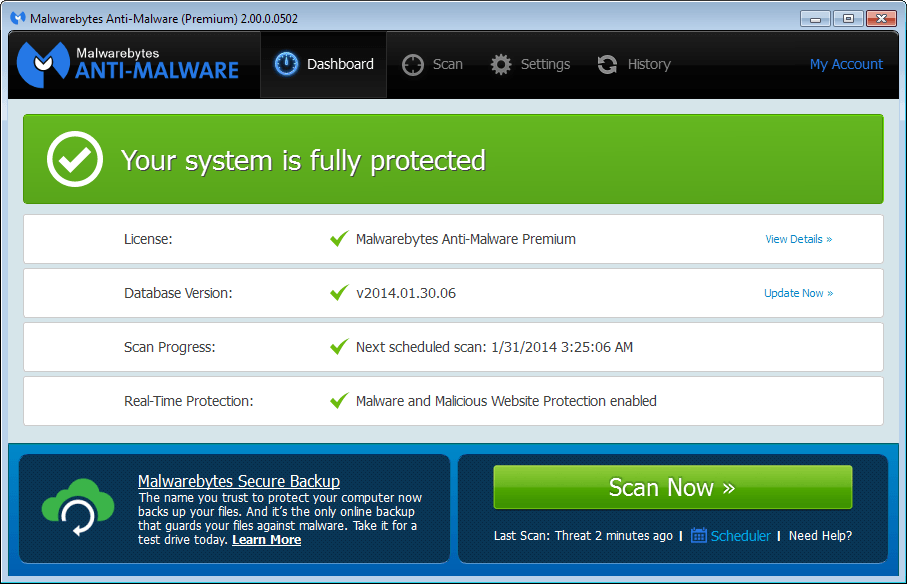
Jeśli wiesz, że oprogramowanie, które powoduje problemy, jest złośliwe z natury, lub przynajmniej podejrzewasz, że tak jest, zalecamy przeprowadzenie skanowania w poszukiwaniu złośliwego oprogramowania, zanim zrobisz cokolwiek innego.
Głównym powodem tego jest to, że złośliwe oprogramowanie może pojawić się ponownie, jeśli usuniesz je przy użyciu metod opisanych poniżej ze względu na jego naturę, i że nie możesz być pewien, że zostanie całkowicie usunięte, chyba że oprogramowanie antywirusowe je wykryje i poddaje kwarantannie, aby stanowiło zagrożenie usunięty z systemu.
Oto krótki wybór odpowiednich programów do pracy:
- Bitdefender Antivirus Darmowy
- Dr.Web CureIt (nie wymaga instalacji)
- Malwarebytes Anti-Malware
Zapoznaj się również z tym przewodnikiem: Oprogramowanie do uruchomienia w przypadku awarii rozwiązania antywirusowego
Jeśli zagrożenie zostanie znalezione przez te lub inne rozwiązania, upewnij się, że najpierw je usunąłeś, zanim przejdziesz do przewodnika.
Wszystkie programy antywirusowe są dostarczane z opcją kwarantanny i usuwania znalezionych zagrożeń.
Usuwanie oprogramowania lub dodatku
Programy można usunąć za pomocą apletu Panelu sterowania „Odinstaluj lub zmień program” systemu Windows, ale nie działa on zbyt dobrze i zdarzają się sytuacje, w których nie usuwa on programu wymienionego w nim z powodu brakujących plików lub dane.
Jeśli chodzi o usuwanie programów, lepszym wyborem są dezinstalatory innych firm z opcjami czyszczenia po samym usunięciu.
Oto kilka sugestii, które możesz wypróbować:
- Deinstalator IOBit
- Revo Uninstaller
- Geek Uninstaller
Programy te są dostarczane z opcjami uruchamiania skanowania w poszukiwaniu pozostałości po odinstalowaniu faktycznego oprogramowania w systemie. Mogą usuwać programy, nawet jeśli własny dezinstalator systemu Windows nie chce tego zrobić.
Przykład usuwania za pomocą Revo Uninstaller
Krok 1. Uruchom Revo Uninstaller i poczekaj na załadowanie listy programów. Jeśli programu, który chcesz usunąć, nie ma na liście, użyj trybu Hunter, który umożliwia wybranie oprogramowania z obszaru paska zadań, pulpitu i innych lokalizacji w systemie do usunięcia.
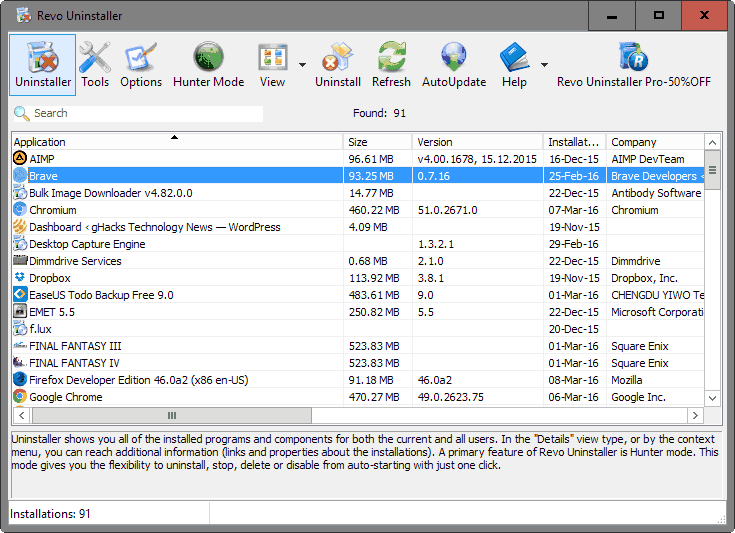
Krok 2: Wybierz program z listy zainstalowanych programów, a następnie odinstaluj. Jeśli używasz trybu Hunter, po prostu przeciągnij ikonę celownika nad ikoną programu lub zasobnika systemowego, którą chcesz usunąć, aby zainicjować ten sam proces.
Potwierdź „czy na pewno chcesz odinstalować monit”.
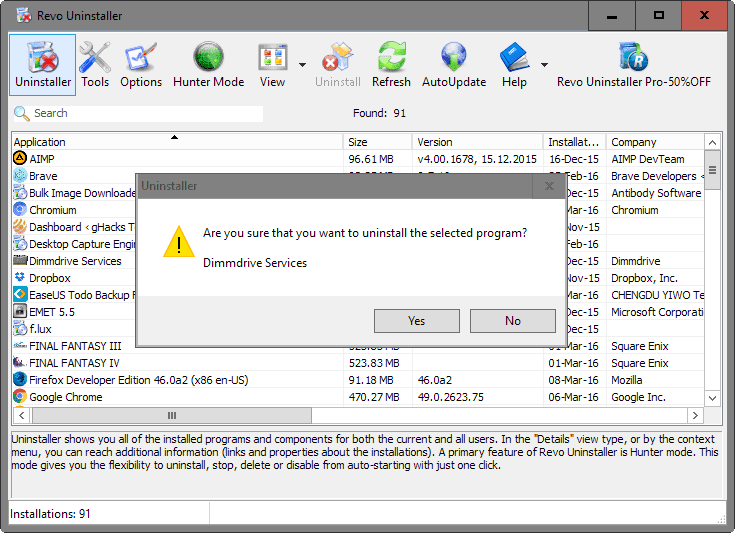
Krok 3: Zostaniesz poproszony o wybranie trybu odinstalowywania w następnym kroku. Umiarkowana jest zwykle dobrym wyborem, ale jeśli chcesz mieć pewność, że po regularnej dezinstalacji wszystkie resztki zostaną znalezione, wybierz opcję zaawansowaną.
Pamiętaj jednak, że wybranie zaawansowanego przedłuży skanowanie często znacznie w porównaniu do umiarkowanego. Kliknij Następny.
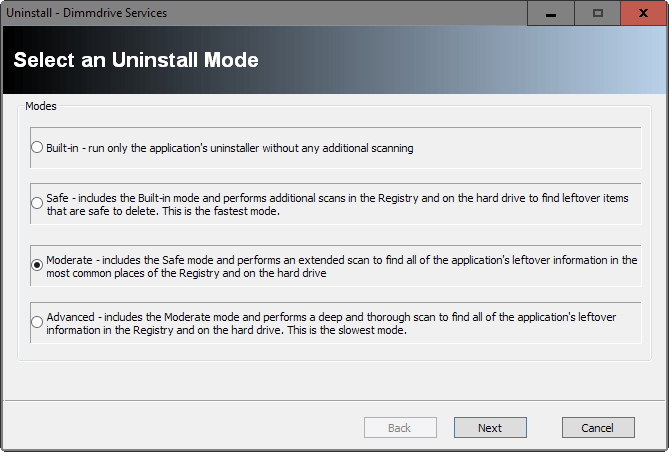
Krok 4: Revo Uninstaller tworzy punkt przywracania systemu w następnym kroku, zanim spróbuje najpierw załadować domyślny deinstalator programu. Jeśli to zadziała, zostanie użyte do usunięcia programu, ale jeśli nie, krok zostanie pominięty i przejdziesz bezpośrednio do skanowania resztek po odinstalowaniu. Postępuj zgodnie z instrukcjami wyświetlanymi na ekranie, a następnie kliknij przycisk Dalej.
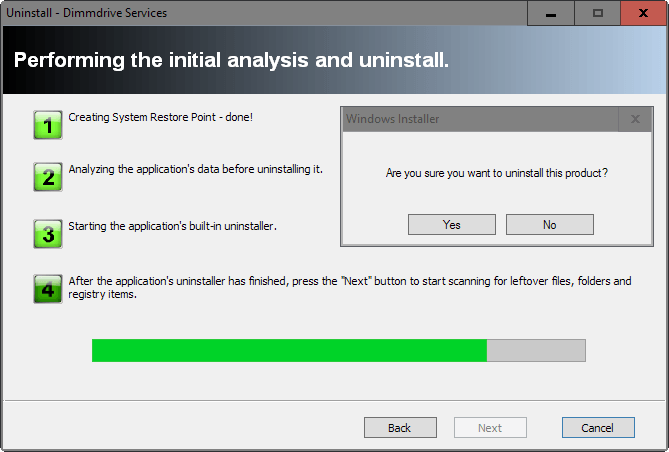
Krok 5: Skanowanie po deinstalacji może trochę potrwać, w zależności od poziomu wybranego w kroku trzecim procesu.
Revo Uninstaller wyświetla pogrubione elementy rejestru w pierwszej kolejności i wyróżnia je pogrubioną czcionką.
Pamiętaj, że utworzono punkt przywracania systemu, co oznacza, że możesz go przywrócić, jeśli coś pójdzie nie tak.
Oczywiście, jeśli chcesz być po bezpiecznej stronie, możesz odpalić Edytor rejestru, aby sprawdzić te klucze, zanim zdecydujesz się je usunąć lub, i może to być również opcja, zignoruj je.
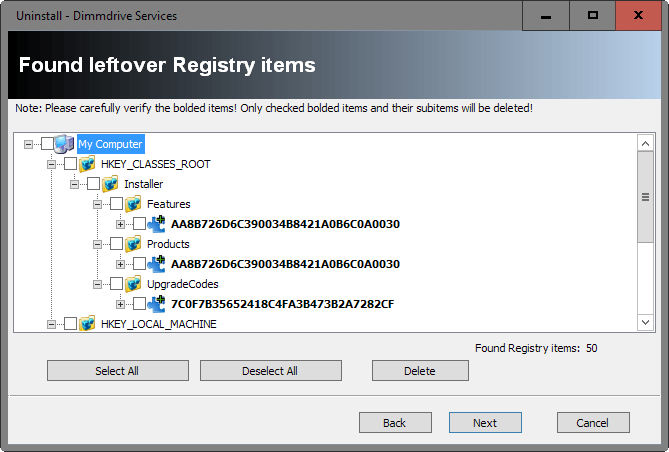
Krok 6. Revo Uninstaller wyświetla później resztki plików i folderów, które nie zostały usunięte przez deinstalator oprogramowania (jeśli zadziałał).
Upewnij się, że pliki i foldery zostały zweryfikowane przed wybraniem ich do usunięcia.
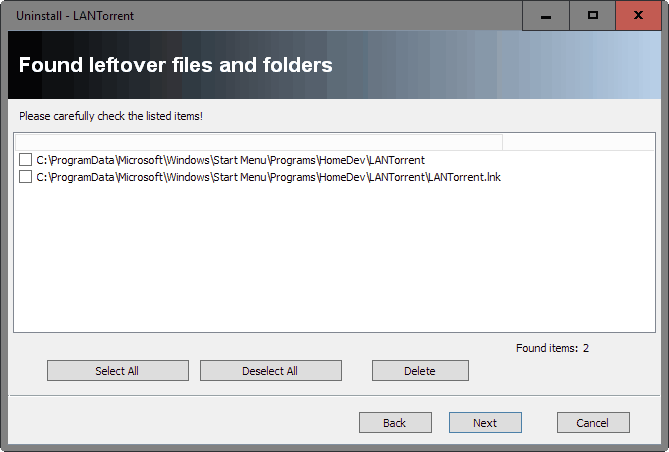
Dodatki lub wtyczki do przeglądarki
Dodatki do przeglądarek są szczególnym przypadkiem, ponieważ nie są wymienione na liście programów odinstalowujących. Istnieją jednak specjalne programy, które pomogą ci sobie z nimi poradzić.
Oto krótki wybór narzędzi i przewodników:
- Jak ręcznie usunąć rozszerzenia Chrome
- Zarządzaj rozszerzeniami przeglądarki za pomocą BrowserAddonsView
- Zarządzaj rozszerzeniami przeglądarki za pomocą Auslogic Browser Care
- Odinstaluj dodatki Firefox bez opcji Usuń
BrowserAddonsView firmy Nirsoft może być niezwykle przydatny, ponieważ wyróżnia rozszerzenia folderów, w których można je usunąć ręcznie z systemu.
Następne kroki
Zazwyczaj te dwa kroki są potrzebne do usunięcia złego oprogramowania z urządzenia z systemem Windows. Oczywiście może istnieć złośliwe oprogramowanie i wyjątkowo irytujące oprogramowanie, którego nie można usunąć podczas działania systemu operacyjnego.
Uruchamianie w środowisku antywirusowym za pomocą dysków ratunkowych, które większość rozwiązań antywirusowych oferuje na swoich stronach internetowych.
Możesz na przykład sprawdzić listę Raymond bootowalnych antywirusowych rozwiązań ratunkowych.
Czasami uruchomienie w trybie awaryjnym może być również opcją lub, w ostateczności, resetem systemu lub nową instalacją systemu operacyjnego.