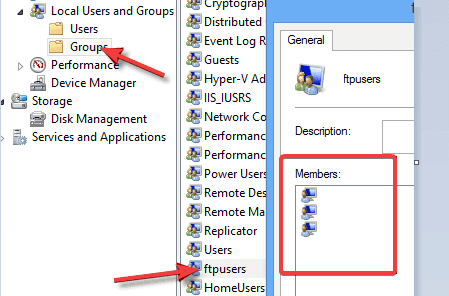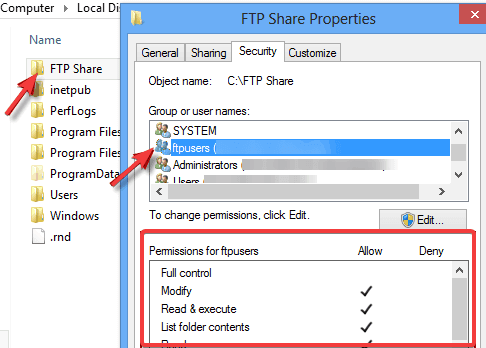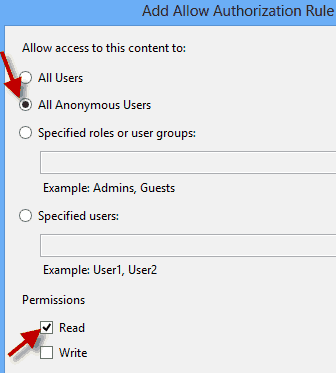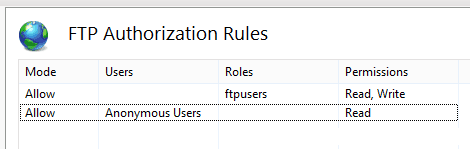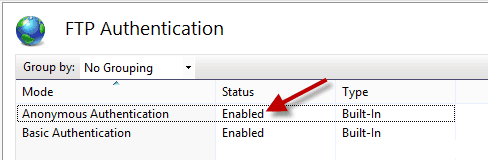Jeśli chcesz mieć własny serwer FTP na komputerze z systemem Windows 10, Windows 8 lub Windows 8.1, trafiłeś we właściwe miejsce. W tym artykule dowiesz się, jak skonfigurować własny serwer FTP bez instalowania aplikacji innych firm, używając tylko wbudowanych funkcji systemu Windows.

Korzystanie z serwera FTP w sieci wewnętrznej lub zewnętrznej jest zdecydowanie bardzo szybkim i łatwym sposobem udostępniania i uzyskiwania dostępu do plików w sieci. Na szczęście systemy Windows 10, Windows 8 i Windows 8.1 mają wbudowaną funkcję serwera FTP, która znajduje się pod funkcjami Internetowej usługi informacyjnej, ale nie jest instalowana z systemem i musi zostać później zainstalowana. Ale istnieją inne rozwiązania, które pomogą Ci stworzyć stronę internetową, jeśli jesteś tym zainteresowany.
Kroki konfiguracji serwera FTP w systemie Windows 10 / Windows 8.1
1) Otwórz Panel sterowania, przejdź do Programy i funkcje i wybierz Włącz lub wyłącz funkcje systemu Windows.
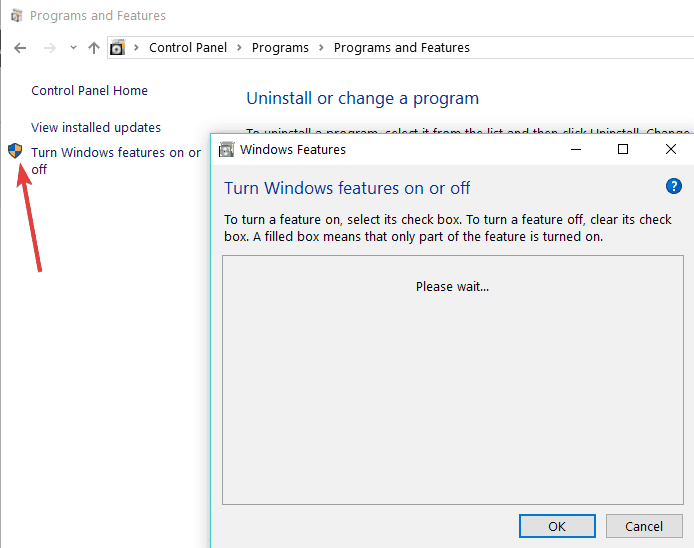
Jeśli Internetowa usługa informacyjna nie została zainstalowana w twoim systemie, musisz zainstalować ją osobno. Zrzut ekranu poniżej pokazuje, jakie funkcje należy włączyć, aby uruchomić serwer FTP w systemie Windows 10/8 / 8.1. Kliknij przycisk OK, aby zainstalować wybrane funkcje.
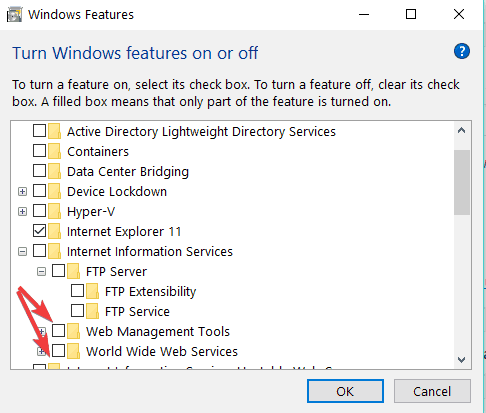
2) Po zakończeniu instalacji otwórz Menedżera internetowych usług informacyjnych (IIS) w Narzędziach administracyjnych w Panelu sterowania, jak pokazano na zrzucie ekranu poniżej.
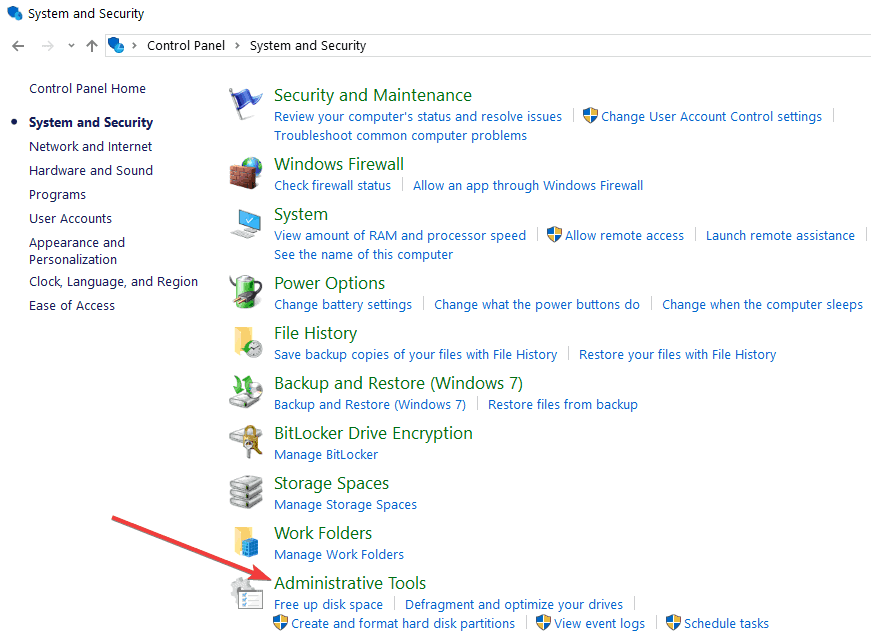
Rozwiń strony, kliknij je prawym przyciskiem myszy i kliknij „Dodaj witrynę FTP”.
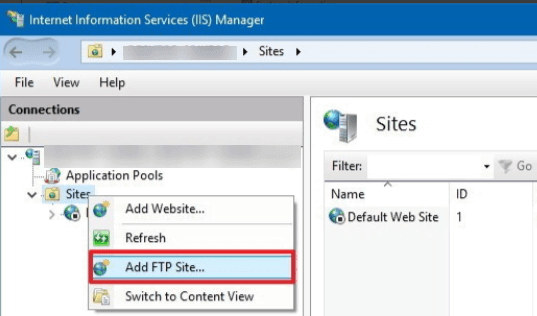
3) Nadaj nazwę swojej witrynie FTP i wyszukaj folder lokalny, który wymaga dostępu do innych osób za pośrednictwem serwera FTP.
4) Następnie musisz wybrać adres IP komputera z listy rozwijanej.
Jeśli nie masz żadnych certyfikatów dla tego połączenia, zaznacz opcję Bez SSL, ale jeśli Twoja sieć FTP jest przeznaczona do użytku profesjonalnego, może być konieczne włączenie SSL.
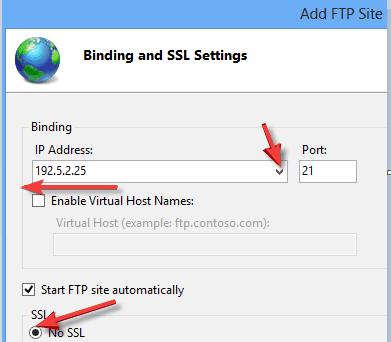
Skonfiguruj uprawnienia dostępu FTP w systemie Windows 10/8 / 8.1
W tej sekcji dowiesz się, jak ustawić uprawnienia dla innych użytkowników Twojej sieci FTP. Będziesz mógł ustawić sposób, w jaki inni będą uzyskiwać dostęp do Twojej sieci i kto będzie miał uprawnienia tylko do odczytu lub odczytu i zapisu. Powiedzmy, że chcesz, aby konkretni użytkownicy czytali i edytowali Twoje treści, oczywiście potrzebują do tego nazwy użytkownika i hasła. Inni użytkownicy, którzy będą mogli tylko czytać, a nie edytować treści, nazywani są użytkownikami anonimowymi.
Przede wszystkim utwórz grupę na komputerze lokalnym z systemem Windows 10 i Windows 8 i dodaj użytkowników, którzy będą mogli pisać i edytować zawartość.

Musisz udzielić uprawnienia systemu Windows, w tym przypadku Modyfikuj dostęp, do tej grupy, która jest bezpośrednio połączona z witryną FTP.

Na następnym ekranie, aby dać uprawnienia, zaznacz opcję Podstawowa, ta funkcja będzie wymagać podania nazwy użytkownika i hasła od niektórych użytkowników. Aby określić tych użytkowników, wybierz opcję Określone role lub grupy z menu rozwijanego i wpisz nazwę właśnie utworzonej grupy. Ustaw uprawnienia do odczytu i zapisu dla grupy. Kliknij przycisk Zakończ i zakończ konfigurację.
Podstawowe uwierzytelnianie jest domyślnie włączone w systemie Windows 10/8 / 8.1, ale na wszelki wypadek powinieneś to sprawdzić. Otwórz ustawienia witryny „Uwierzytelnianie FTP” i upewnij się, że włączone jest Uwierzytelnianie podstawowe.
Teraz, gdy stworzyliśmy uprawnienia dla użytkowników do odczytu i zapisu, powinniśmy zrobić to samo z użytkownikami anonimowymi.
Aby rozpocząć, otwórz „Reguły autoryzacji FTP” dla utworzonej witryny FTP. Utwórz „Dodaj regułę dozwolonych” i ustaw uprawnienia, jak pokazano na zrzucie ekranu poniżej:

Upewnij się, że wymieniona jest również druga reguła.

Dostęp anonimowych użytkowników musi być włączony w ustawieniach uwierzytelniania FTP.

Sprawdź zaporę ogniową
Ostatnią rzeczą, którą musisz zrobić, to sprawdzić zaporę. Musisz zezwolić na połączenie przychodzące FTP lub wyłączyć zaporę ogniową, aby mieć pewność, że serwer FTP będzie działał idealnie bez żadnych zakłóceń.
To wszystko, teraz możesz utworzyć własną sieć FTP w systemie Windows 10, Windows 8 lub Windows 8.1. Jeśli masz wątpliwości, zostaw swoje komentarze poniżej. A jeśli jesteś zainteresowany zwiększeniem przestrzeni dyskowej w chmurze, możesz również spojrzeć na te aplikacje.
Jeśli masz problemy z FTP na swoim komputerze, oto kilka rozwiązań tego problemu:
- Użyj pasywnego FTP
- Tymczasowo wyłącz zaporę i program antywirusowy
- Zezwalaj na połączenia FTP i jeszcze raz sprawdź ustawienia FTP.
Aby uzyskać dodatkowe rozwiązania i szczegółowe instrukcje dotyczące wykonywania powyższych kroków, zapoznaj się z tym przewodnikiem rozwiązywania problemów.
Zatwierdź