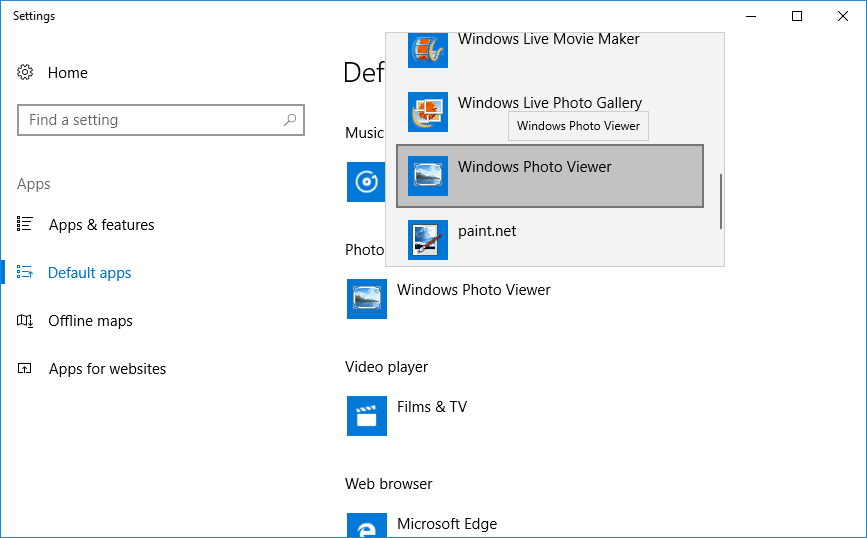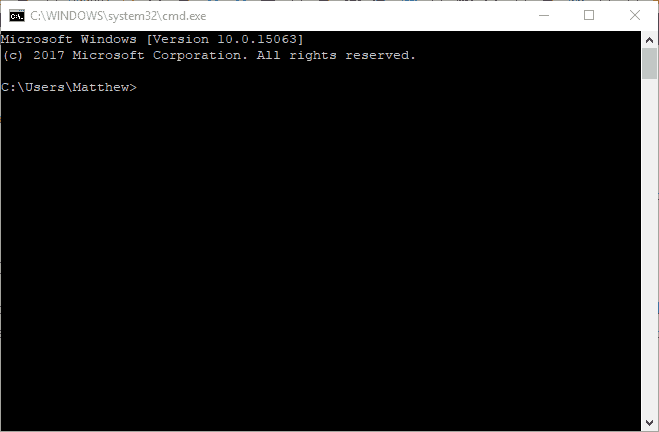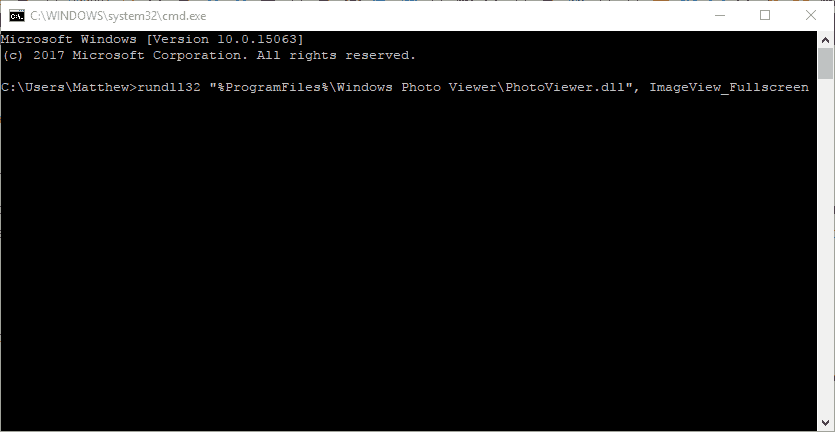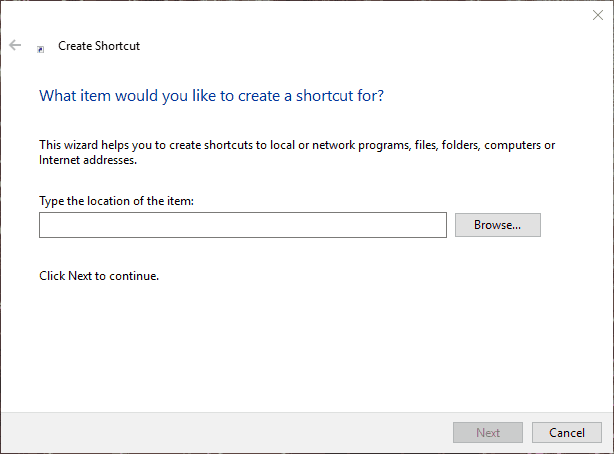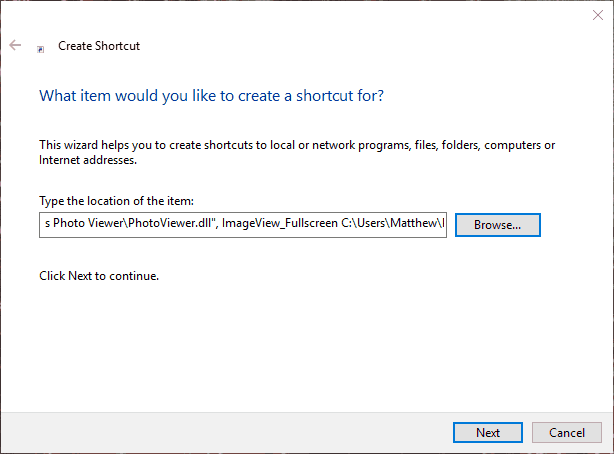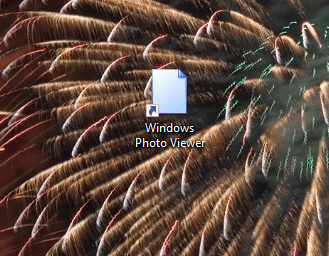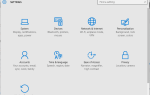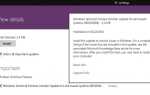Aplikacja Zdjęcia zastąpiła Windows 7 Photo Viewer jako domyślną przeglądarkę obrazów w Win 10. Windows 10 nawet nie zawiera kluczy rejestru dla Photo Viewer.
Nie oznacza to jednak, że nie można otworzyć WPV w Win 10. Istnieje kilka sposobów przywrócenia WPV w Windows 10. W ten sposób można otworzyć Photo Viewer w Win 10.
Jak uruchomić przeglądarkę zdjęć systemu Windows 7 w systemie Windows 10
- Wybierz Windows Photo Viewer jako domyślną przeglądarkę zdjęć
- Otwórz przeglądarkę zdjęć za pomocą wiersza polecenia
- Dodaj skrót do przeglądarki zdjęć systemu Windows na pulpicie
1. Wybierz Windows Photo Viewer jako domyślną przeglądarkę zdjęć
Jeśli uaktualniono do systemu Windows 10 na komputerze stacjonarnym lub laptopie, który pierwotnie był dostarczany z Win 8.1 lub 7, przekonasz się, że Windows Photo Viewer nadal tam jest.
Klucze rejestru Photo Viewer są nadal dostępne na komputerach, które pierwotnie były dostarczane z wcześniejszymi platformami Windows. Tak więc wszystko, co naprawdę musisz zrobić, aby otworzyć WPV ze zdjęciami, to skonfigurować domyślne ustawienia aplikacji, tak aby było to domyślne oprogramowanie do przeglądania obrazów.
W ten sposób możesz wybrać WPV jako domyślną przeglądarkę obrazów.
- Kliknij przycisk Cortana na pasku zadań, aby otworzyć tę aplikację.
- Wpisz słowo kluczowe „aplikacje domyślne” w polu wyszukiwania.
- Wybierz Domyślne ustawienia aplikacji, aby otworzyć okno pokazane bezpośrednio poniżej.
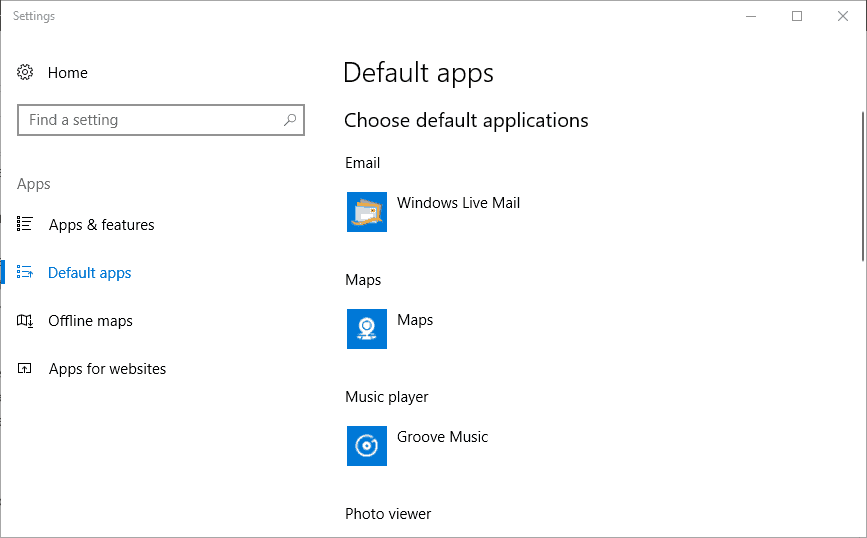
- Kliknij Zdjęcia w przeglądarce zdjęć, aby otworzyć listę aplikacji bezpośrednio poniżej.

- Wybierz Windows Photo Viewer z listy aplikacji, aby wybrać go jako domyślną przeglądarkę zdjęć. Przeglądarka zdjęć będzie się teraz otwierać po każdym kliknięciu obrazu.
Jak uporządkować zdjęcia w systemie Windows 7? Za pomocą tych narzędzi można to zrobić w najprostszy możliwy sposób!
2. Otwórz przeglądarkę zdjęć za pomocą wiersza polecenia
Przeglądarka zdjęć nie będzie jednak wyświetlana na liście Wybierz aplikację, jeśli Windows 10 jest oryginalną platformą na komputerze stacjonarnym lub laptopie. Niemniej jednak nadal można uruchomić WPV za pomocą wiersza polecenia.
W ten sposób możesz otworzyć Przeglądarkę zdjęć za pomocą monitu.
- Naciśnij klawisz Win + R, aby otworzyć okno Uruchom.
- Wpisz „cmd” w polu tekstowym Uruchom i kliknij dobrze aby otworzyć okno poniżej.

- Teraz wpisz „rundll32 „% ProgramFiles% Windows Photo ViewerPhotoViewer.dll”, ImageView_Fullscreen„W wierszu polecenia.

- Puste okno Windows Photo Viewer otworzy się jak poniżej po naciśnięciu Enter. Nie można jednak otwierać żadnych zdjęć w przeglądarce zdjęć, co nie jest zbyt dobre!
Praca w wierszu polecenia będzie jak spacer po parku po przeczytaniu naszego podręcznego przewodnika!
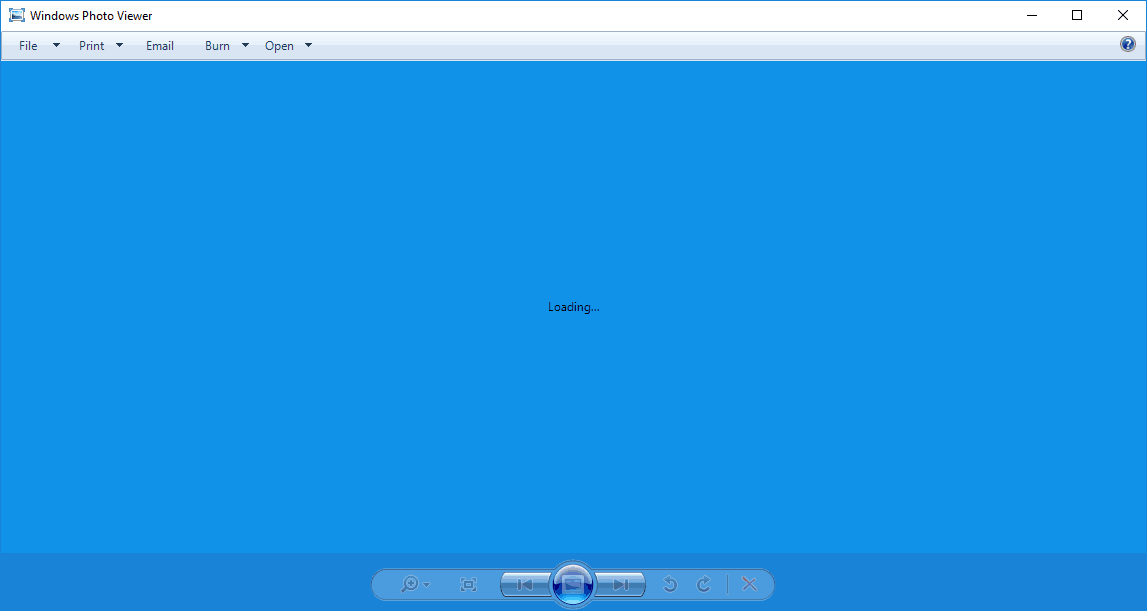
Aby otworzyć przeglądarkę zdjęć z niektórymi obrazami, musisz wprowadzić pełną ścieżkę do folderu zawierającego obrazy na końcu polecenia.
Na przykład polecenie może być podobne rundll32 „% ProgramFiles% \ Windows Photo Viewer \ PhotoViewer.dll”, ImageView_Fullscreen C: \ Users \ My Photos.
Po prostu upewnij się, że podałeś pełną ścieżkę obrazu folderu, a następnie naciśnij klawisz Enter.
Spowoduje to otwarcie Przeglądarki zdjęć ze wszystkimi obrazami zawartymi w ścieżce folderu i możesz je przeglądać, naciskając WPV Poprzedni (strzałka w lewo) i Dalej (strzałka w prawo) guziki.
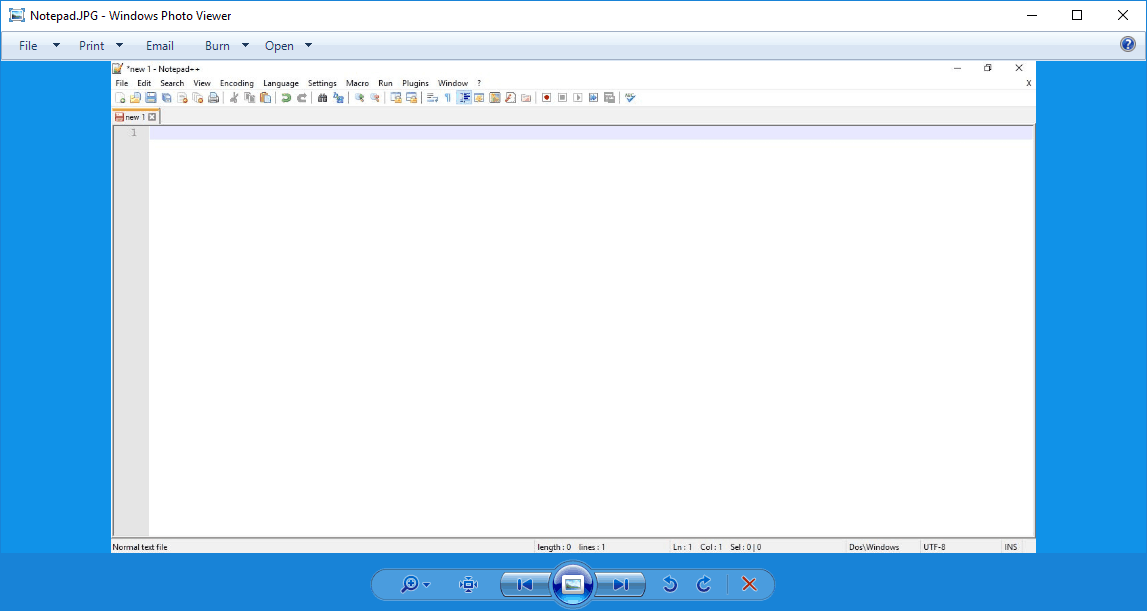
3. Dodaj skrót do przeglądarki zdjęć systemu Windows na pulpicie
Nie trzeba jednak otwierać wiersza polecenia, aby uruchomić WPV z folderem obrazów. Zamiast tego możesz dodać skróty do pulpitu, które otwierają WPV z określonym folderem obrazów.
W ten sposób możesz skonfigurować skróty pulpitu przeglądarki zdjęć dla podfolderów obrazów.
- Najpierw kliknij pulpit prawym przyciskiem myszy i wybierz Nowy > Skrót aby otworzyć okno pokazane bezpośrednio poniżej.

- Wchodzić ‘rundll32 „% ProgramFiles% \ Windows Photo Viewer \ PhotoViewer.dll”, ImageView_Fullscreen„W polu tekstowym, a następnie ścieżkę do folderu obrazów.

- wciśnij Kolejny przycisk i wprowadź tytuł skrótu w polu tekstowym.
- Kliknij koniec przycisk, aby dodać skrót Przeglądarki fotografii systemu Windows do pulpitu, jak poniżej.

- Kliknij skrót pulpitu Przeglądarki fotografii systemu Windows, aby otworzyć WPV. Otworzy się z obrazami w folderze określonym w wprowadzonym dla niego poleceniu Podpowiedź.
Praca w Edytorze rejestru jest zbyt skomplikowana? Wybierz łatwiejszy sposób dzięki tym przyjaznym dla użytkownika narzędziom!
W ten sposób możesz odzyskać Przeglądarkę zdjęć w systemie Windows 10. Istnieje jednak wiele alternatywnych darmowych przeglądarek obrazów innych firm, które możesz zainstalować.
Ten przewodnik po oprogramowaniu zawiera dalsze szczegóły dotyczące siedmiu najlepszych przeglądarek zdjęć Windows 10.
Zatwierdź