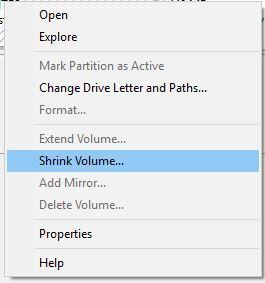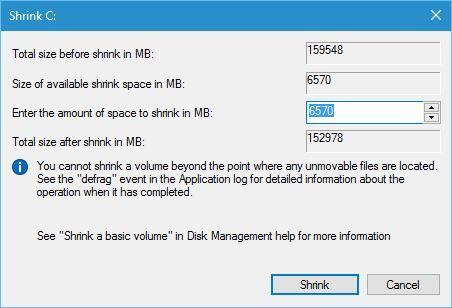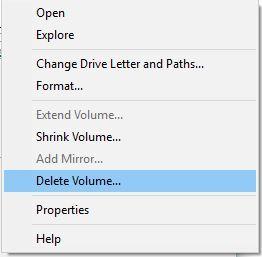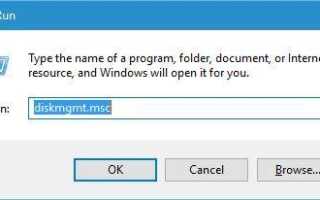Jeśli nie próbowałeś systemu Windows 10, ponieważ nie chcesz aktualizować bieżącej wersji systemu Windows, możesz łatwo uruchomić system Windows 7 lub dowolną inną wersję systemu Windows i wersję zapoznawczą systemu Windows 10. Jest to stosunkowo prosty proces, a dzisiaj pokażemy Ci, jak to zrobić poprawnie.
Kompilacja systemu Windows 7 i Windows 10 z podwójnym uruchomieniem
Jak zapewne wiesz, możesz pobrać system Windows 10 za darmo, jeśli jesteś członkiem niejawnego programu testów. Po dołączeniu do programu Insider możesz pobrać kompilację podglądu w postaci pliku ISO. Wybierz wersję pasującą do Twojego procesora, 32-bitową lub 64-bitową, i pobierz ją. Potrzebne będzie także narzędzie do pobierania USB / DVD z systemem Windows, aby utworzyć rozruchowy dysk flash USB lub dysk DVD z kompilacją Windows 10 Preview.
Zanim przejdziemy dalej, musimy wspomnieć, że prawdopodobnie powinieneś utworzyć kopię zapasową na wypadek, gdyby coś poszło nie tak. Jest to zwykle stosunkowo prosta procedura, ale na wypadek, gdyby coś poszło nie tak, zawsze dobrze jest mieć kopię zapasową.
Po utworzeniu rozruchowego dysku flash USB musisz utworzyć nową partycję, aby zainstalować wersję zapoznawczą systemu Windows 10. Utworzenie nowej partycji jest obowiązkowe, jeśli chcesz uruchomić podwójnie dowolną starszą wersję kompilacji Windows i Windows 10 Preview. Aby utworzyć nową partycję na dysku twardym, wykonaj następujące czynności:
- naciśnij Klawisz Windows + R. i wejdź diskmgmt.msc. naciśnij Wchodzić lub kliknij dobrze uruchomić.
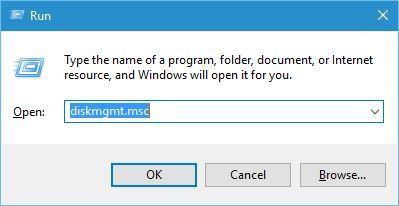
- Narzędzie do zarządzania dyskami zostanie teraz otwarte. Teraz musisz zmniejszyć określoną partycję dysku twardego. Wybierz partycję, która ma dużo wolnego miejsca. Kliknij partycję prawym przyciskiem myszy i wybierz z menu opcję Zmniejsz głośność.

- W polu Wprowadź ilość miejsca do zmniejszenia w MB wprowadź żądany rozmiar nowej partycji w MB. Kliknij Kurczyć się przycisk. Zapamiętaj rozmiar nowej partycji, ponieważ będziesz jej potrzebować w przyszłych krokach.

- Powinieneś zobaczyć sekcję Nieprzydzielone miejsce, kliknij prawym przyciskiem myszy i wybierz Nowa prosta objętość.
- Postępuj zgodnie z instrukcjami i utwórz nową partycję za pomocą NTFS system plików.
- Po utworzeniu nowej partycji możesz zamknąć Zarządzanie dyskami i uruchom ponownie twój komputer.
Teraz musisz wejść do BIOS-u i zmienić priorytet rozruchu. Aby wejść do BIOS-u, musisz ciągle naciskać jeden z klawiszy F, Esc lub Delete podczas uruchamiania komputera. Jeśli nie możesz znaleźć odpowiedniego klucza, zawsze dobrze jest zapoznać się z instrukcją obsługi płyty głównej.
Po przejściu do systemu BIOS musisz ustawić dysk flash USB lub dysk DVD jako pierwsze urządzenie rozruchowe. Aby zobaczyć, jak to zrobić, sprawdź instrukcję płyty głównej w celu uzyskania szczegółowych instrukcji. Zapisz zmiany wprowadzone w BIOS-ie. Teraz możesz zainstalować podgląd systemu Windows 10, wykonując następujące kroki:
- Upewnij się, że dysk flash USB lub dysk DVD z systemem Windows 10 jest włożony.
- Powinien zostać wyświetlony komunikat „Naciśnij dowolny klawisz, aby uruchomić komputer z USB”. Naciśnij dowolny klawisz, aby rozpocząć proces instalacji.
- Kliknij Kolejny i zainstalować teraz.
- Postępuj zgodnie z instrukcjami, aż pojawi się okno „Jaki typ instalacji chcesz?”. Wybierać Niestandardowe: instaluj tylko system Windows (zaawansowane).
- To trudna część, więc zwróć szczególną uwagę. W tym kroku musisz wybrać dysk utworzony za pomocą narzędzia do zarządzania dyskami. Ponieważ dyski nie są oznaczone literami, musisz zachować szczególną ostrożność, aby uniknąć zastąpienia poprzedniej wersji systemu Windows. Najłatwiejszym sposobem znalezienia nowo utworzonej partycji jest sprawdzenie jej rozmiaru. Ponieważ na nowo utworzonej partycji nie ma żadnych plików, będzie ona miała tyle samo wolnego miejsca i całkowitej przestrzeni. Ponownie zachowaj szczególną ostrożność przy wyborze odpowiedniej partycji.
- Po wybraniu partycji kliknij Kolejny i rozpocznie się proces instalacji.
- Po zakończeniu procesu instalacji za każdym razem, gdy uruchomisz komputer, będziesz mógł wybierać między bieżącą wersją systemu Windows a wersją zapoznawczą systemu Windows 10.
Jeśli chcesz, możesz równie łatwo usunąć podgląd Windows 10 z komputera. Aby to zrobić, musisz wykonać następujące kroki:
- W poprzedniej wersji systemu Windows naciśnij Klawisz Windows + R. i wejdź msconfig. naciśnij Wchodzić lub kliknij dobrze.
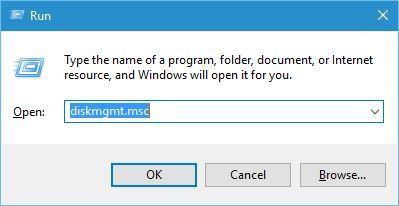
- Idź do Bagażnik kartę i wybierz Przegląd techniczny systemu Windows 10 i kliknij Usunąć przycisk.
Po wykonaniu tej czynności podgląd systemu Windows 10 nie będzie już dostępny jako opcja rozruchu, jednak nadal będzie zainstalowany na komputerze. Aby usunąć go z dysku twardego, musisz wykonać następujące czynności:
- naciśnij Klawisz Windows + R. i wejdź diskmgmt.msc. naciśnij Wchodzić lub kliknij dobrze uruchomić.
- Po uruchomieniu narzędzia Zarządzanie dyskami wybierz wolumin z zainstalowanym podglądem systemu Windows 10, kliknij go prawym przyciskiem myszy i wybierz Usuń wolumin z menu. Kliknij tak. Pamiętaj, że ten proces usunie wszystkie pliki i foldery z tego dysku, więc upewnij się, że wybierasz odpowiedni dysk przed jego usunięciem.

- Powinieneś zobaczyć Nieprzydzielone miejsce w Menedżerze dysków. Kliknij dowolną partycję prawym przyciskiem myszy i wybierz Zwiększ głośność z menu.
- Postępuj zgodnie z instrukcjami, aby dodać nieprzydzielone miejsce do tej partycji.
- Po zakończeniu zamknij Zarządzanie dyskami i uruchom ponownie twój komputer.
Jak widać, uruchamianie kompilacji Windows 7 i Windows 10 Preview w trybie podwójnego rozruchu nie jest tak skomplikowane, jak myślisz, ale zanim to zrobisz, upewnij się, że masz wystarczająco dużo miejsca na dysku twardym, aby uruchomić dwa systemy operacyjne. Oto kilka innych artykułów związanych z podwójnym uruchamianiem systemu Windows 10:
- Jak prawidłowo uruchomić system Windows 10 z innym systemem operacyjnym
- MultiBoot Windows 7 i Windows 8.1, 10 z WinSetupFromUSB
- Pętla rozruchowa systemu Windows 10 po aktualizacji [Fix]
- Uruchom system Windows 7/8/10, Android Linux (Ubuntu) z tym tabletem