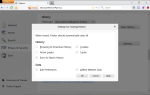Ilekroć wskakujesz do Internetu, stajesz w obliczu niebezpieczeństw. Chociaż jest to stosunkowo bezpieczne w popularnych witrynach, takich jak Facebook czy Google, możliwe jest, że oszukane są nawet tam. Na Facebooku może to być link, który ktoś opublikował, a ty masz zamiar go śledzić (Justin Bieber to zrobił, Papież nie żyje), a na Google możesz na przykład dać się zwieść reklamie. Gdy zejdziesz z dobrze oświetlonych ścieżek w Internecie, sytuacja może się pogorszyć dość szybko.
Poniższy przewodnik pomaga poprawić bezpieczeństwo przeglądarki internetowej Firefox podczas korzystania z Internetu. Jak zawsze, z lepszym bezpieczeństwem przychodzą wady i chociaż cieszę się, że mogę żyć z tymi, których możesz nie mieć. To od Ciebie zależy, czy wdrożysz te funkcje związane z bezpieczeństwem lub pominiesz je, jeśli nie chcesz lub nie możesz żyć bez tej funkcji.
1. Na bieżąco
Pierwszą rzeczą, którą musisz upewnić się, jest to, że Firefox jest aktualny. Tak naprawdę nie ma znaczenia, czy używasz stabilnej wersji przeglądarki, czy jednej z wersji programistycznych — Beta, Aurora lub Nightly — ponieważ wszystkie powinny zostać zaktualizowane, gdy pojawią się nowe wersje.
Dlaczego? Ponieważ aktualizacje częściej niż nie rozwiązują problemów bezpieczeństwa znalezionych w przeglądarce. Mogą również poprawić ogólną stabilność programu lub dodać nowe funkcje do przeglądarki, z których możesz skorzystać.
Aby sprawdzić dostępność aktualizacji, kliknij Firefox> Pomoc> Informacje o Firefox. Spowoduje to ręczne sprawdzenie dostępności aktualizacji. Pamiętaj, że wersje rozwojowe Firefoksa otrzymują częste aktualizacje, a stabilna wersja jest aktualizowana tylko sporadycznie.
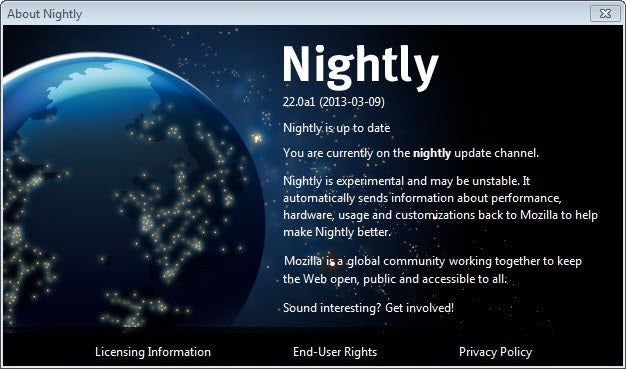
Możesz także sprawdzić preferencje aktualizacji w przeglądarce Firefox. Aby to zrobić, kliknij Firefox> Opcje> Zaawansowane> Aktualizuj. Tutaj dowiesz się, czy i jak skonfigurowane są automatyczne aktualizacje w Firefox.
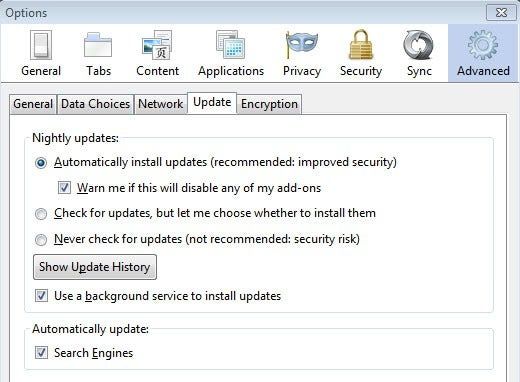
Zalecane ustawienie to automatyczne instalowanie aktualizacji. Nie zawsze jest to jednak możliwe, na przykład w sieciach firmowych, w których aktualizacje muszą zostać przetestowane przed ich wdrożeniem.
2. Wtyczki
Przyjrzyj się uważnie wtyczkom zainstalowanym w przeglądarce. Możesz to zrobić, ładując about: addons w pasku adresu przeglądarki i klikając listę wtyczek po lewej stronie po załadowaniu strony.
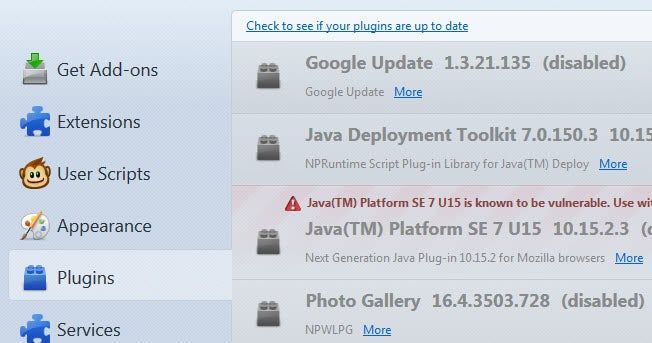
Możliwe, że tak naprawdę nie potrzebujesz większości z nich. Możesz wyłączyć wtyczki, klikając przycisk wyłączania, aby nie były już automatycznie uruchamiane podczas odwiedzania witryn, które ich używają. Gorąco polecam wyłączenie tutaj wszystkich wtyczek, być może z wyjątkiem Adobe Flash, jeśli z niego skorzystasz.
Ważne jest również, aby upewnić się, że korzystasz z najnowszej wersji wtyczek używanych w przeglądarce Firefox. Mozilla stworzyła do tego stronę internetową do sprawdzania wtyczek. Wystarczy odwiedzić stronę internetową i spojrzeć na informacje wyświetlane tutaj. Jeśli wtyczki są nieaktualne, zaktualizuj je natychmiast.
Sugestia: Wyłącz wszystkie wtyczki i działaj tak jak zawsze. Zauważysz, gdy coś już nie działa prawidłowo. W takim przypadku włącz ponownie potrzebną wtyczkę, ale pozostałe wtyczki pozostaw wyłączone.
Możesz również rozważyć włączenie funkcji Kliknij, aby grać w przeglądarce Firefox. Ta funkcja nie znalazła się jeszcze w opcjach Firefoksa. Aby go aktywować, załaduj about: config w Firefox i odfiltruj termin wtyczki. Kliknij tutaj. Kliknij dwukrotnie parametr, który się pojawi, aby ustawić wartość true. Umożliwia to grę „kliknij, aby zagrać” w przeglądarce Firefox.
3. Hasła
Jeśli korzystasz z wbudowanego menedżera haseł, upewnij się, że ustawiłeś hasło główne, aby chronić datę konta przed innymi użytkownikami mającymi dostęp do systemu. Aby to zrobić, kliknij Firefox> Opcje> Bezpieczeństwo i zaznacz pole Użyj hasła głównego. Chroni to przechowywanie haseł za pomocą hasła, które tutaj wybierzesz, więc upewnij się, że jest ono wystarczająco bezpieczne i złożone.
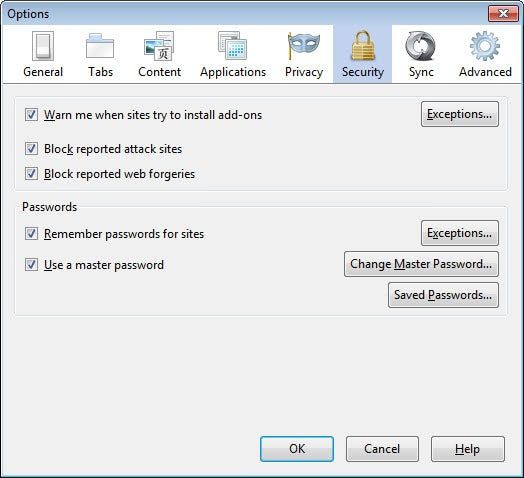
Używanie Firefoksa jako miejsca do przechowywania haseł zwykle nie jest najlepszym pomysłem. Chociaż jest ono wystarczająco bezpieczne po ustawieniu hasła głównego, nie ma funkcji, takich jak bezpieczny generator haseł, z którego można dobrze skorzystać. Rozszerzenia, takie jak Last Pass lub samodzielne programy, takie jak KeePass, zapewniają dodatkowe narzędzia, które pomogą Ci w tym zakresie.
4. Pliki cookie
Pliki cookie są bardziej związane z prywatnością niż z bezpieczeństwem. To, co możesz chcieć zrobić, to zablokować pliki cookie stron trzecich w przeglądarce Firefox, aby wyeliminować większość trwającego śledzenia. Aby to zrobić, kliknij Firefox> Opcje> Prywatność i przełącz się z Zapamiętaj historię, aby użyć niestandardowych ustawień dla historii.
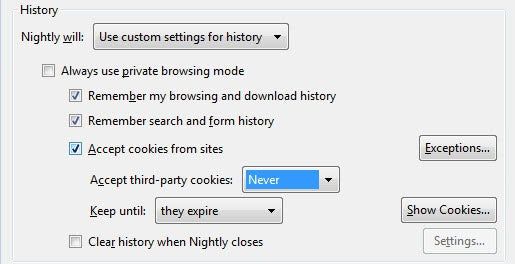
Znajdziesz tam menu akceptowania plików cookie innych firm, które możesz przełączyć, aby nigdy nie blokować ich wprost, lub alternatywnie skonfigurować Firefoksa, aby usuwał pliki cookie przy wyjściu.
5. NoScript
NoScript jest niezbędnym dodatkiem bezpieczeństwa dla przeglądarki Firefox. Blokuje wykonywanie skryptów — na przykład JavaScript i wtyczek — po otwarciu strony internetowej w przeglądarce. Zawiera opcje dodawania skryptów do białej listy na sesję lub na stałe. Jeśli na przykład ufasz Facebookowi lub Bingowi, możesz dodać te domeny do białej listy w NoScript, abyś nie musiał tego robić za każdym razem, gdy odwiedzasz te witryny w przeglądarce Firefox.
Wielu użytkowników nie lubi NoScript, ponieważ wymaga to zarządzania uprawnieniami za każdym razem, gdy odwiedzasz strony, bez których nie działa poprawnie. Chociaż możesz dobrze działać na wielu stronach internetowych, nawet przy wyłączonych wszystkich skryptach, niektóre z nich mogą w ogóle nie działać lub mieć ograniczoną funkcjonalność.
Aby uruchomić skrypty w witrynie, która wymaga ich poprawnego działania, potrzeba kilku kliknięć u góry, a dzięki białej liście nie należy się tym zbytnio przejmować. Tak, przyzwyczajenie się do NoScript zajmuje trochę czasu, ale moim zdaniem bezpieczeństwo, które oferuje, jest tego warte.
Jest to jedyny związany z bezpieczeństwem dodatek, który należy zainstalować w przeglądarce Firefox.
6. Inne opcje
Aby dodatkowo poprawić bezpieczeństwo, możesz rozważyć uruchomienie przeglądarki Firefox w piaskownicy. Program, którego możesz użyć do tego zadania, to Sandboxie. To robi w zasadzie otoczenie przeglądarki, które ogranicza interakcję z podstawowym systemem operacyjnym.
Nawet jeśli Firefox zostanie w jakiś sposób wykorzystany, piaskownica ochroni system operacyjny przed opadem. Jest to oczywiście prawdą tylko wtedy, gdy sama piaskownica również nie jest atakowana. Zazwyczaj jednak tak nie jest, aby chronić system operacyjny podczas uruchamiania przeglądarki Firefox w piaskownicy.
Powinieneś także zaktualizować system operacyjny i oprogramowanie, które działa na nim, gdy tylko pojawią się aktualizacje.
Wreszcie, wiele oficjalnych rozszerzeń związanych z bezpieczeństwem dla Firefoksa znajduje się w oficjalnym sklepie internetowym Mozilli. Rozszerzenia takie jak HTTPS Anywhere poprawiają bezpieczeństwo.
Przegapiłem coś? Opublikuj poniżej swoje wskazówki bezpieczeństwa.