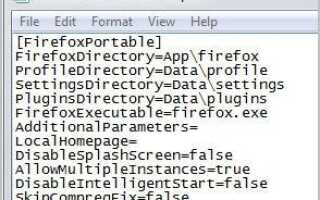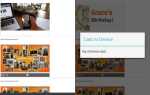Zdarza się, że natrafiam na rozszerzenie, ulepszenie lub wskazówkę dla przeglądarki Firefox, którą chciałbym wypróbować. Mógłbym oczywiście wypróbować tę wersję przeglądarki, której używam na co dzień, ale istnieje możliwość, że może to prowadzić do nieprzewidzianych problemów.
Problemy mogą obejmować problemy z prywatnością lub bezpieczeństwem lub zmiany interfejsu lub zachowania przeglądarki. I chociaż przywrócenie starego status quo zwykle nie stanowi problemu, czasem może stać się problemem, jeśli nie jest to całkowicie możliwe.
Inna wersja Firefoksa może być również przydatna, jeśli chcesz przetestować aktualizacje przeglądarki lub dodatków przed zastosowaniem ich w systemach, nad którymi pracujesz lub inni, lub chcesz się upewnić, że twoje ulubione dodatki są kompatybilne z nową wersją Firefox przed aktualizacją.
Środowisko testowe Firefox jest idealną alternatywą, o ile nie udostępnia danych domyślnej wersji przeglądarki.
W tym samouczku wyjaśniono, jak skonfigurować środowisko testowe, którego można używać do testowania dodatków lub poprawek bez wpływu na domyślną przeglądarkę, z której regularnie korzystasz.
Dostępnych jest kilka opcji: niektórym użytkownikom może wystarczyć przenośna wersja przeglądarki Firefox, inni mogą chcieć korzystać z maszyny wirtualnej lub innego profilu.
Wersja przenośna jest prawdopodobnie najłatwiejsza w konfiguracji, nie powinna sprawiać trudności nawet niedoświadczonym użytkownikom.
Przenośny Firefox
Możesz pobrać przenośną kopię przeglądarki Firefox z aplikacji przenośnych. Wystarczy zainstalować wersję przenośną w katalogu na komputerze. Zauważysz, że nie możesz jednocześnie uruchomić przenośnej i zwykłej wersji przeglądarki Firefox, co może być poważnym problemem.
Parametr startowy -no-remote umożliwia jednoczesne uruchamianie wielu instancji Firefoksa. Istnieje jednak jeszcze łatwiejsza opcja dla przenośnej wersji przeglądarki. Przejdź do katalogu FirefoxPortable \ Other \ Source i skopiuj plik FirefoxPortable.ini do folderu głównego. Otwórz plik za pomocą edytora tekstu i zmień wartość AllowMultipleInstances na true.
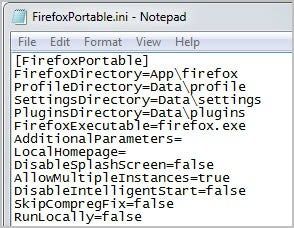
Powinieneś być teraz w stanie uruchomić Firefox Portable, nawet jeśli zainstalowana wersja przeglądarki jest już uruchomiona.
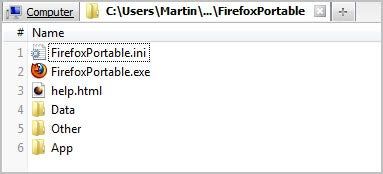
Możesz teraz instalować dodatki i motywy, modyfikować ustawienia i wykonywać inne modyfikacje, które nie wpływają na domyślny profil i instalację Firefoksa.
Wersja przenośna ma jedną wadę, o której należy wspomnieć. Wszystko, co zmienisz w wersji przenośnej, pozostaje, co oznacza, że możesz spotkać się z sytuacją, z której nie można odzyskać przeglądarki. Możesz ponownie zainstalować wersję przenośną lub mieć pod ręką kopię zapasową, aby rozwiązać problem.
Jeden Firefox, dwa profile
Parametru -no-remote można używać do uruchamiania wielu profili, które korzystają z tego samego rdzenia Firefoksa w tym samym czasie. Aby zakończyć konfigurację, potrzebne są dwa kroki.
1. Tworzenie profilu
Oczywiście musisz mieć dwa profile do ich uruchamiania w tym samym czasie. W tym celu możesz użyć nowego Menedżera profili.
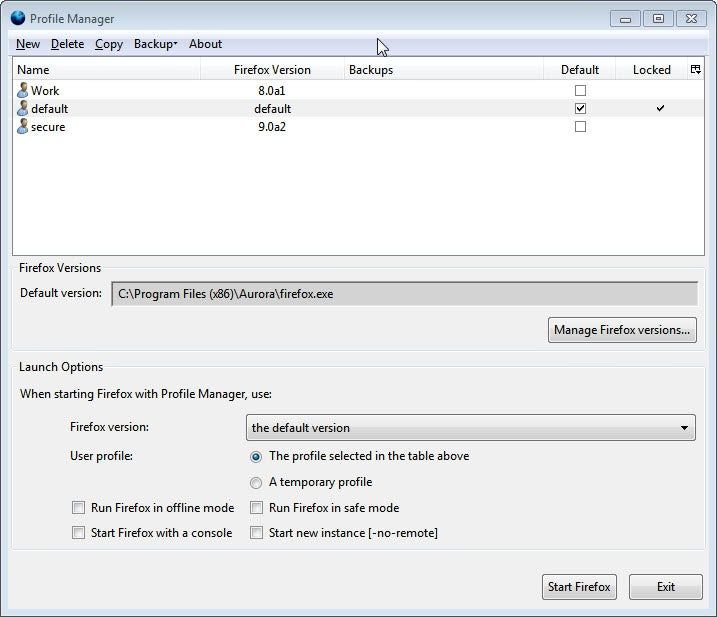
Po prostu wybierz Nowy, aby utworzyć nowy profil Firefox i połączyć go z odpowiednią wersją przeglądarki. Musisz się upewnić, że opcja Rozpocznij nową instancję [-nie-zdalny] jest wybrana w obszarze Opcje uruchamiania.
Możesz uruchomić Firefoksa z nowo utworzonym profilem bezpośrednio z menedżera profili. Jednak uruchomienie menedżera profili za każdym razem, gdy chcesz uruchomić drugi profil Firefox, nie jest wygodne. Oto, co możesz zrobić, aby to obejść.
Utwórz nowy skrót do przeglądarki Firefox. Użytkownicy systemu Windows mogą otworzyć katalog instalacyjny Firefoksa w Eksploratorze Windows (C: \ Program Files (x86) \ Mozilla Firefox \), kliknąć prawym przyciskiem myszy firefox.exe i wybrać opcję tworzenia skrótu z menu kontekstowego. Skrót znajduje się w tym samym katalogu lub w nowszych wersjach systemu Windows na pulpicie.
Kliknij skrót prawym przyciskiem myszy i wybierz Właściwości. Znajdź linię docelową i dodaj do niej następujący parametr: -P nazwa profilu
Zamień nazwę profilu na nazwę profilu. Jeśli nie masz pewności, jak się nazywa, ponownie otwórz Menedżera profili i spójrz.
Kliknij ok, aby zastosować zmiany. Sugeruję również zmianę nazwy skrótu, aby uniknąć nieporozumień. Jeśli wszystko wykonałeś poprawnie, powinieneś być w stanie uruchomić drugą instancję Firefoksa na swoim komputerze.
Ta metoda ma tę samą wadę, co środowisko wersji przenośnej. Wszystko, co robisz, pozostaje, co może prowadzić do problemów nieodwracalnych.
Teoretycznie możesz usunąć profil i utworzyć nowy, a to zająłoby się wszystkimi modyfikacjami, ale prawdopodobnie nie jest to również najbardziej skuteczna opcja.
Maszyny wirtualne, piaskownica
Maszyny wirtualne lub piaskownica to trzecia opcja. Jest to zwykle bardziej skomplikowane w konfiguracji, ale ma tę zaletę, że zmiany są tylko tymczasowe. Możesz korzystać z bezpłatnych programów, takich jak VMWare, wirtualny komputer Microsoft lub doskonały Sandboxie.
Możesz użyć przeglądarki Firefox dla VMware. Pamiętaj jednak, że musisz zaktualizować przeglądarkę, ponieważ używa ona starej wersji Firefoksa (Firefox 8 w momencie pisania).
Aby z niego skorzystać, musisz najpierw zainstalować VMware na swoim komputerze. Aby uruchomić aplikację przeglądarki, wykonaj następujące czynności:
W oknie dialogowym VMware Player przejdź do pliku konfiguracji maszyny wirtualnej, przejdź do katalogu, w którym zainstalowałeś urządzenie przeglądarki, wybierz plik Browser-Appliance.vmx i kliknij Otwórz.
Słowa końcowe
Użytkownicy, którzy dużo testują, korzystają z konfigurowania środowisk testowych. Otwiera to wiele możliwości. Możesz uruchomić najnowocześniejsze środowisko testowe, np. z najnowszymi nocnymi wersjami przeglądarki do testowania na niej stron internetowych i aplikacji lub tą samą wersją, z której korzysta Twój profil standardowy.
Czy korzystasz z różnych profili w przeglądarce? A jeśli tak, to w jakim celu? Daj mi znać w komentarzach.
Podsumowanie
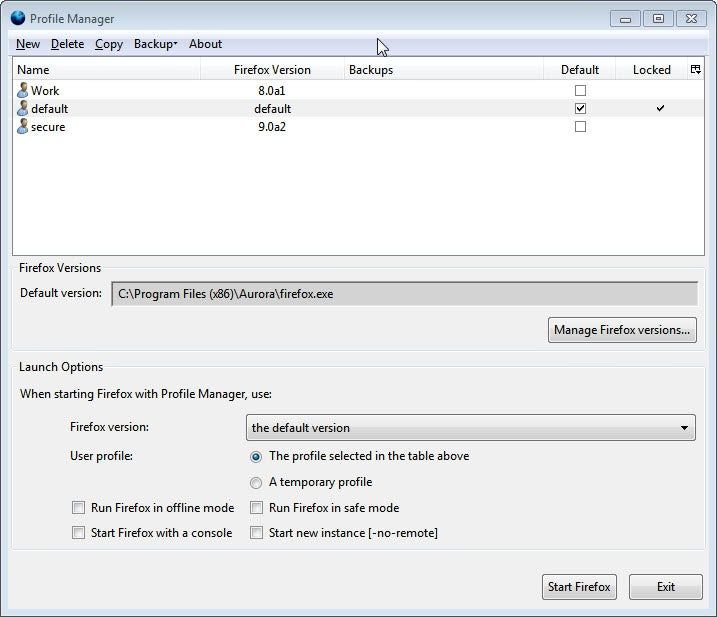
Nazwa artykułu
Jak skonfigurować środowisko testowe Firefoksa
Opis
Dowiedz się, jak skonfigurować środowisko testowe dla Firefoksa w celu testowania aktualizacji, dodatków i innych dostosowań, a nawet przeglądarki waniliowej.