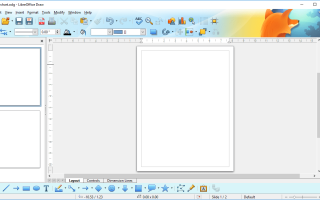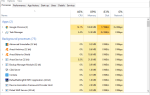Schematy blokowe to diagramy, za pomocą których projektanci systemów i programiści projektują systemy i programy IT. Istnieje wiele aplikacji do tworzenia schematów, za pomocą których można skonfigurować schematy blokowe. LibreOffice Draw to oprogramowanie do tworzenia diagramów, które można wykorzystać do tworzenia schematów blokowych. Zawiera wszystkie podstawowe, a także bardziej zaawansowane opcje i narzędzia potrzebne do skonfigurowania diagramów do projektowania systemu lub algorytmów oprogramowania. W ten sposób możesz skonfigurować schemat blokowy za pomocą narzędzia Draw.
1. Pobierz narzędzie projektanta schematu blokowego LibreOffice Draw
Jeśli nie masz jeszcze zainstalowanego pakietu LibreOffice, możesz zapisać jego kreatora na tej stronie. Wybierz albo Windows X86 (platforma 32-bitowa) lub Windows X86_64 (platforma 64-bitowa) z menu rozwijanego. wciśnij Pobieranie przycisk, aby zapisać instalator LibreOffice. Otwórz okno Kreatora instalacji LibreOffice, aby dodać pakiet do systemu Windows. Następnie otwórz okno Draw.
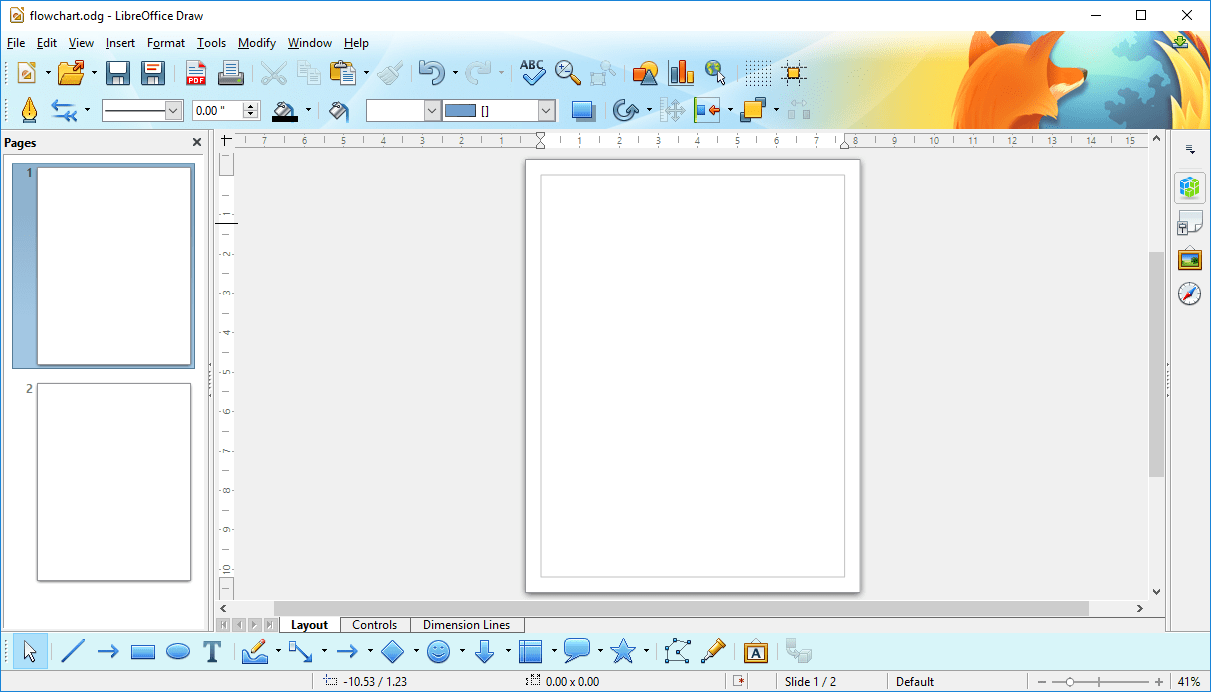
2. Dodawanie kształtów do schematów blokowych
Najpierw dodaj kształty do schematu blokowego. Pasek narzędzi Draw zawiera Schematy blokowe przycisk, który można nacisnąć, aby wybrać kształty bardziej szczegółowo dla schematów blokowych. Naciśnij małą strzałkę tego przycisku, aby rozwinąć listę kształtów, jak pokazano bezpośrednio poniżej.
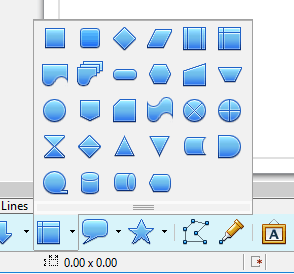
Teraz wybierz pierwszy kształt schematu blokowego, który chcesz stamtąd dodać do diagramu. Przytrzymaj lewy przycisk myszy i przeciągnij kursor na arkuszu diagramu, aby rozwinąć kształt. Następnie możesz zmienić rozmiar kształtu, wybierając go i przeciągając punkty graniczne.
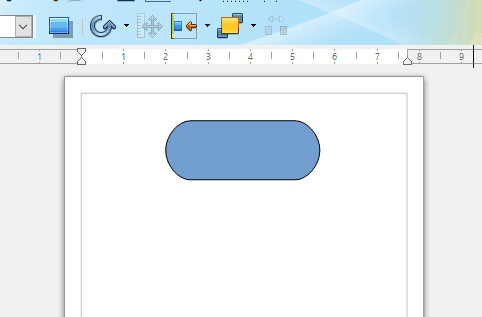
Aby zmienić kolory kształtów, wybierz Kolor z menu rozwijanego Obszar / Stylizacja. Następnie wybierz kolor z sąsiedniego menu rozwijanego. Alternatywnie możesz dodać efekt gradientu do kształtu, wybierając Gradient z menu rozwijanego Styl obszaru, jak pokazano na zdjęciu bezpośrednio poniżej.
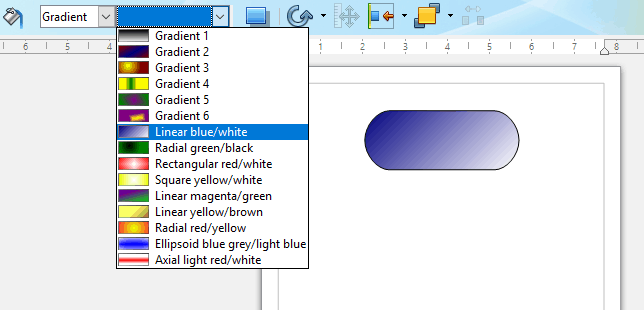
Cień to kolejna opcja formatowania kształtu, która dodaje płaskie cienie do symboli. Wybierz kształt, do którego chcesz dodać cień. Następnie naciśnij Cień przycisk, aby dodać efekt cienia do symbolu, jak poniżej.
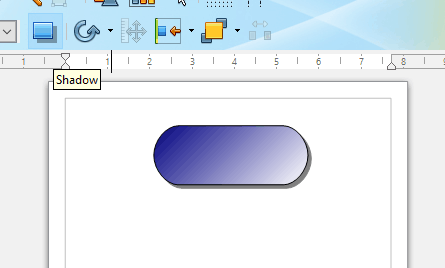
3. Podłączanie symboli schematu blokowego
Gdy dodasz i umieścisz na schemacie więcej symboli schematu blokowego, musisz połączyć je strzałkami. Chociaż możesz dodać je za pomocą Linie i strzały opcja, lepiej nacisnąć Złącze przycisk. Zapewni to połączenie strzałek z kształtami. Po naciśnięciu Złącze, zobaczysz cztery punkty połączeń na kształtach schematu blokowego, jak na migawce bezpośrednio poniżej.
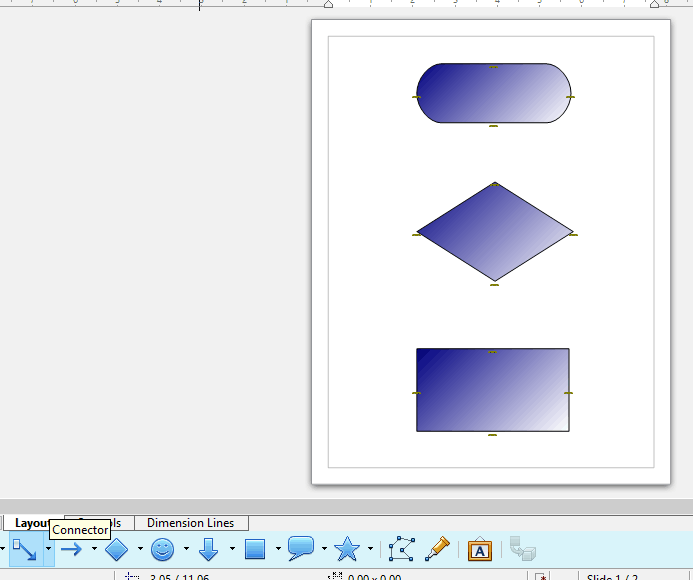
Kliknij małą strzałkę obok Złącze i wybierz Proste złącze kończy się strzałką opcja. Następnie umieść kursor nad punktem złącza na jednym kształcie, przytrzymaj lewy przycisk myszy i przeciągnij kursor do punktu złącza na drugim kształcie. To połączy kształty schematu blokowego ze strzałkami w linii prostej, jak pokazano na zdjęciu bezpośrednio poniżej. Gdy dodasz linie łączące do diagramu, strzałki będą się poruszać, jeśli zmienisz położenie kształtów.
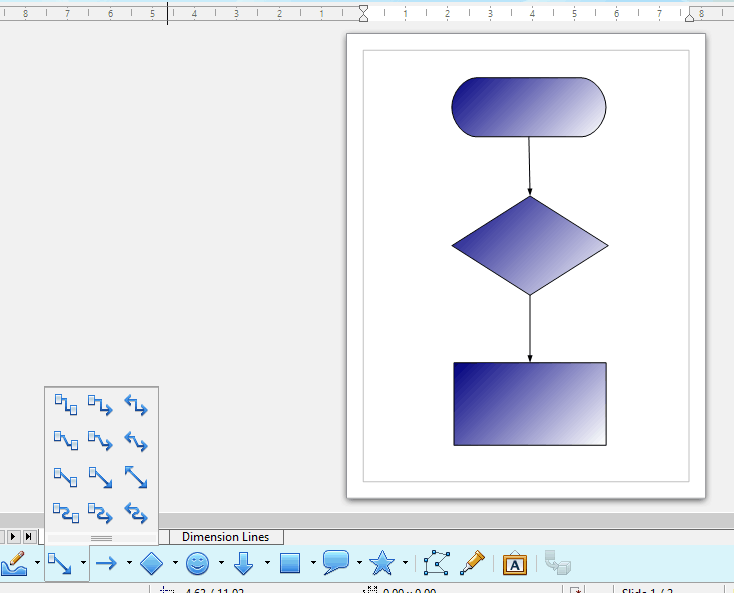
Możesz wybrać alternatywne style strzałek, wybierając strzałkę na diagramie, a następnie klikając małą strzałkę na Style strzałek przycisk. Spowoduje to otwarcie rozwijanego menu poniżej, z którego możesz wybrać alternatywne groty strzałek. Wybierz wymieniony tam grot strzałki, aby zmienić wybraną strzałkę.
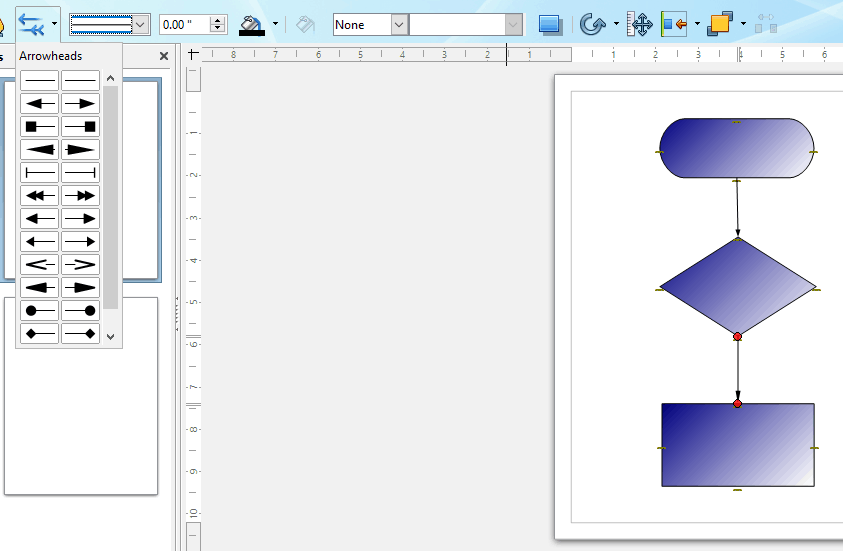
Aby wybrać alternatywny kolor dla strzałki, najpierw kliknij strzałkę na diagramie. Kliknij małą strzałkę na Kolor linii przycisk, aby otworzyć paletę poniżej. Następnie możesz wybrać inny kolor strzałki z palety.
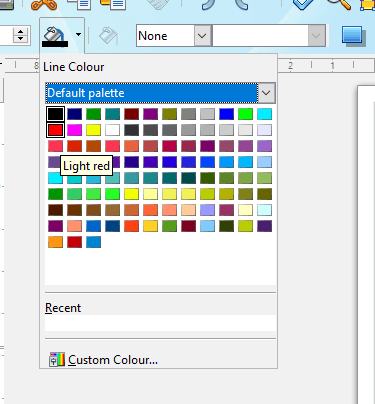
4. Dodawanie tekstu do schematów blokowych
- Na koniec musisz dodać trochę tekstu do każdego kształtu na schemacie. wciśnij T (tekst) przycisk, aby otworzyć pasek narzędzi tekstowych.
- Następnie przytrzymaj lewy przycisk myszy i przeciągnij kursor, aby rozwinąć pole tekstowe.
- Wpisz coś w polu tekstowym, a następnie zmień rozmiar i przeciągnij pole do kształtu na schemacie blokowym.
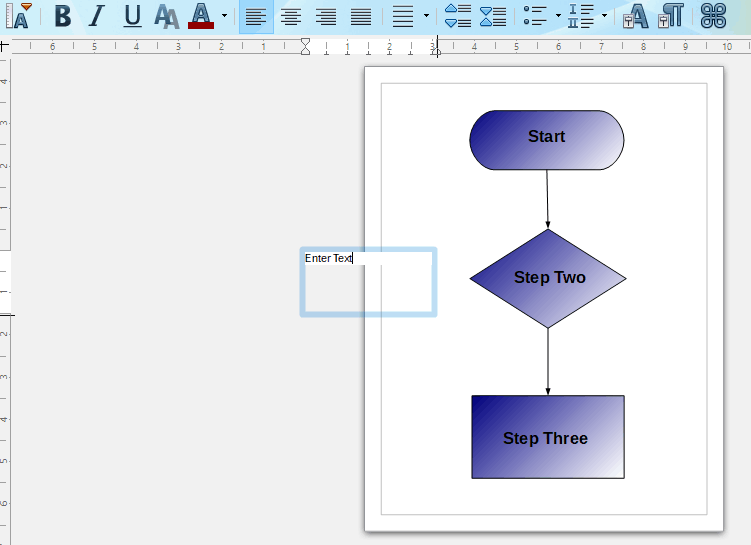
- Następnie możesz sformatować wprowadzony tekst, wybierając Pogrubienie, italski, Cień, Kolor czcionki lub Podkreślać opcje na pasku narzędzi. Kliknij menu rozwijane Rozmiar czcionki, aby dostosować wymiary czcionki, i możesz wybrać czcionki alternatywne z menu rozwijanego Nazwa czcionki.
5. Dodaj 3D do symboli schematu blokowego
Aby Twój schemat blokowy był nieco bardziej widoczny, możesz przekonwertować symbole 2D na kształty 3D. Następnie możesz obracać kształty i dodawać do nich dodatkowe efekty 3D. W ten sposób można dodawać kształty 3D do diagramów schematów blokowych w programie Draw.
- Najpierw kliknij prawym przyciskiem myszy kształt na diagramie i wybierz Konwertować > Do 3D z menu kontekstowego. Spowoduje to konwersję wybranego kształtu do 3D, jak poniżej.

- Aby obrócić symbol, ustaw kursor na środku kształtu i kliknij lewym przyciskiem myszy. Kursor zmieni się w zakrzywioną strzałkę.
- Teraz przytrzymaj lewy przycisk myszy z kursorem wewnątrz kształtu, aby go obrócić.
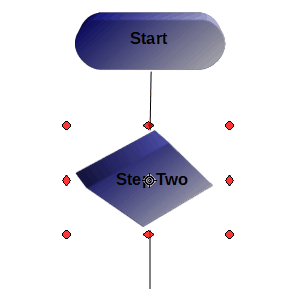
- Aby dodać kolejne efekty 3D, kliknij prawym przyciskiem myszy symbol schematu blokowego i wybierz Efekty 3D z menu. Spowoduje to otwarcie okna pokazanego na migawce bezpośrednio poniżej.
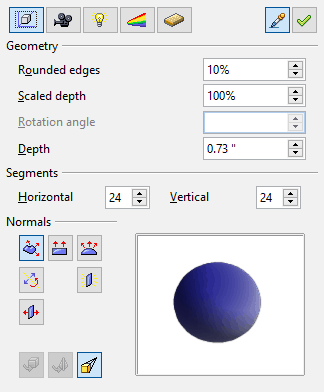
- Tam możesz wybrać dodawanie cieniowania, geometrii, oświetlenia i efektów materialnych do symbolu 3D. Na przykład kliknij przycisk Cieniowanie, wybierz Shadowing 3-D wł. / Wył opcję i naciśnij Przydzielać przycisk, aby dodać efekt cienia 3D do kształtu, jak na poniższym zdjęciu.
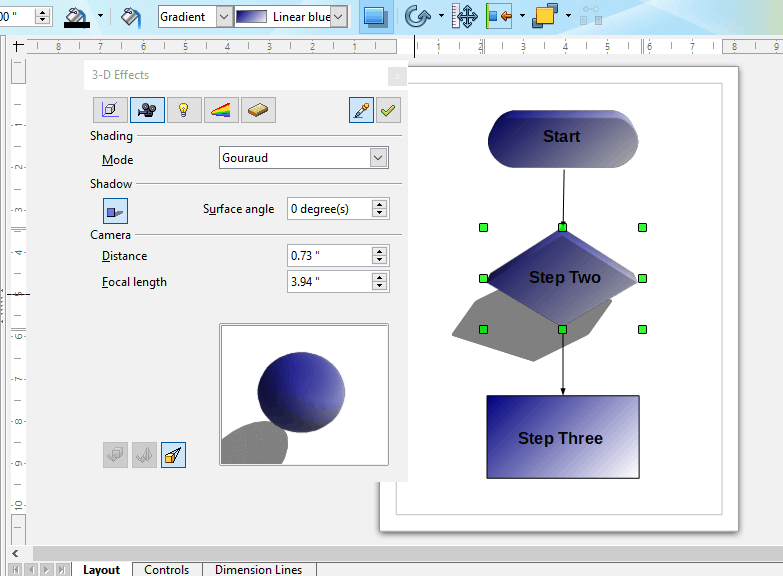
Możesz więc skonfigurować schematy blokowe za pomocą Draw Pole tekstowe, Schematy blokowe i Złącze narzędzia i dodaj im efektowne efekty dzięki opcjom 3D aplikacji. Aplikacja prawdopodobnie ma większość narzędzi i opcji, których potrzebujesz do schematów blokowych. Można jednak również skonfigurować schematy blokowe za pomocą oprogramowania do diagramów zawartego w tym przewodniku po oprogramowaniu.