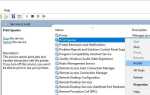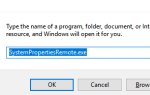7 rozwiązań do naprawy Windows Movie Maker
- Zamknij inne oprogramowanie podczas uruchamiania Movie Maker
- Wyłącz filtry plików wideo innych firm
- Uruchom program Windows Movie Maker w trybie zgodności
- Zaktualizuj sterownik karty graficznej
- Napraw pakiet Windows Live Essentials Suite
- Zainstaluj ponownie kodeki
- Ponownie zainstaluj program Windows Movie Maker
Movie Maker to oprogramowanie do edycji wideo, które wcześniej było dołączane do starszych platform Windows jako część pakietu Live Essentials. Jednak Microsoft przestał wspierać Live Essentials w 2017 roku. Niemniej niektórzy użytkownicy nadal korzystają z Movie Maker do edycji swoich filmów.
Niektórzy użytkownicy stwierdzili na forach, że Movie Maker przestaje dla nich działać. „Windows Movie Maker przestał działać” i „Windows Movie Maker nie uruchamia się” to dwa bardziej regularne komunikaty o błędach WMM, które pojawiają się na komputerach niektórych użytkowników.
Komunikat o błędzie „przestał działać” może pojawić się podczas próby otwarcia plików w edytorze wideo. W związku z tym oprogramowanie ulega awarii i zamyka się lub zawiesza podczas odtwarzania. Poniżej znajduje się kilka rozwiązań, które mogą naprawić przestające działać komunikaty o błędach programu Windows Movie Maker i sporadyczne zawieszanie się.
Co zrobić, jeśli Movie Maker przestanie działać
Rozwiązanie 1: Zamknij inne oprogramowanie podczas uruchamiania Movie Maker
Program Movie Maker może przestać działać i wyświetlać komunikat o błędzie awarii, gdy brakuje pamięci RAM na laptopie lub komputerze stacjonarnym. Może być niewystarczająca ilość pamięci RAM dla Movie Maker, jeśli korzystasz z wielu innych programów. Jest to bardziej prawdopodobne, jeśli Twój komputer stacjonarny lub laptop ma niewielką ilość pamięci RAM na początek.
Upewnij się więc, że na pasku zadań nie ma otwartych okien oprogramowania, gdy korzystasz z Movie Maker. Ponadto zamknij oprogramowanie innych firm na pasku zadań. Możesz zamknąć więcej oprogramowania w tle za pomocą Menedżera zadań w następujący sposób.
- Kliknij pasek zadań prawym przyciskiem myszy i wybierz Menadżer zadań aby otworzyć okno tego narzędzia.

- Następnie zamknij wszystkie programy wymienione w aplikacjach na karcie Procesy, klikając je prawym przyciskiem myszy i wybierając Zakończ zadanie.
- Ponadto można zamknąć niektóre oprogramowanie innych firm wymienione w procesach w tle, aby zwolnić więcej pamięci RAM dla WMM.
- Aby usunąć programy startowe, takie jak programy antywirusowe, wybierz kartę Uruchamianie. Następnie wybierz oprogramowanie i kliknij Wyłączyć przycisk.

— POWIĄZANE: Poprawka: Nie słyszę dźwięku w programie Movie Maker w systemie Windows 10
Rozwiązanie 2: Wyłącz filtry plików wideo innych firm
Komunikat o błędzie „Windows Movie Maker przestał działać” może często wynikać z niekompatybilnych filtrów wideo. Odznaczenie filtrów plików wideo innych firm wymienionych na karcie Zgodność z Movie Maker (w wersji klasycznej) może naprawić oprogramowanie. W ten sposób wyłączasz filtry wideo innych firm w klasycznej wersji Windows Movie Maker 6.
- Najpierw otwórz Uruchom, naciskając klawisz Windows + klawisz skrótu R.
- Wpisz „cmd” w Run i naciśnij klawisz Return.
- Otwórz folder zawierający Movie Maker, wprowadzając cd, a następnie jego ścieżkę w wierszu polecenia.
- Następnie wpisz „moviemk.exe / safemode”, aby otworzyć program Movie Maker w trybie awaryjnym.
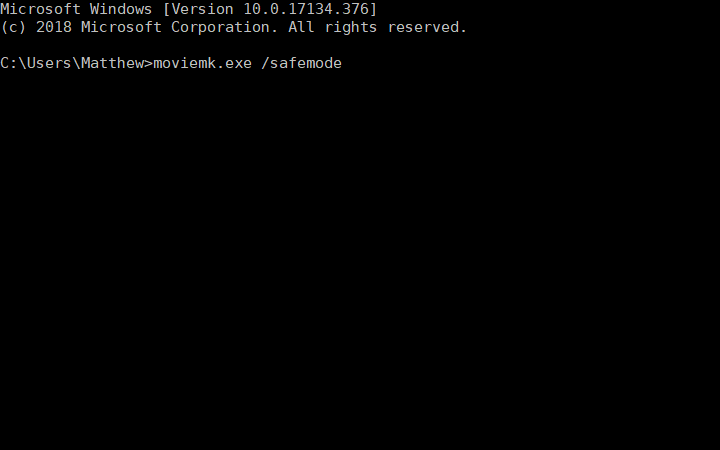
- Kliknij Przybory menu.
- Wybierz Opcje na Przybory menu.
- Następnie wybierz kartę Zgodność w oknie Opcje.
- Karta Zgodność zawiera listę filtrów innych firm. Najpierw usuń zaznaczenie filtrów, które kończą się rozszerzeniem .ax.
- Jeśli program Movie Maker nadal ulega awarii, usuń zaznaczenie wszystkich filtrów innych firm w oknie karty Zgodność.
Rozwiązanie 3: Uruchom program Windows Movie Maker w trybie zgodności
- Niektórzy użytkownicy Movie Maker potwierdzili, że uruchomienie oprogramowania w trybie zgodności może naprawić błąd „przestał działać”. Aby to zrobić, kliknij prawym przyciskiem myszy ikonę skrótu Movie Maker i wybierz Nieruchomości.
- Kliknij kartę Zgodność pokazaną na migawce bezpośrednio poniżej.

- Wybierz Uruchom program w trybie zgodności z pole wyboru.
- Z rozwijanego menu wybierz najnowszą platformę Windows, która poprzedza obecny system operacyjny. Na przykład wybierz Windows 7, jeśli twój system operacyjny to Windows 8, wybierz Vista, jeśli twoja platforma to Win 7 itp.
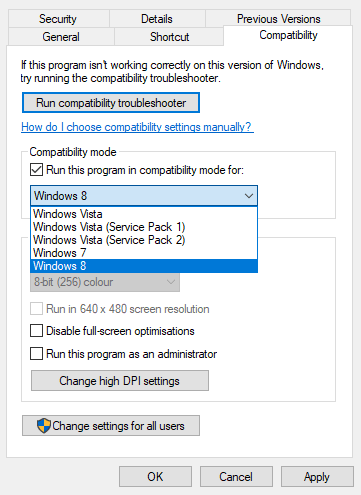
- wciśnij Zastosować przycisk.
- Kliknij dobrze zamknąć okno.
— POWIĄZANE: Jak konwertować stare filmy do formatu cyfrowego
Rozwiązanie 4: Zaktualizuj sterownik karty graficznej
Przestarzałe sterowniki karty graficznej mogą być kolejnym czynnikiem powodującym awarie Movie Maker i komunikaty o błędach „nie uruchamia się”. Możesz szybko sprawdzić, czy sterownik karty graficznej wymaga aktualizacji za pomocą Driver Booster 6. Kliknij Darmowe pobieranie na ta stronaaby zapisać kreatora instalacji tego oprogramowania, za pomocą którego można następnie zainstalować Driver Booster.
Oprogramowanie automatycznie skanuje sterowniki po uruchomieniu. Kliknij Aktualizacja przycisk dla karty graficznej (lub karty graficznej), jeśli Driver Booster ją wymienia. Alternatywnie możesz kliknąć Aktualizuj teraz zaktualizować wszystkie wymienione sterowniki. Ten artykuł zawiera dalsze wytyczne dotyczące ręcznej aktualizacji sterowników kart graficznych.
Rozwiązanie 5: Napraw pakiet Windows Live Essentials Suite
Okno dezinstalatora Windows Live zawiera RepaiOpcja r, która może naprawić aplikacje pakietu. Warto więc zwrócić uwagę na to, że WMM przestaje działać lub nie zawsze działa całkowicie płynnie. Możesz wybrać Naprawic opcja w następujący sposób.
- Aby otworzyć akcesorium Uruchom, naciśnij klawisz Windows + klawisz skrótu R.
- Wpisz „appwiz.cpl” w polu tekstowym Otwórz i kliknij dobrze aby otworzyć okno deinstalatora pokazane bezpośrednio poniżej.
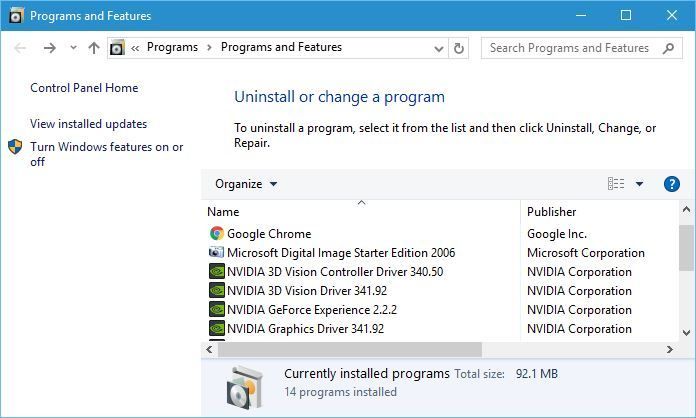
- Wpisz „Windows Live Essentials” w polu wyszukiwania.
- Wybierz Windows Live Essentials i naciśnij jego Odinstaluj / Zmień przycisk.
- Następnie wybierz Naprawic przycisk radiowy pokazany bezpośrednio poniżej, aby naprawić aplikacje Live Essentials.
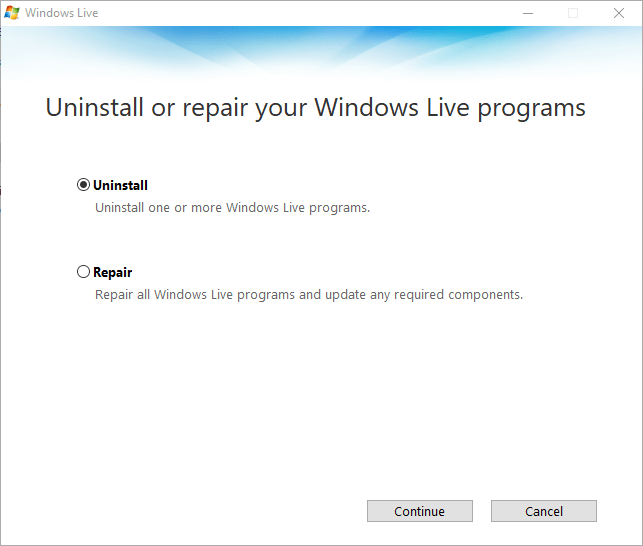
- Kliknij dalej przycisk.
Rozwiązanie 6: Zainstaluj ponownie kodeki
Jeśli odtwarzanie wideo zawiesza się w WMM, może być uszkodzony kodek wideo na komputerze stacjonarnym lub laptopie. Jeśli tak, ponowna instalacja kodeka może rozwiązać problem z zawieszaniem się odtwarzacza Move Maker i innymi problemami.
Darmowy program Codec-Sniper zapewnia przegląd kodeków i filtrów na twoim komputerze oraz ich status. Program informuje, czy kodek jest poprawnie zainstalowany, czy nie, z kolumną Status. Codec-Sniper obejmuje również Usunąć przycisk, za pomocą którego możesz kasować kodeki. Kliknij Pobierz teraz przycisk włączony ta strona aby zapisać folder ZIP Codec-Sniper w systemie Windows, z którego można wyodrębnić, a następnie otworzyć program.
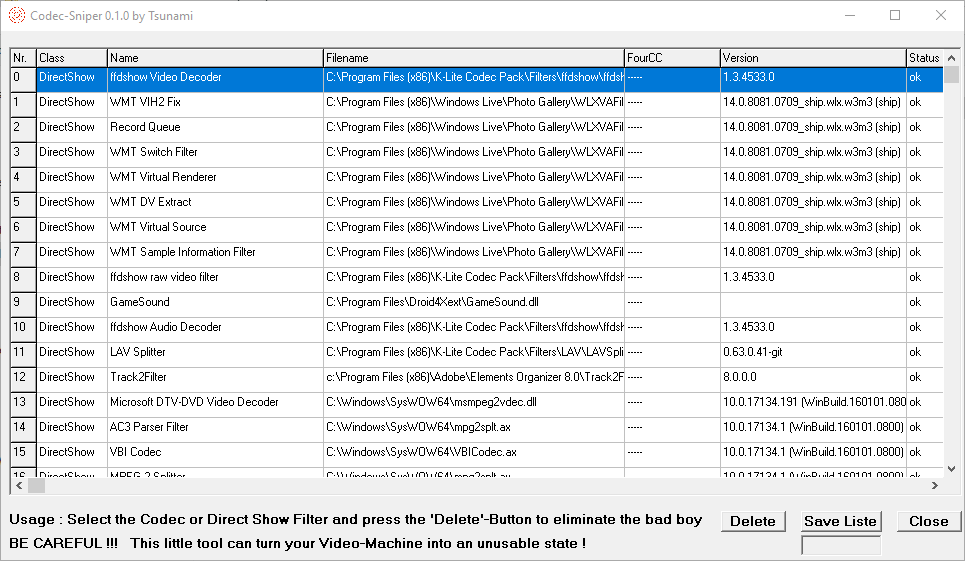
Możesz więc usuwać kody wideo za pomocą Codec-Sniper. Alternatywnie można odinstalować pakiety kodeków, takie jak K-Lite, za pomocą apletu Panel sterowania programów i funkcji. Następnie możesz ponownie zainstalować kodeki, pobierając je ze strony codecs.com. Ten artykuł zawiera dalsze linki źródłowe kodeków wideo.
Rozwiązanie 7: Zainstaluj ponownie program Windows Movie Maker
Ponowna instalacja Windows Movie Maker to kolejna potencjalna rozdzielczość błędu „przestał działać”. Następnie otrzymasz świeżą kopię WMM. Nie można już jednak pobierać programu Windows Movie Maker ze strony internetowej Microsoft. Niemniej jednak nadal możesz uzyskać pełny pakiet Windows Live Essentials lub osobną aplikację Movie Maker w Softpedia, która jest renomowaną witryną pobierania. W ten sposób możesz ponownie zainstalować WMM.
- Otwórz akcesorium Uruchom w systemie Windows.
- Wpisz „appwiz.cpl” w polu tekstowym Uruchom i naciśnij klawisz Enter.
- Następnie wybierz Windows Live Essentials i kliknij Odinstaluj / Zmień aby otworzyć okno poniżej.
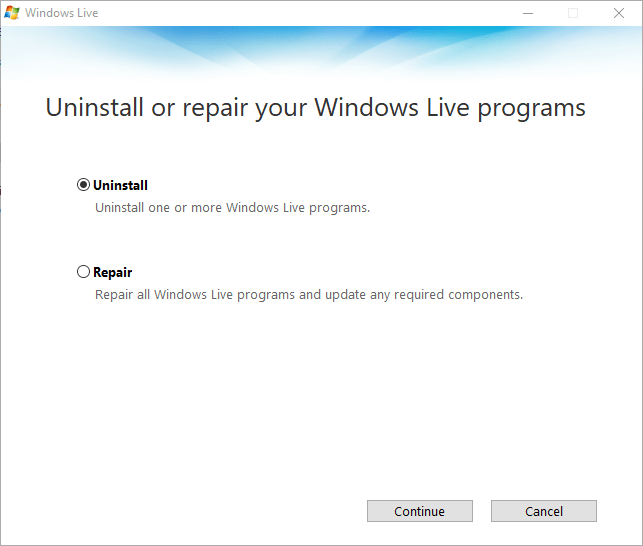
- Następnie wybierz Odinstaluj opcję i kliknij dalej aby usunąć pakiet.
- Uruchom ponownie system Windows przed ponowną instalacją Movie Maker.
- Możesz ponownie zainstalować system Windows Live Essentials 2012, klikając przycisk Pobierz teraz przycisk na tej stronie internetowej. Możesz też ponownie zainstalować Move Maker osobno, bez reszty pakietu Live Essentials, klikając Pobierz teraz na tej stronie Softpedia.
- Aby dodać klasyczną wersję Movie Maker 6.0 do systemu Windows, kliknij Pobierz teraz na tej stronie.
- Następnie otwórz kreatora instalacji, który pobrałeś, aby ponownie zainstalować WMM.
Są to jedne z najlepszych rozwiązań pozwalających na naprawienie komunikatów o błędach „przestał działać” lub „nie uruchamia się”. Pamiętaj jednak, że WMM to coraz bardziej przestarzała aplikacja, której Microsoft już nie obsługuje. Dlatego warto zwrócić uwagę na niektóre inne alternatywy darmowego edytora wideo dla systemu Windows, takie jak Lightworks, Shortcut i DaVinci Resolve, które są regularnie aktualizowane.



![Windows 10 BSOD spowodowany przez ntoskrnl.exe [SZYBKI PRZEWODNIK]](https://pogotowie-komputerowe.org.pl/wp-content/cache/thumb/dc/4da61046aff1edc_150x95.png)