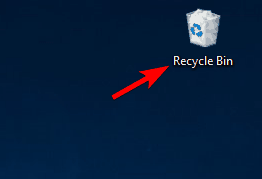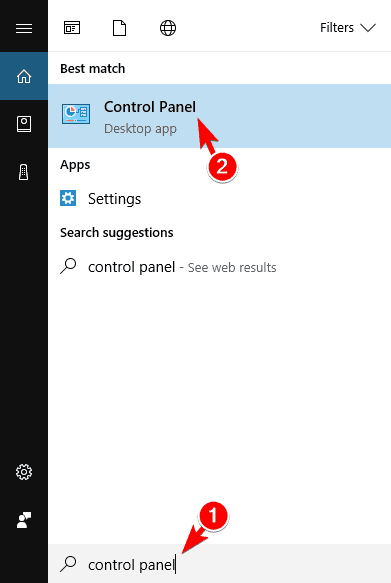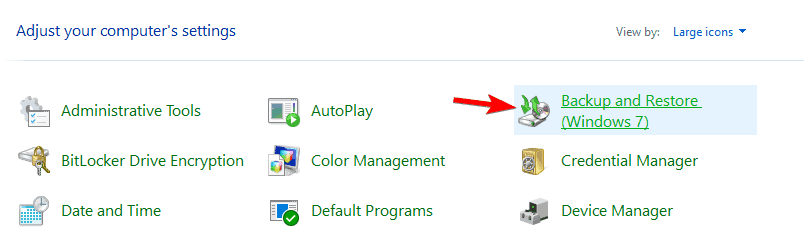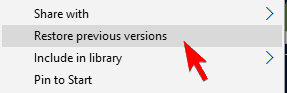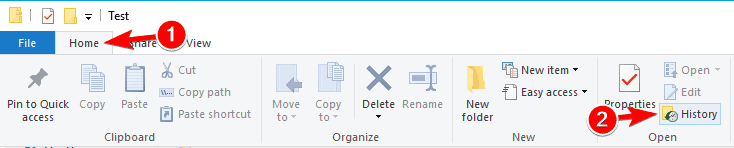Przypadkowe usunięcie ważnych plików może być dużym problemem, ale w niektórych przypadkach może istnieć sposób na przywrócenie tych plików. Nawet jeśli usuniesz plik, nie zostanie on całkowicie usunięty z dysku twardego, więc istnieje szansa, że możesz go przywrócić. Przywracanie usuniętych plików nie jest łatwym zadaniem, a dziś pokażemy, jak przywrócić przypadkowo usunięte pliki w systemie Windows 10.
Czy istnieje sposób na przywrócenie przypadkowo usuniętych plików w systemie Windows 10?
Jak przywrócić przypadkowo usunięte pliki w systemie Windows 10
Zanim zaczniemy, musimy wspomnieć, że wiele dysków SSD korzysta z funkcji TRIM, która trwale usuwa twoje pliki i znacznie zmniejsza szanse na odzyskanie plików za pomocą narzędzi innych firm. Z drugiej strony magnetyczne dyski twarde nie mają tej funkcji, więc możesz przywrócić pliki, jeśli zostały niedawno usunięte. Teraz, gdy znasz różnicę między dyskami SSD a magnetycznymi dyskami twardymi, możesz spróbować przywrócić pliki, korzystając z jednego z naszych rozwiązań.
Rozwiązanie 1 — Sprawdź kosz
Jednym z najprostszych sposobów przywrócenia plików jest sprawdzenie Kosza. W większości przypadków pliki zostaną przeniesione do Kosza po kliknięciu przycisku Usuń, więc istnieje możliwość ich przywrócenia.
Po wybraniu opcji Usuń w systemie Windows pliki są automatycznie przenoszone do Kosza. Kosz oferuje ograniczoną ilość miejsca i tymczasowo zatrzyma twoje pliki. Jeśli nie opróżniłeś Kosza ręcznie, prawdopodobnie plik nadal tam jest. Aby przywrócić pliki z Kosza, wykonaj następujące czynności:
- Otworzyć Kosz.

- Po otwarciu Kosza zobaczysz listę wszystkich usuniętych plików. Jeśli plik jest dostępny, kliknij go prawym przyciskiem myszy i wybierz Przywracać.
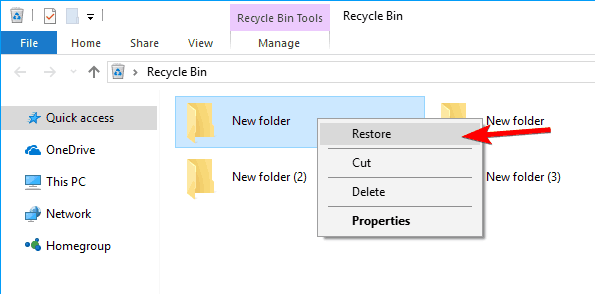
Pamiętaj, że system Windows ma ograniczoną ilość miejsca przeznaczoną na Kosz, więc nie będzie tam przechowywać twoich plików na stałe. Czasami usunięte pliki mogą znajdować się w Koszu przez tygodnie lub miesiące, zanim zostaną usunięte, więc zawsze warto spróbować je przywrócić.
Rozwiązanie 2 — Przywróć pliki z kopii zapasowej
W niektórych przypadkach możesz przywrócić pliki z kopii zapasowej. Pamiętaj, że to rozwiązanie działa tylko wtedy, gdy masz włączoną funkcję Kopia zapasowa i przywracanie. Jeśli w ogóle nie korzystasz z tej funkcji, to rozwiązanie Cię nie dotyczy. Aby przywrócić pliki za pomocą funkcji Kopia zapasowa i przywracanie, wykonaj następujące czynności:
- naciśnij Klawisz Windows + S. i wejdź panel sterowania. Wybierać Panel sterowania z listy.

- Po otwarciu Panelu sterowania wybierz Kopia zapasowa i przywracanie (Windows 7).

- Wybierz Przywróć moje pliki i postępuj zgodnie z instrukcjami wyświetlanymi na ekranie.
Ponownie możesz przywracać pliki tylko wtedy, gdy podczas usuwania pliku włączono funkcję Kopia zapasowa i przywracanie. Jeśli w ogóle nie korzystasz z tej funkcji, to rozwiązanie Cię nie dotyczy, więc możesz ją po prostu pominąć.
Rozwiązanie 3 — Użyj opcji Przywróć poprzednie wersje
Jeśli przypadkowo usunąłeś plik, możesz być w stanie go przywrócić, używając opcji Przywróć poprzednie wersje. Pamiętaj, że ta funkcja jest związana zarówno z Kopią zapasową, jak i Przywracaniem i Przywracaniem systemu, więc jeśli którakolwiek z tych funkcji nie była włączona po usunięciu pliku, to rozwiązanie prawdopodobnie nie będzie działać. Aby przywrócić usunięty plik, wykonaj następujące czynności:
- Znajdź katalog zawierający usunięty plik. Kliknij katalog prawym przyciskiem myszy i wybierz Przywróć poprzednie wersje z menu.

- Powinna pojawić się lista poprzednich wersji. Znajdź żądaną wersję i kliknij ją dwukrotnie.
- Teraz zlokalizuj żądany plik, przeciągnij go i upuść w nowej lokalizacji.
Jest to łatwy sposób przywracania usuniętych plików, ale ponieważ ta funkcja jest związana z przywracaniem systemu oraz tworzeniem kopii zapasowych i przywracaniem, ta metoda może nie zawsze działać.
Rozwiązanie 4 — Sprawdź usługi przechowywania w chmurze
System Windows 10 ma domyślnie włączoną usługę OneDrive, więc możliwe jest, że kopia zapasowa pliku została wykonana w OneDrive przed jego usunięciem. Odwiedź witrynę OneDrive i sprawdź, czy Twój plik jest dostępny w sekcji Kosz. Jeśli korzystasz z innej usługi przechowywania w chmurze, pamiętaj, aby powtórzyć te same kroki. To nie jest najbardziej niezawodna metoda przywracania plików, ale warto to sprawdzić.
Rozwiązanie 5 — Sprawdź funkcję historii plików
System Windows 10 ma przydatną funkcję Historii plików, która umożliwia przywracanie plików. Niestety ta funkcja nie jest domyślnie włączona, więc jeśli nie włączysz jej ręcznie, nie będziesz mógł jej użyć do przywrócenia pliku. Aby przywrócić pliki za pomocą Historii plików, wykonaj następujące czynności:
- Otwórz katalog zawierający usunięty plik.
- Po otwarciu katalogu kliknij Dom kartę i wybierz Historia z menu.

- Postępuj zgodnie z instrukcjami wyświetlanymi na ekranie, aby przywrócić plik za pomocą funkcji historii plików.
Rozwiązanie 6 — Użyj Ubuntu Live CD lub USB, aby przywrócić pliki
Jeśli używasz zwykłego dysku twardego, a nie dysku SSD, możesz być w stanie przywrócić pliki za pomocą Ubuntu Live CD. Istnieje prawdopodobieństwo, że Twój plik nie zostanie fizycznie usunięty z dysku twardego i możesz go przywrócić, jeśli nie zastąpisz jego sektora na dysku twardym. Aby to zapewnić, wyłącz komputer i nie instaluj ani nie pobieraj żadnego dodatkowego oprogramowania.
Teraz potrzebujesz innego komputera, aby pobrać Ubuntu Live CD lub USB. Po wykonaniu tej czynności podłącz Ubuntu Live USB do komputera i uruchom go z niego. Szukać ntfsundelete i photorec przybory. Są to potężne narzędzia, które mogą pomóc przywrócić usunięte pliki. Musimy ostrzec, że jest to zaawansowane rozwiązanie, więc jeśli nie znasz Ubuntu Live USB i narzędzi wiersza poleceń, możesz pominąć to rozwiązanie.
Rozwiązanie 7 — Użyj Recuva
Jeśli szukasz zewnętrznego rozwiązania do odzyskiwania plików, możesz rozważyć Recuva. Jest to bezpłatne narzędzie, które może odzyskać usunięte pliki i pliki z uszkodzonych dysków. Recuva to proste narzędzie, jednak nie jest to profesjonalne narzędzie do odzyskiwania, więc przywrócenie plików może być niemożliwe. Wielu użytkowników zaleca pobranie przenośnej wersji Recuva i uruchomienie jej z dysku flash USB, aby mieć pewność, że usunięte pliki nie zostaną nadpisane.
Rozwiązanie 8 — Wypróbuj inne oprogramowanie do odzyskiwania danych innych firm
Istnieje wiele innych narzędzi, które mogą pomóc przywrócić przypadkowo usunięte pliki. Niektóre z tych narzędzi oferują bezpłatną wersję próbną, podczas gdy inne są całkowicie bezpłatne. Musimy również wspomnieć, że niektóre narzędzia mogą być bardziej skuteczne niż inne, więc możesz spróbować użyć dwóch lub więcej narzędzi do przywrócenia plików. Pisaliśmy już o 10 najlepszych aplikacjach do odzyskiwania plików dla systemu Windows, więc wypróbuj dowolną z nich.
Aby zwiększyć szansę na odzyskanie plików, pobierz te narzędzia na inny komputer i zainstaluj je na dysku flash USB. Nie wszystkie aplikacje mogą działać z dysku flash USB, więc wybierz te, które obsługują przenośne wkraplanie.
Odzyskiwanie przypadkowo usuniętych plików nie jest tak trudne, jak myślisz, i możesz to zrobić za pomocą jednego z naszych rozwiązań. Aby zmniejszyć ryzyko utraty plików w przyszłości, pamiętaj o korzystaniu z funkcji Historia plików lub Funkcje tworzenia kopii zapasowych i przywracania oraz częstego tworzenia kopii zapasowych plików.
- naciśnij Klawisz Windows + S. i wejdź panel sterowania. Wybierać Panel sterowania z listy.