Poniższy przewodnik zawiera informacje o tym, jak przyspieszyć przeglądarkę internetową Opera, aby poprawić wydajność i ogólne wrażenia.
„Nowa” przeglądarka Opera to przeglądarka oparta na Chromium, która współdzieli znaczną część swojego kodu z Google Chrome. Chociaż nie widziałem wielu skarg dotyczących wydajności lub wykorzystania zasobów przez przeglądarkę, zawsze jest miejsce na ulepszenia.
Poniższe wskazówki mogą pomóc w maksymalnym wykorzystaniu Opery. Może to być szczególnie przydatne, jeśli korzystasz z Opery na niskim systemie z małą pamięcią RAM i słabszym procesorem.
Przyspiesz przeglądarkę Opera
Pierwszą rzeczą, którą sugeruję, jest przejrzenie preferencji przeglądarki internetowej. To podejście jest takie samo, jak w przewodniku dotyczącym poprawy wydajności przeglądarki Vivaldi. Preferencje są ustawione dla maksymalnej zgodności zwykle i niekoniecznie najlepszej wydajności.
Obciążenie opera: // ustawienia / w pasku adresu przeglądarki, aby rozpocząć. Dobrym pomysłem jest zacząć od góry i zejść na sam dół strony.
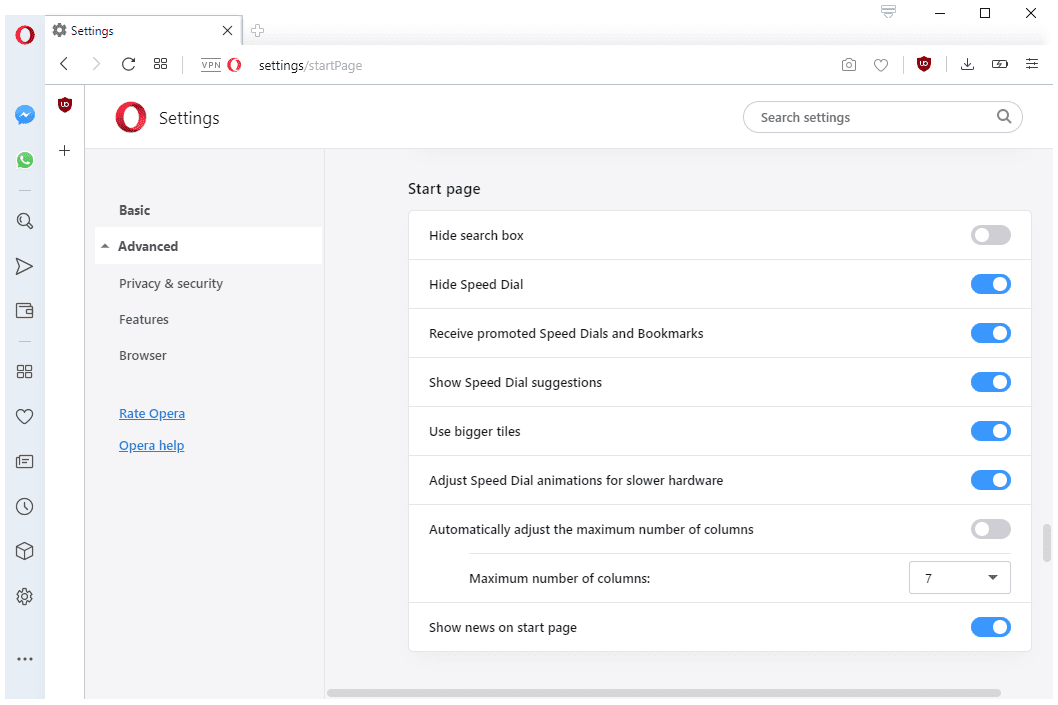
Sprawdź następujące sugestie. Pamiętaj, że niektóre ustawienia mogą być włączone lub wyłączone, w zależności od korzystania z niektórych funkcji.
- Blokuj reklamy — Włącz, jeśli nie używasz specjalnego rozszerzenia do blokowania reklam. Możesz dodać wyjątki dla witryn, które chcesz obsługiwać.
- Tapety — Wyłączyć.
- Na starcie — Zależy od twoich preferencji. Wolę załadować poprzednią sesję, ale możesz znacznie przyspieszyć, jeśli wybierzesz „zacznij od nowa ze stroną początkową” lub „otwórz określoną stronę lub zestaw stron”.
- Prywatność i ochrona — Ustawienia zależą w dużej mierze od użyteczności tutaj. Możesz rozważyć wyłączenie „skorzystaj z usługi prognozowania, aby ukończyć wyszukiwanie i adresy URL wpisane w pasku adresu”, „zezwól witrynom na sprawdzenie, czy masz zapisane metody płatności”, „skorzystaj z usługi prognozowania, aby szybciej ładować strony”, „ automatycznie wysyłaj raporty o awariach do Opery ”oraz„ Pomóż ulepszyć Operę, wysyłając informacje o użyciu funkcji ”.
- WebRTC — Zależy, czy korzystasz z usług korzystających z WebRTC. Aby uzyskać maksymalną prywatność, wybierz opcję „wyłącz serwer proxy bez proxy”.
- Program oszczędzający baterię — Oszczędzanie baterii oszczędza baterię, gdy korzystasz z Opery na urządzeniu zasilanym z baterii. Zmniejszy to jednak wydajność, aby to osiągnąć. Jeśli wydajność jest dla Ciebie ważniejsza, wyłącz oszczędzanie baterii.
- Natychmiastowe wyszukiwanie — wyłącz, jeśli go nie używasz.
- Mój przepływ — Wyłącz, jeśli nie korzystasz z tej funkcji.
- Portfel Crypto — Jeśli go nie używasz, wyłącz portfel kryptograficzny tutaj.
- Wyszukaj wyskakujące okienko — Jeśli go nie używasz, wyłącz wyskakujące okienko wyszukiwania tutaj.
- Wyskakuje wideo — Jeśli go nie używasz, wyłącz wyskakujące wideo tutaj.
- Wiadomości osobiste — Zmień opcję „sprawdź moje źródła pod kątem nowej zawartości” na nigdy.
- Strona startowa — Wyłącz „odbieraj promowane szybkie wybieranie i zakładki”, „Pokaż sugestie szybkiego wybierania” i „Pokaż wiadomości na stronie początkowej”.
- Interfejs użytkownika — Upewnij się, że „podgląd kart” i „włącz zgłaszanie problemów z witrynami” jest wyłączone, a „opóźnione ładowanie kart w tle” jest włączone.
- Pliki do pobrania — Ze względów bezpieczeństwa lepiej jest zaznaczyć „pytaj, gdzie zapisać każdy plik przed pobraniem”.
- Skróty — Jeśli nie używasz gestów, upewnij się, że są wyłączone gesty myszy, klawisze i zaawansowane skróty klawiaturowe.
Ustawienia strony

Załaduj opera: // ustawienia / treść, aby otworzyć Ustawienia strony. Ulepszenia pod stronami internetowymi zależą w dużej mierze od sposobu korzystania z przeglądarki.
- Zdjęcia — Jeśli w większości możesz żyć bez obrazów, rozważ zmianę ustawienia na „nie pokazuj żadnych obrazów”. Nie jest to zalecane dla większości użytkowników, ale poprawi czas ładowania strony.
- Lampa błyskowa — Upewnij się, że Flash jest ustawiony na „najpierw pytaj”, jeśli używasz go od czasu do czasu lub że „zezwalaj stronom na uruchamianie Flasha” jest wyłączone. Możesz dodać wyjątki dla witryn, w których Flash ma działać.
Inne poprawki i opcje

Jedną z rzeczy, które możesz chcieć zrobić, jest otwarcie wbudowanego Menedżera zadań w celu monitorowania użycia pamięci i procesora przez przeglądarkę, rozszerzenia, strony internetowe i procesor graficzny.
Przydatne może być pozostawienie otwartego okna Menedżera zadań podczas korzystania z Opery, tak jak zwykle. Może to ujawnić wąskie gardła lub problemy, na przykład z zainstalowanymi rozszerzeniami lub witrynami załadowanymi do przeglądarki, które wpływają na wydajność i szybkość przeglądarki.
Opera, ponieważ jest oparta na Chromium, obsługuje w większości te same parametry uruchamiania, jak Chromium, Chrome lub Vivaldi.
Następujące parametry uruchamiania mogą poprawić wydajność przeglądania. Są to te same, które poprawiają szybkość przeglądarki Vivaldi.
- -proces na witrynę przełącza się z procesu na model karty na taki, który jest lżejszy pod względem zasobów, poprzez połączenie wszystkich stron witryny w jeden proces. Oszczędza to pamięć, jeśli regularnie otwierasz wiele stron w tej samej witrynie.
- -disk-cache-dir = z: \ opera \ –disk-cache-size = 104857600 przenosi pamięć podręczną dysku na inny dysk i ustawia ją na 100 megabajtów. Szczególnie przydatny, jeśli zostanie przeniesiony na szybszy dysk lub dysk RAM.
- -włącz tryb niskiego poziomu urządzenia poprawia zużycie pamięci, wprowadzając poprawki, które najbardziej przynoszą korzyści urządzeniom niższej klasy.
- -włącz kafelki w niskiej rozdzielczości poprawia wydajność podczas przewijania na urządzeniach końcowych.
Chociaż możesz uruchomić Opera z tymi parametrami ręcznie, możesz chcieć dodać je na stałe do skrótu przeglądarki, aby poprawić użyteczność.
Musisz kliknąć prawym przyciskiem myszy ikonę Opery na pasku zadań w systemie Windows (lub Menu Start lub Pulpit) i albo wybrać właściwości od razu, albo ponownie kliknąć prawym przyciskiem myszy Operę, zanim właściwości staną się dostępne.
Dodaj parametry startowe na końcu pola docelowego i upewnij się, że między ścieżką pliku i nazwą Opery a parametrami jest odstęp.
Oto przykład: „C: \ Program Files (x86) \ Opera Developer \ launcher.exe” — włącz tryb niskiego poziomu urządzenia





