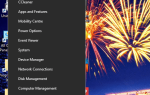Istnieją dwa rodzaje struktur partycji, z których może korzystać Twój komputer: MBR i GPT. Czasami może być konieczne przekonwertować dysk MBR na dysk GPT, a dzisiaj pokażemy Ci, jak to zrobić w systemie Windows 10.
Zanim pokażemy, jak przekonwertować MBR na dysk GPT, musimy wyjaśnić różnicę między nimi.
Co to jest MBR?
MBR jest starszą strukturą partycji i został wprowadzony w 1983 r. MBR lub Master Boot Record ma specjalny sektor rozruchowy, który pozwala na uruchomienie systemu operacyjnego.
Ta struktura partycji ma swoje ograniczenia i działa tylko z dyskami o rozmiarze mniejszym niż 2 TB. Nie było to problemem kilka lat temu, ale przy rosnącej liczbie większych dysków twardych nic dziwnego, że standard MBR powoli, ale na pewno przestarzały.
Korzystając ze struktury partycji MBR, możesz mieć do czterech partycji podstawowych, co może stanowić problem dla niektórych użytkowników.
Co to jest GPT?
Z drugiej strony, tablica partycji GPT lub GUID jest nowym standardem i jest powiązana z UEFI. GPT nie ma żadnych ograniczeń swojego poprzednika, więc możesz mieć prawie nieograniczoną liczbę partycji.
W przeciwieństwie do MBR, GPT przechowuje kopie danych partycjonowania i rozruchu w różnych lokalizacjach na dysku. W rezultacie Twój system będzie bardziej stabilny i nie wystąpią żadne poważne problemy, jeśli dane te zostaną zastąpione lub uszkodzone.
GPT obsługuje również funkcję cyklicznego sprawdzania nadmiarowości, która sprawdza dane pod kątem uszkodzeń. Jeśli dojdzie do uszkodzenia, GPT może podjąć próbę odzyskania danych z innej lokalizacji na dysku.
Ogólnie rzecz biorąc, GPT jest nowszym standardem i oferuje lepszą wydajność niż jego poprzednik. Istnieją ograniczenia sprzętowe, a jeśli używasz komputera z systemem BIOS zamiast UEFI, nie będzie można uruchomić systemu z dysków GPT.
GPT wymaga także 64-bitowej wersji systemu Windows 10, 8, 7 lub Vista, więc jeśli używasz którejkolwiek z tych wersji, nie będziesz mieć problemów z GPT.
Teraz, gdy znasz różnicę między nimi, zobaczmy, jak możemy przekonwertować dyski MBR na GPT.
Jak przekonwertować MBR na dysk GPT w systemie Windows 10?
Możesz przekonwertować MBR na dysk GPT bez utraty danych za pomocą narzędzia DiskPart. Możesz także użyć wbudowanej funkcji zarządzania dyskami. Możesz też użyć automatycznego narzędzia o nazwie MBR2GPT które przekonwertują dysk z MBR na GPT bez usuwania żadnych plików.
Aby uzyskać szczegółowe instrukcje, wykonaj czynności wymienione poniżej.
Rozwiązanie 1 — Użyj narzędzia Diskpart
Diskpart to potężne narzędzie, które może pomóc w konwersji partycji MBR na GPT. Musimy wspomnieć, że Diskpart usunie wszystkie pliki i foldery z dysku twardego, dlatego zdecydowanie zalecamy wykonanie kopii zapasowej ważnych plików.
Pamiętaj, że nie możesz używać Diskpart na dysku systemowym, gdy korzystasz z systemu Windows, ale możesz go łatwo przekonwertować na inny dysk. Aby to zrobić, wykonaj następujące kroki:
- naciśnij Klawisz Windows + X aby otworzyć menu Win + X i wybrać Wiersz polecenia (administrator). Jeśli wiersz polecenia nie jest dostępny, możesz zamiast tego użyć programu PowerShell.
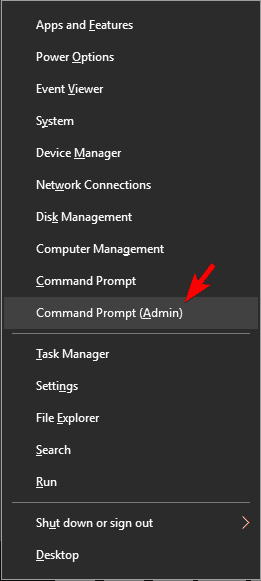
- Po uruchomieniu wiersza polecenia wprowadź diskpart i naciśnij Wchodzić.

- Wchodzić lista dysku i naciśnij Wchodzić. Teraz zobaczysz listę wszystkich dysków twardych na komputerze. Jeśli masz tylko jeden dysk, nie będziesz mógł go przekonwertować, gdy jesteś zalogowany do systemu Windows.

- Wchodzić wybierz dysk X. Zamień X na prawidłowy numer reprezentujący dysk twardy. Ważne jest, aby wybrać odpowiedni dysk, więc bądź bardzo ostrożny. Jeśli nie wybierzesz właściwego dysku, spowoduje to utratę danych, dlatego zalecamy dokładne sprawdzenie wszystkiego. Jednym z najprostszych sposobów wyboru właściwego dysku twardego jest sprawdzenie jego rozmiaru. Jeśli masz dwa lub więcej dysków twardych, będziesz w stanie łatwo je rozróżnić według rozmiaru.

- Teraz wejdź czysty i naciśnij Wchodzić. Po uruchomieniu tego polecenia wszystkie pliki i partycje zostaną usunięte z dysku twardego, więc wykonaj kopię zapasową wszystkich ważnych plików.

- Teraz wystarczy wejść konwersja gpt i naciśnij Wchodzić.
Po wykonaniu tej czynności wybrany dysk twardy zostanie przekonwertowany z MBR na GPT. Po raz kolejny musimy wspomnieć, że Diskpart to potężne narzędzie, więc pamiętaj, że używasz go na własne ryzyko.
Rozwiązanie 2 — Przekonwertuj dysk podczas instalacji systemu Windows
Według użytkowników komputer może automatycznie przekonwertować dysk z MBR na GPT podczas instalacji systemu Windows. Oczywiście musisz uruchomić nośnik instalacyjny w trybie UEFI, a wtedy dysk zostanie automatycznie przekonwertowany na GPT. Aby to zrobić, wykonaj następujące kroki:
- Uruchom nośnik instalacyjny w trybie UEFI.
- Zostaniesz poproszony o wybranie typu instalacji. Wybierać Zwyczaj.
- Teraz wybierz wszystkie partycje z dysku i kliknij Usunąć. Spowoduje to usunięcie wszystkich plików z dysku twardego, dlatego należy wcześniej wykonać kopię zapasową plików. Po usunięciu wszystkich partycji zobaczysz duży pojedynczy obszar nieprzydzielonego miejsca.
- Wybierz nieprzydzielone miejsce i kliknij Kolejny.
- Teraz postępuj zgodnie z instrukcjami, aby zakończyć konfigurację.
Ta metoda jest przydatna, jeśli instalujesz system Windows na nowym komputerze lub chcesz ponownie zainstalować system i przekonwertować główny dysk twardy. Ta metoda jest dość prosta, ale aby z niej skorzystać, musisz mieć wsparcie UEFI i uruchomić nośnik instalacyjny w trybie UEFI.
Rozwiązanie 3 — Użyj programu Diskpart podczas instalacji systemu Windows
Jeśli chcesz przekonwertować MBR na dysk GPT, możesz to łatwo zrobić za pomocą Diskpart. Jest to potężne narzędzie i pozwala z łatwością przekonwertować dysk. Pokazaliśmy już, jak używać Diskpart do konwersji dysku, ale jeśli chcesz przekonwertować dysk systemowy z systemem Windows, musisz to zrobić podczas procesu instalacji. Aby to zrobić, wykonaj następujące kroki:
- Uruchom komputer z nośnika instalacyjnego.
- Ustaw żądany język i kliknij Kolejny.
- Kliknij Napraw swój komputer opcja w prawym dolnym rogu.
- Wybierać Rozwiązywanie problemów> Opcje zaawansowane> Wiersz polecenia i wybierz swoją nazwę użytkownika. W razie potrzeby wprowadź hasło.
- Po uruchomieniu wiersza polecenia postępuj zgodnie z instrukcjami z Rozwiązanie 1 uruchomić i użyć Diskpart.
Musimy również wspomnieć, że możesz uruchomić wiersz polecenia podczas instalacji systemu Windows za pomocą Shift + F10 skrót.
Ta metoda jest podobna do naszego pierwszego rozwiązania, ale uruchamiając Diskpart poza Windows, możesz przekonwertować dysk systemowy z Windows. Ponownie użycie Diskpart spowoduje usunięcie wszystkich plików z wybranego dysku twardego, więc zachowaj ostrożność podczas korzystania z tej metody.
Pamiętaj, że nie musisz używać nośnika instalacyjnego, aby uruchomić wiersz polecenia poza systemem Windows. Możesz również wykonać ten proces, przechodząc do opcji Zaawansowane uruchamianie i stamtąd uruchamiając Wiersz polecenia. Najłatwiej to zrobić, otwierając Menu Start, Kliknij Moc naciśnij i przytrzymaj przycisk Przesunięcie klucz i wybierz Uruchom ponownie z menu. Teraz musisz tylko przejść do Rozwiązywanie problemów> Opcje zaawansowane> Wiersz polecenia.

Po wykonaniu tej czynności powinieneś być w stanie uruchomić Wiersz polecenia i używać Diskpart bez żadnych problemów.
Rozwiązanie 4 — Użyj zarządzania dyskami
Do tej pory pokazywaliśmy głównie narzędzia wiersza polecenia, ale jeśli wolisz bardziej przyjazne dla użytkownika rozwiązanie, z przyjemnością usłyszysz, że możesz przekonwertować MBR na dysk GPT za pomocą graficznego interfejsu użytkownika.
Aby to zrobić, wystarczy uruchomić Zarządzanie dyskami i przekonwertować dysk. Jest to dość proste i możesz to zrobić, wykonując następujące kroki:
- naciśnij Klawisz Windows + X i wybierz Zarządzanie dyskiem.

- Po otwarciu Zarządzanie dyskami zobaczysz listę wszystkich dysków twardych i partycji na komputerze. Aby przekonwertować dysk na GPT, musisz usunąć z niego wszystkie pliki i partycje. Aby to zrobić, kliknij prawym przyciskiem myszy żądaną partycję i wybierz Usuń wolumin. Powtórz ten krok dla wszystkich partycji na dysku twardym.

- Po usunięciu wszystkich partycji kliknij dysk twardy prawym przyciskiem myszy i wybierz Konwertuj na dysk GPT z menu.

Pamiętaj, że ta metoda nie może przekonwertować dysku systemowego podczas korzystania z systemu Windows, ale możesz przekonwertować dowolny inny dysk twardy na komputerze. Jak widać, ta metoda jest prosta i szybka, a jeśli wolisz korzystać z interfejsu graficznego, wypróbuj ją. Musimy cię ostrzec, że ta metoda usunie wszystkie twoje pliki z twojego dysku twardego, więc pamiętaj o uprzednim ich utworzeniu.
Rozwiązanie 5 — Użyj MBR2GPT
Konwersja MBR na GPT nie jest trudna, ale w większości przypadków proces konwersji usunie wszystkie pliki z dysku. Windows 10 wprowadził nowe narzędzie o nazwie MBR2GPT, które pozwala konwertować dysk bez usuwania plików. Aby użyć tego narzędzia, wykonaj następujące kroki:
- Nawigować do Zaawansowane uruchomienie. Aby to zrobić, po prostu otwórz Menu Start, wciśnij Moc przytrzymaj przycisk Klawisz Shift i kliknij Uruchom ponownie.
- Teraz zobaczysz listę opcji. Iść do Rozwiązywanie problemów> Opcje zaawansowane> Wiersz polecenia. Teraz wybierz konto użytkownika i wprowadź hasło, jeśli jest wymagane.
- Po uruchomieniu wiersza polecenia uruchom mbr2gpt / validate Komenda.
- Jeśli wszystko jest w porządku i nie wystąpiły żadne błędy, wpisz mbr2gpt / convert polecenie i naciśnij Wchodzić. Po uruchomieniu tego polecenia dysk zostanie przekonwertowany z MBR na GPT.
Według użytkowników możesz używać tego narzędzia w środowisku Windows, ale nie jest to zalecane, ponieważ możesz napotkać różne problemy. Jeśli chcesz używać tego narzędzia w środowisku Windows, musisz dodać / allowFullOS po każdym poleceniu. Oznacza to, że musisz uruchomić następujące polecenia w środowisku Windows:
- mbr2gpt / validate / allowFullOS
- mbr2gpt / convert / allowFullOS
Warto wspomnieć, że możesz określić, który dysk chcesz przekonwertować za pomocą / disk: X parametr. Na przykład, jeśli chcesz przekonwertować swój pierwszy dysk twardy, wystarczy wejść mbr2gpt / convert / disk: 1.
Rozwiązanie 6 — Użyj Kreatora partycji MiniTool
Jeśli chcesz przekonwertować MBR na dysk GPT i zachować wszystkie swoje pliki, możesz to zrobić za pomocą Kreatora partycji MiniTool. Jest to bezpłatne i proste narzędzie, które może z łatwością przekonwertować dysk. Aby użyć tego narzędzia, wykonaj następujące kroki:
- Pobieranie Kreator partycji MiniTool.
- Po zainstalowaniu aplikacji uruchom ją i kliknij Włącz aplikację.
- Wybierz dysk, który chcesz przekonwertować, a następnie wybierz Konwertuj dysk MBR na dysk GPT opcja.
- Teraz kliknij Zastosować ikona, a gdy pojawi się komunikat potwierdzenia, kliknij tak.
- Teraz rozpocznie się proces konwersji. Po zakończeniu procesu kliknij dobrze aby zapisać zmiany.
Kreator partycji MiniTool to proste narzędzie, które pozwala z łatwością przekonwertować dysk twardy na GPT. Aplikacja jest całkowicie darmowa i nie usuwa plików, więc wypróbuj ją.
Rozwiązanie 7 — Użyj EaseUS Partition Master
Inną bezpłatną aplikacją innej firmy, która może pomóc w konwersji dysku twardego z MBR na GPT, jest EaseUS Partition Master. Aby przekonwertować dysk za pomocą tej aplikacji, wykonaj następujące kroki:
- Pobierz EaseUS Partition Master z oficjalnej strony i zainstaluj go.
- Po uruchomieniu aplikacji wybierz dysk, który chcesz przekonwertować, i kliknij Konwertuj MBR na GPT z menu po lewej stronie.
- Kliknij Zastosować ikona, a następnie kliknij tak aby potwierdzić zmiany.
- Poczekaj na zakończenie procesu.
Po zakończeniu procesu dysk zostanie przekonwertowany z nienaruszonymi wszystkimi plikami. EaseUS Partition Master to prosta i bezpłatna aplikacja, a jeśli chcesz przekonwertować dysk bez utraty plików, zalecamy wypróbowanie go.
Rozwiązanie 8 — Użyj oprogramowania PartitionGuru
Jeśli chcesz przekonwertować dysk twardy bez utraty plików, możesz wypróbować PartitionGuru. Jest to potężne narzędzie, które umożliwia odzyskiwanie plików, zarządzanie partycjami, usuwanie plików, przywracanie systemu Windows, zarządzanie dyskami wirtualnymi itp.
Aplikacja umożliwia także łatwą konwersję dysku twardego z MBR na GPT. Aby to zrobić, wykonaj następujące kroki:
- Pobierz PartitionGuru. Dostępna jest nawet wersja przenośna, więc nie musisz instalować aplikacji, aby z niej korzystać.
- Po uruchomieniu aplikacji wybierz dysk twardy i przejdź do Dysk> Konwertuj na tabelę partycji GUID.

- Kiedy pojawi się komunikat potwierdzający, kliknij dobrze.

- Poczekaj na zakończenie procesu konwersji.
Po zakończeniu procesu dysk zostanie przekonwertowany na GPT, a wszystkie pliki zostaną zachowane. Ta aplikacja jest darmowa i przenośna, a ponieważ może działać bez instalacji, zalecamy wypróbowanie jej.
Rozwiązanie 9 — Użyj AOMEI Partition Assistant
Innym darmowym rozwiązaniem, które może pomóc w konwersji dysku twardego MBR na GPT bez utraty plików, jest AOMEI Partition Assistant. Aplikacja jest stosunkowo prosta w użyciu i możesz przekonwertować dysk, wykonując następujące kroki:
- Pobieranie AOMEI Partition Assistant i zainstaluj.
- Uruchom aplikację i wybierz dysk. Teraz wybierz Konwertuj na GPT z menu po lewej stronie.
- Kiedy pojawi się komunikat potwierdzający, kliknij dobrze.
- Teraz kliknij Zastosować ikona i rozpocznie się proces konwersji.
- Poczekaj na zakończenie procesu.
Po zakończeniu procesu dysk zostanie przekonwertowany na GPT. Ta aplikacja nie usuwa plików podczas konwersji, więc możesz z nich korzystać bez obaw.
Rozwiązanie 10 — Użyj gptgen
Jeśli chcesz przekonwertować dysk z MBR na GPT bez utraty plików, możesz to łatwo zrobić za pomocą polecenia gptgen. Aby to zrobić, wykonaj następujące kroki:
- otwarty Wiersz polecenia jako administrator.
- Po otwarciu wiersza polecenia wprowadź następujące polecenia:
- gptgen.exe .physicaldriveX
- gptgen.exe .physicaldriveX
- gptgen.exe -w .physicaldriveX
- gptgen.exe -w .physicaldriveX
Przed uruchomieniem poleceń pamiętaj o zastąpieniu X dyskiem twardym, który chcesz przekonwertować. W naszym przykładzie byłby to Dysk 1, więc polecenia wyglądałyby następująco:
- gptgen.exe .physicaldrive1
- gptgen.exe .physicaldrive1
- gptgen.exe -w .physicaldrive1
- gptgen.exe -w .physicaldrive1
Po uruchomieniu tych poleceń dysk zostanie przekonwertowany, a wszystkie pliki pozostaną nienaruszone.
Struktura partycji GPT ma swoje zalety i ostatecznie całkowicie zastąpi system partycji MBR. Jednak konwersja z MBR na GPT jest dość prosta, o ile masz wsparcie dla UEFI.
Pokazaliśmy kilka metod konwersji dysku na GPT, więc wypróbuj dowolną z nich. Pamiętaj, że niektóre metody usuwają wszystkie pliki z dysku twardego, więc wybieraj ostrożnie.
- naciśnij Klawisz Windows + X i wybierz Zarządzanie dyskiem.
- naciśnij Klawisz Windows + X aby otworzyć menu Win + X i wybrać Wiersz polecenia (administrator). Jeśli wiersz polecenia nie jest dostępny, możesz zamiast tego użyć programu PowerShell.

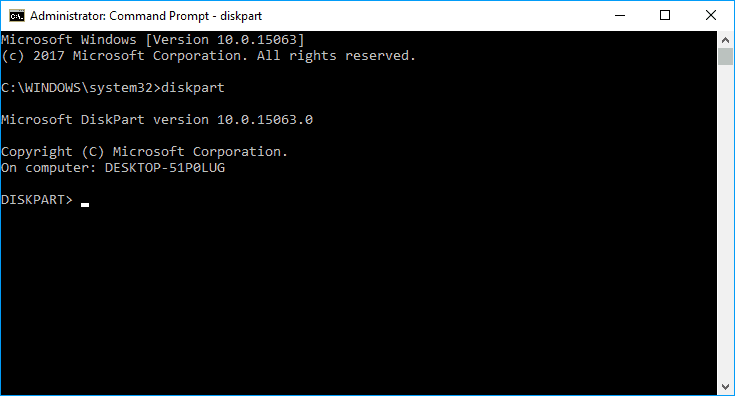
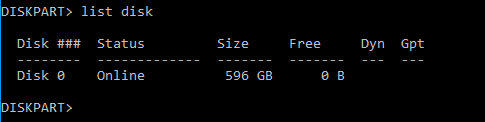
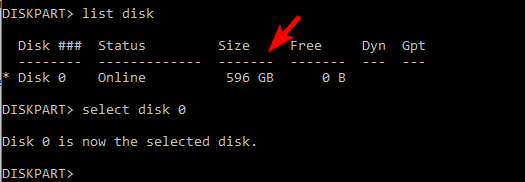
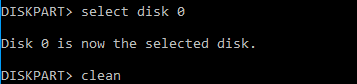
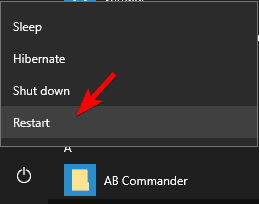
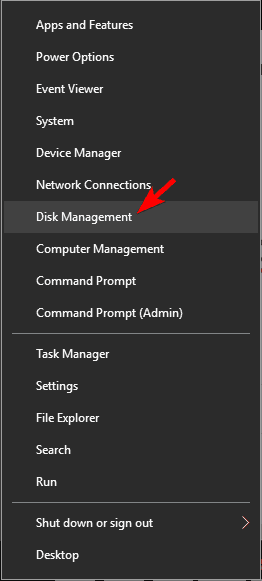
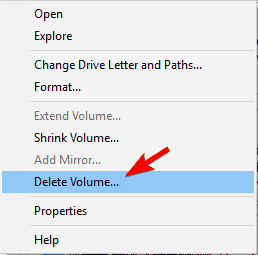
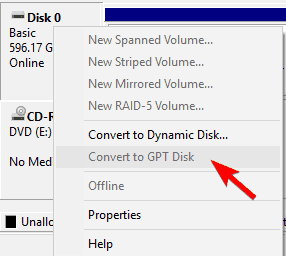
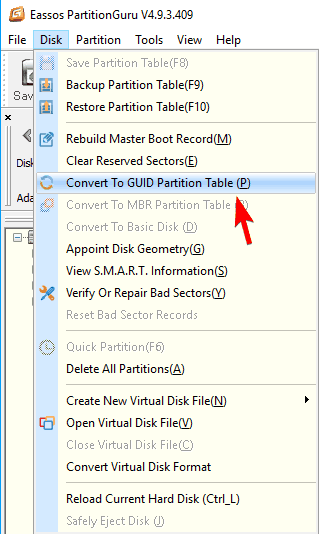
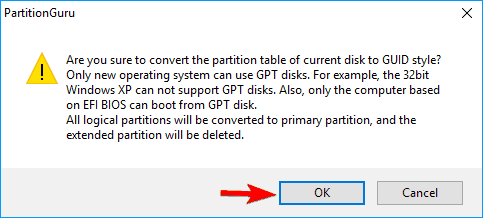

![Nie można uruchomić sieci hostowanej w systemie Windows 10 [NAJSZYBSZE POPRAWKI]](https://pogotowie-komputerowe.org.pl/wp-content/cache/thumb/19/1ae55956057a219_150x95.jpg)