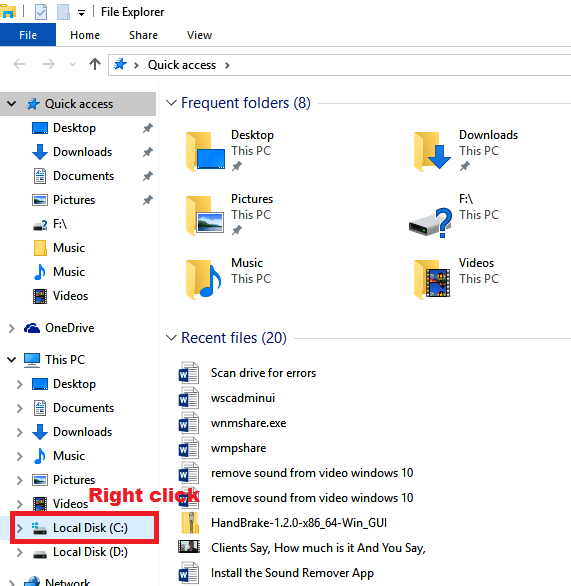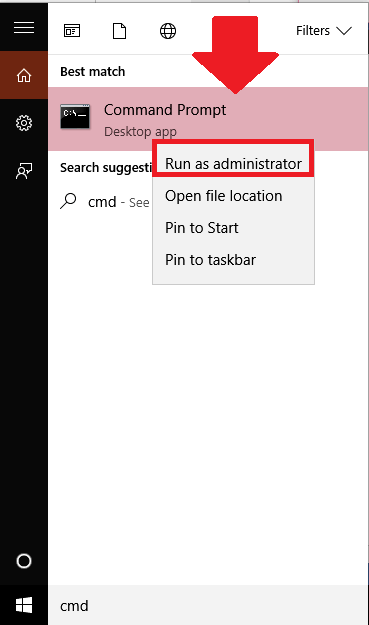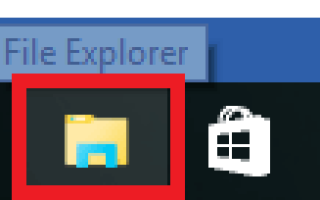Nic nie jest tak przerażające, jak ostrzeżenie, że należy przeskanować dysk w poszukiwaniu błędów podczas korzystania z komputera lub podczas ponownego uruchamiania.
Po pierwsze, komputer może całkowicie odmówić rozruchu, co oznacza, że będziesz musiał poświęcić czas na rozwiązywanie problemów z komputerem zamiast pracy.
Co gorsza, dysk twardy przechowuje ważne dane, których utrata może być katastrofalna dla organizacji.
Oczywiście, jedną z najważniejszych procedur konserwacji systemu dla doskonałej kondycji dysku twardego jest regularne sprawdzanie dysku.
O dziwo, nawet dyski, które przez cały czas wydawały się być w najlepszym stanie, nie zostały oszczędzone i mogą nagle okazać się irytujące Przeskanuj dysk w poszukiwaniu błędów wiadomość.
Cóż, pomimo uporu, jest to problem do rozwiązania i pokażę ci, jak wkrótce.
Ale tuż przed tym przyjrzyjmy się prawdopodobnym wyzwalaczom…
Potencjalne przyczyny problemu z dyskiem skanowania w poszukiwaniu błędów
- Naturalne zużycie: Oczywiście podczas korzystania z komputera dysk twardy może ulec uszkodzeniu mechanicznemu lub uzyskać błędy logiczne. Takie przypadki mogą prowadzić do uszkodzenia systemu plików, nieprawidłowych lub nieregularnych sektorów lub całkowitego uszkodzenia dysku, co oznacza ryzyko utraty danych.
- Nieprawidłowe wyłączanie komputera: Co więcej, możesz zauważyć komunikat zalecający skanowanie dysku w poszukiwaniu błędów podczas uruchamiania, jeśli wcześniej nieprawidłowo zamknąłeś system.
- Instalacja nowych programów: Może wystąpić błąd podczas ponownego uruchamiania po zainstalowaniu określonego programu / gry.
- Inne wyzwania związane z uruchamianiem: Dodatkowo możesz otrzymać powiadomienie na adres skanuj dysk w poszukiwaniu błędów na wypadek, gdyby Twój komputer napotkał inne problemy związane z uruchamianiem, na przykład atak wirusa.
Jak skanować dysk w poszukiwaniu błędów
Metoda 1: Z okna Właściwości dysku
Jeśli komputer uruchamia się, możesz użyć narzędzia do sprawdzania błędów GUI w systemie Windows, które znajduje się w obszarze właściwości dysku.
Kroki:
- Kliknij przeglądarka plików ikona na pasku zadań (jak pokazano). Eksplorator otwiera się.

- Znajdź dysk, który chcesz skanować w poszukiwaniu błędów, z lewego menu i kliknij prawym przyciskiem myszy to.

- Wybierać nieruchomości
- Kliknij przybory następnie wybierz czek.

- Kliknij skanuj dysk.

Wpisz hasło administratora i potwierdź, jeśli pojawi się monit. Zalecane jest uruchomienie skanowania dla każdego dysku (jeśli masz wiele dysków), aby zachować bezpieczeństwo.
Po prostu kliknij kolejno każdą z nich.
- Przeczytaj także: Jak rozwiązać problemy ze starszym uruchomieniem w systemie Windows 10
Metoda 2: Z wiersza polecenia
Możesz także wybrać wiersz polecenia. Tutaj uruchomisz czkdsk narzędzie. W porównaniu z opcją GUI proces cmd oferuje bardziej zaawansowane opcje podczas skanowania dysków w poszukiwaniu błędów.
Kroki:
- Kliknij początek.
- Rodzaj cmd w oknie dialogowym wyszukiwania.
- W wyniku kliknij prawym przyciskiem myszy wiersz polecenia następnie wybierz Uruchom jako administrator.

- Kliknij tak kontynuować, jeśli pojawi się monit UAC (kontrola konta użytkownika).
- W wierszu polecenia wprowadź polecenie chkdsk / x: (gdzie x jest literą dysku), a następnie naciśnij wchodzić.

- naciśnij Y jeśli pojawi się monit o sprawdzenie dysku podczas następnego restartu.
- Uruchom ponownie Twój komputer.
Operacja skanowania błędów próbuje również naprawić wszelkie uszkodzone sektory, co oznacza, że możesz stracić dane podczas procesu skanowania / naprawy.
Następnie zawsze wykonaj kopię zapasową danych przed uruchomieniem, aby uniknąć kosztownej utraty danych.
Metoda 3
Możesz także uruchomić komputer z nośnika instalacyjnego systemu Windows i wykonać akcję skanowania po błędzie w wierszu polecenia.
Ta metoda jest szczególnie przydatna, gdy komputer się nie uruchamia.
Kroki:
- Włóż płytę instalacyjną DVD lub dysk odzyskiwania USB / dysk naprawy systemu do odpowiedniego napędu.
- Wymuś zamknięcie komputera przez długie naciśnięcie przycisku zasilania.
- Teraz włącz komputer
- Tekst Naciśnij dowolny klawisz, aby uruchomić komputer z dysku CD lub DVD Naciśnij dowolny klawisz.
- Wybierz układ klawiatury i czas plus język.
- Kliknij Kolejny.

- naciśnij R lub kliknij Napraw swój komputer.
- Wybierać Rozwiązywanie problemów z Wybierz opcję okno.
- Kliknij Wiersz polecenia.
- Rodzaj chkdsk c: / f / r następnie wciśnij Wchodzić (c to litera dysku).
- Przeczytaj także: 5 najlepszych programów do naprawy rozruchu systemu Windows 10, aby ożywić komputer w 2019 roku
Co zrobić, gdy Windows 10 Błąd skanowania i naprawy dysku zawiesza się
Czasami Windows 10 pozornie zawiesza się przed ukończeniem procesu skanowania i naprawy błędów dysku.
Kiedy tak się dzieje, procedura naprawy dysku C: blokuje się na określonym procencie przez wiele godzin.
W takich przypadkach możesz najpierw wypróbować systemowy kontroler plików (SFC). Może to pomóc, ponieważ skanuje i przywraca wszelkie uszkodzenia plików systemowych, które mogą powodować zawieszanie się.
Kroki:
- Włóż dysk instalacyjny systemu Windows 10.
- Uruchom ponownie komputer
- Aby uruchomić komputer z dysku DVD, naciśnij dowolny klawisz klawiatury.
- Wybierz układ klawiatury plus czas i język.
- Kliknij Kolejny
- Wybierz Napraw swój komputer.

- Kliknij Rozwiązywanie problemów

- Kliknij na Zaawansowane opcje.
- Wybierz Wiersz polecenia.
- Wpisz polecenie sfc/Skanuj teraz (zostaw spację między sfc i /). naciśnij wchodzić.
Możesz ponowić skanowanie po zakończeniu testów SFFC przez komputer.
Może być nawet konieczne ponowne zainstalowanie systemu Windows 10, jeśli zawieszenie nie zniknie nawet po zastosowaniu powyższych sugestii.
- Przeczytaj także: Poprawka: Sfc / scannow zatrzymuje się w systemie Windows 10
Co zrobić, jeśli wykryto, że na dysku występują błędy
Jeśli na końcu narzędzie znajdzie błędy, system poprosi o ponowne uruchomienie od razu, aby umożliwić mu naprawienie błędów. Istnieje również alternatywa, aby zaplanować ponowne uruchomienie na później.
Zalecamy ponowne uruchomienie komputera od razu.
Od czasu do czasu system Windows 10 nadal wyświetla monit o skanowanie dysku w poszukiwaniu błędów, nawet po ponownym uruchomieniu.
Może to oznaczać kilka rzeczy, z których każde wymaga innej akcji.
Oto niektóre prawdopodobieństwa i sugerowane poprawki:
- Twój dysk został dotknięty złośliwym atakiem złośliwego oprogramowania: Spróbuj przeskanować komputer przy użyciu zaktualizowanego programu antywirusowego.
- Wystąpił problem z aktualizacją systemu Windows: Spróbuj pobrać i zainstalować najnowsze aktualizacje.