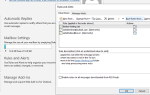Jeśli zaktualizowałeś system do Windows 10 lub Windows 8.1, a mysz Bluetooth nie połączyła się po aktualizacji, przeczytaj poniższy artykuł, aby dowiedzieć się więcej na temat podłączania myszy Bluetooth w systemie Windows 10, 8.1. Połączenie Bluetooth może się nie udać z kilku powodów w systemach Windows 10 i 8.1, ale nie martw się, ponieważ rozwiążemy ten problem, wykonując kilka prostych kroków poniżej.
Przede wszystkim, zanim zaczniemy rozwiązywanie problemów w Windows 10 i 8.1, będziemy musieli sprawdzić baterie myszy lub innego urządzenia Bluetooth, ponieważ jeśli baterie nie mają wystarczającej mocy, komputer z systemem Windows 8 lub laptop nie otrzyma dlatego transmisja myszy nie łączy się z funkcją Bluetooth.
Jak rozwiązać problemy z połączeniem za pomocą myszy Bluetooth w systemie Windows 10 i Windows 8.1
1. Skorzystaj z usługi wsparcia Bluetooth
- Naciśnij i przytrzymaj przyciski „Windows” i „R”.
- Po otwarciu okna „Uruchom” musimy wpisać w polu wyszukiwania „services.msc” (wpisz słowo bez cudzysłowów).
- Po zakończeniu pisania naciśnij „Enter” na klawiaturze.
- Teraz pojawi się okno „Usługi”, musimy spojrzeć na listę przedstawioną dla „Usługi wsparcia Bluetooth”.
- Kliknij dwukrotnie (lewym przyciskiem myszy) „Usługa pomocy technicznej Bluetooth” po jej znalezieniu.
- Kliknij (lewy przycisk myszy) zakładkę „Ogólne” przedstawioną w górnej części otwartego okna (Właściwości usługi wsparcia Bluetooth).
- W zakładce „Ogólne” kliknij menu obok „Typ uruchomienia” i kliknij (lewy przycisk myszy) na „Automatyczny”
- Teraz musimy kliknąć (lewym przyciskiem myszy) zakładkę „Zaloguj się” w górnej części okna Bluetooth.
- Kliknij (lewy przycisk myszy) na „To konto”, aby włączyć tę funkcję.
- Wpisz tam nazwę swojego konta lub przeglądaj, aby znaleźć nazwę konta.
- Po powyższym kroku musimy usunąć pole „Hasło” i pole „Potwierdź hasło”.
- Kliknij (lewy przycisk myszy) na „OK” w dolnej części okna Bluetooth.
- Uruchom ponownie komputer z systemem Windows 10, 8.1 lub laptopa.
- Po uruchomieniu komputera lub laptopa musimy zainstalować najnowsze sterowniki Bluetooth dostępne na stronie producenta dla systemu Windows 10 lub Windows 8.1.
2. Nie znaleziono sterowników Bluetooth
Jeśli powyższe kroki nie rozwiązują problemu z myszą Bluetooth, będziemy musieli wykonać kroki przedstawione poniżej:
Możliwe, że nie znajdziesz sterowników Bluetooth dla systemu Windows 10 lub Windows 8.1.
- Naciśnij i przytrzymaj przyciski „Windows” i „R”.
- Po otwarciu okna „Uruchom” musimy wpisać „regedit”.
- Naciśnij przycisk „Enter” na klawiaturze.
- Po otwarciu okna „Edytor rejestru” musimy kliknąć (lewym przyciskiem myszy) „HKEY_LOCAL_MACHINE”.
- W folderze „HKEY_LOCAL_MACHINE” musimy kliknąć (lewym przyciskiem myszy) „OPROGRAMOWANIE”.
- W folderze „SOFTWARE” musimy kliknąć (lewym przyciskiem myszy) „Microsoft”.
- W folderze „Microsoft” musimy kliknąć (lewym przyciskiem myszy) „Windows NT”.
- W folderze „Windows NT” musimy kliknąć (lewym przyciskiem myszy) na „CurrentVersion”.
Uwaga: ścieżka powinna wyglądać tak: „HKEY_LOCAL_MACHINE / SOFTWARE / Microsoft / Windows NT / CurrentVersion” - W folderze „CurrentVersion” musimy poszukać po prawej stronie pliku „CurrentVersion” i kliknąć go dwukrotnie (lewym przyciskiem myszy).
- Po wyświetleniu okna „Edytuj ciąg” musimy zmodyfikować tam wartość z „6.3” na „6.2”.
- Kliknij (lewy przycisk myszy) na „OK”.
- Uruchom ponownie komputer z systemem Windows 10, 8.1 i sprawdź mysz Bluetooth, aby zobaczyć, czy działa.
3. Mysz Bluetooth nie działa w systemie Windows 10, 8.1
Jeśli mysz Bluetooth po prostu nie działa, możesz wypróbować niektóre rozwiązania z tego artykułu o poprawce:
- Zmień ustawienia zasilania i uśpienia
- Sprawdź, czy usługa Bluetooth działa (na wszelki wypadek)
- Uruchom ponownie mysz Bluetooth
- Zmień częstotliwość myszy
- Cofnij sterowniki
- Zmień opcje zarządzania energią
W powyższym artykule znajdziesz krok po kroku, jak to zrobić, a to pomoże ci rozwiązać ten irytujący problem.
Powyżej masz 2 sposoby, aby naprawić transmisję Bluetooth w systemie Windows 10 lub Windows 8.1 w celu rozpoznania myszy. Napisz do nas poniżej, jeśli masz jakiekolwiek pytania dotyczące tego artykułu, a my zobaczymy, co możemy zrobić, aby Ci pomóc.
Zatwierdź