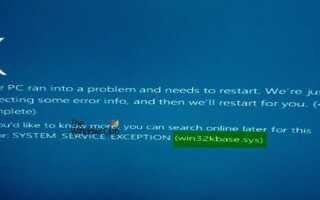Istnieje wiele błędów niebieskiego ekranu śmierci, które mogłeś napotkać, a także omówiliśmy szereg błędów i ich poprawek. Niektóre kody błędów są takie same dla różnych plików systemowych. Ten artykuł dotyczy pliku win32kbase.sys.
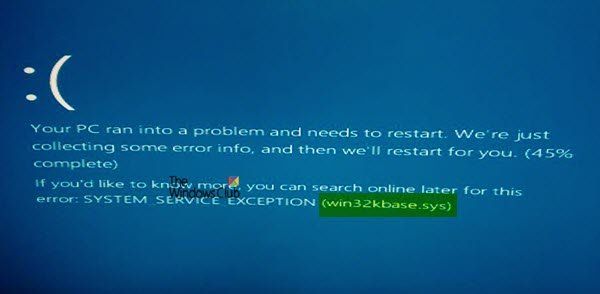
Ten błąd można napotkać wraz z następującymi komunikatami o błędach:
- Wykryto problem i system Windows został zamknięty, aby zapobiec uszkodzeniu komputera. Problem wydaje się być spowodowany przez następujący plik: Win32kbase.sys.
- Wystąpił problem z komputerem i należy go ponownie uruchomić. Jeśli chcesz dowiedzieć się więcej, możesz później wyszukać ten błąd online: win32kbase.sys.
- SYSTEM_SERVICE_EXCEPTION (win32kbase.sys)
- STOP 0x0000000A: IRQL_NOT_LESS_EQUAL — win32kbase.sys
- STOP 0x0000001E: KMODE_EXCEPTION_NOT_HANDLED — win32kbase.sys
- STOP 0 × 00000050: PAGE_FAULT_IN_NONPAGED_AREA — win32kbase.sys.
Naprawienie tego błędu jest dość proste.
Błąd BSOD Win32kbase.sys w systemie Windows 10
Win32kbase.sys to plik podstawowego sterownika jądra systemu operacyjnego Windows, który znajduje się w folderze System32. Jeśli zostanie uszkodzony lub zaginie, komputer może wyświetlić niebieski ekran.
Aby naprawić ten błąd, zalecamy następujące 3 rozwiązania:
- Uruchom narzędzie Check Disk
- Uruchom Kontroler plików systemowych
- Uruchom DISM, aby naprawić uszkodzony obraz systemu.
1] Uruchom narzędzie sprawdzania dysku
Aby ręcznie uruchomić program ChkDsk na dysku systemowym (C), w wierszu polecenia wpisz następujące polecenie i naciśnij klawisz Enter:
chkdsk / f C:
W razie potrzeby uruchom ponownie komputer.
2] Korzystanie z Kontrolera plików systemowych
Kliknij prawym przyciskiem myszy przycisk Start i kliknij Wiersz polecenia (administrator). Teraz wpisz następujące polecenie, aby uruchomić Kontroler plików systemowych, a następnie naciśnij klawisz Enter.
sfc / scannow
Uruchom ponownie system po zakończeniu skanowania. Jeśli to nie pomoże, może być konieczne uruchomienie SFC podczas uruchamiania.
3] Korzystanie z DISM
Możesz naprawić potencjalnie uszkodzony obraz systemu za pomocą Narzędzia DISM. Jeśli obraz systemu Windows stanie się niezdatny do użytku, możesz użyć narzędzia do wdrażania obrazowania i zarządzania obsługą (DISM), aby zaktualizować pliki i rozwiązać problem.
Aby uruchomić narzędzie DISM, naciśnij kombinację WINKEY + X i kliknij Wiersz polecenia (administrator).
Teraz wprowadź kolejno trzy następujące polecenia i jeden po drugim:
Dism / Online / Cleanup-Image / CheckHealth Dism / Online / Cleanup-Image / ScanHealth Dism / Online / Cleanup-Image / RestoreHealth
Uruchom te polecenia DISM i poczekaj na ich wykonanie.
Mam nadzieję że to pomoże!