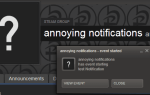Kontrolery gier Playstation można podłączyć bezpośrednio do komputerów z systemem Windows, ponieważ używają one złączy USB, których można użyć do tego celu.
System taki jak Windows 7 rozpozna kontroler i automatycznie zainstaluje niezbędne sterowniki, ale najpierw musisz zainstalować dodatkowe sterowniki, zanim zostanie ono rozpoznane w większości gier i programów.
Pakiet sterowników wybrany dla wielu to MotioninJoy, który można pobrać tutaj. Chociaż jest bardzo popularny, wyświetla reklamy w interfejsie, który wymaga połączenia z Internetem.
Dostępne są również inne rozwiązania, które możesz również wypróbować, aby uzyskać prawidłowe rozpoznanie kontrolera w systemie i uruchomionych na nim grach.
Uwaga: Zablokowanie portu lub zabicie procesu po prawidłowym podłączeniu kontrolera do systemu wydaje się nie mieć negatywnego wpływu na funkcjonalność.
Ustawiać
- Pobierz najnowszą wersję pakietu MotionJoy. Po pobraniu go do systemu wypakuj archiwum i uruchom instalator, który zawiera.
- Podłącz kontroler do komputera.
- Uruchom oprogramowanie MotionJoy i przejdź do karty Driver Manager.
- Zaznacz tam pole Lokalizacja sprzętu i kliknij Załaduj sterownik.
- Następnie wróć do zakładki Profile.
- Tutaj powinieneś zobaczyć, że kontroler jest podłączony do systemu.
- Możesz użyć testu wibracji u dołu ekranu, aby sprawdzić, czy tak naprawdę jest.
- Wyjdź z programu.
Podczas gdy kontroler będzie działał dobrze w grach, możesz pobrać program o nazwie Better DS3. Zapewnia opcje konfiguracji w czystym i wolnym od reklam środowisku.
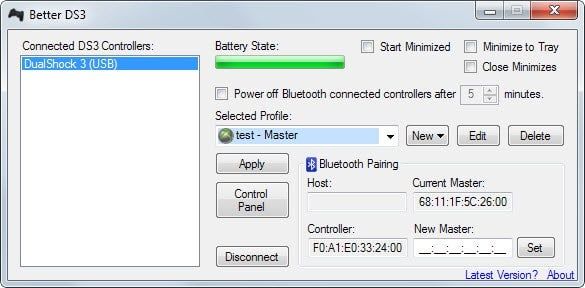
- Pobierz Better DS3 do swojego systemu, a następnie uruchom plik wykonywalny.
- Podłączony kontroler powinien zostać wyświetlony po lewej stronie.
- Kliknij Nowy obok profilu i wybierz PSCX2 z opcji. Dodaj nazwę w nowym oknie i kliknij Zapisz.
- Wybierz nowy profil i kliknij Zastosuj później.
- Alternatywnie wykonaj następujące kroki: Wybierz Nowy obok profilu i wybierz XInput z dostępnych opcji.
- Otworzy się okno konfiguracji, którego można użyć do przypisania działań do każdego przycisku kontrolera.
- Możesz zacząć od kliknięcia Xbox 360 obok Auto Fill u góry. Spowoduje to zastosowanie wspólnego schematu konfiguracji do kontrolera, który powinien działać dobrze w większości gier.
- Wprowadź nazwę profilu, wybierz „automatycznie stosuj do kontrolerów po podłączeniu”, a następnie kliknij Zapisz profil.
Teraz nadszedł czas, aby przetestować kontroler w grach, w które chcesz grać, i wprowadzić zmiany w profilu na wypadek, gdyby coś nie działało poprawnie.
Profil PSCX2 działał dla mnie najlepiej. Prawidłowo zamapował przyciski na kontrolerze w grach, które próbowałem, tak że mogłem na przykład użyć X do selekcji.
Czy wcześniej podłączyłeś kontroler gier do komputera? Jeśli tak, jakie było Twoje doświadczenie?
Podsumowanie
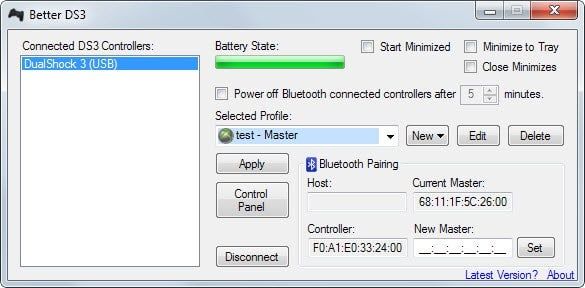
Nazwa artykułu
Jak podłączyć kontroler Playstation do komputera z systemem Windows
Opis
Dowiedz się, jak podłączyć kontroler Playstation do komputera, aby działał w grach, w które chcesz grać na komputerze.