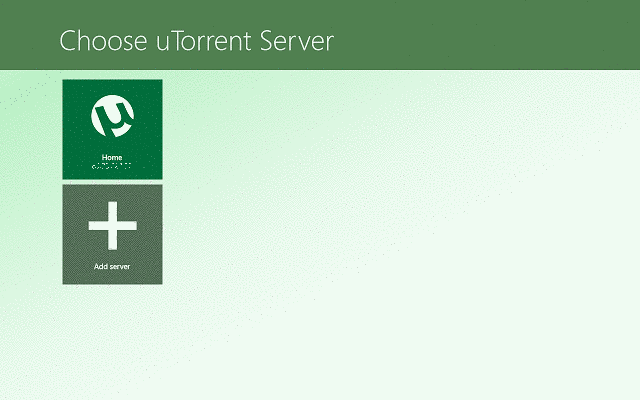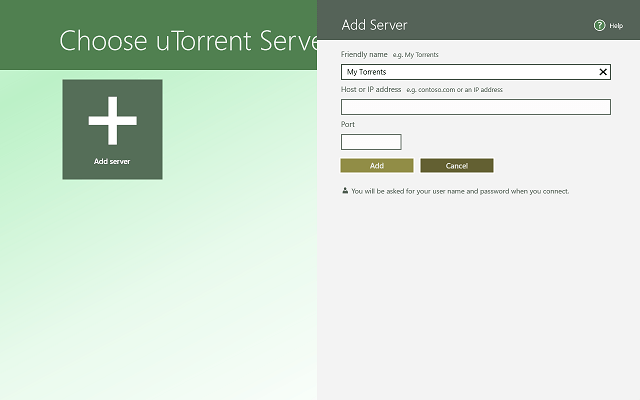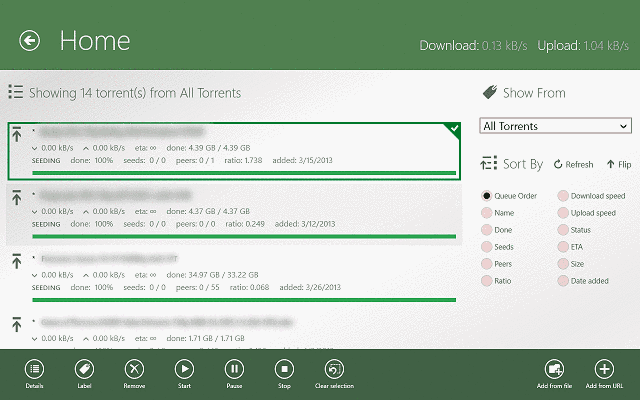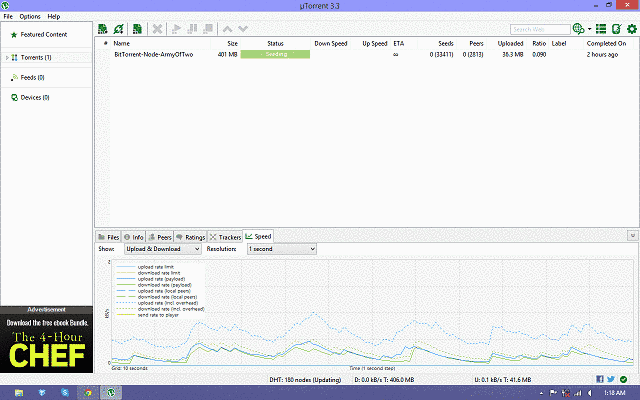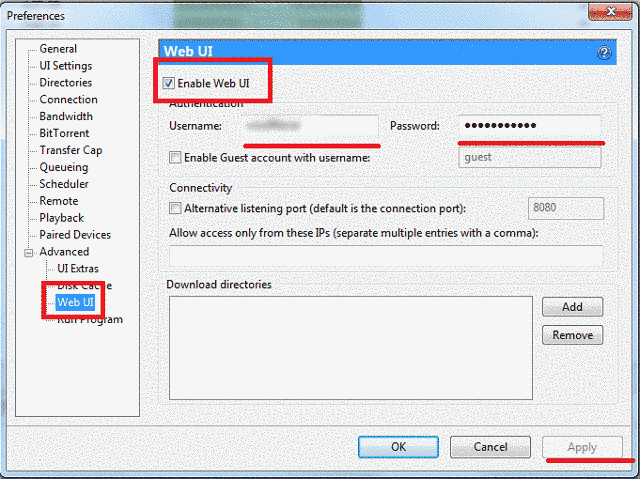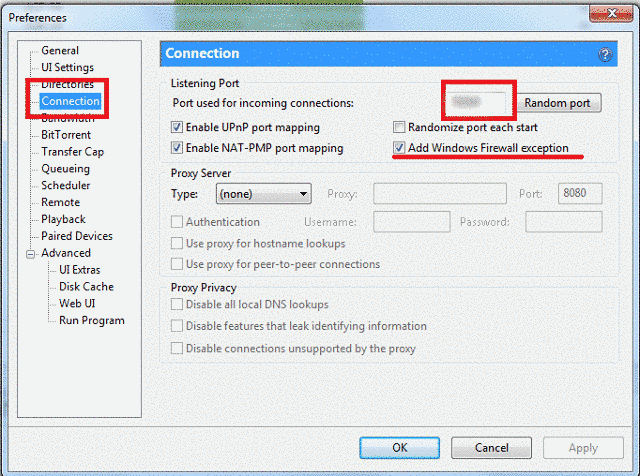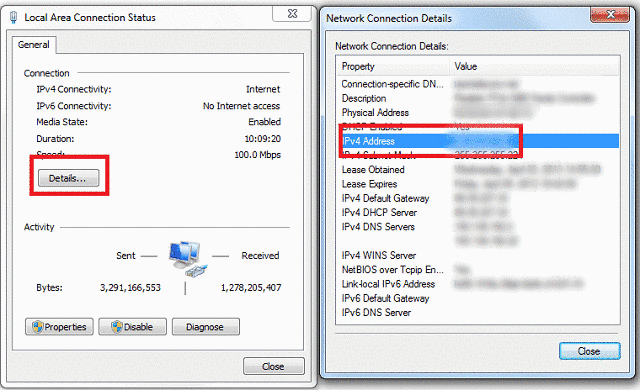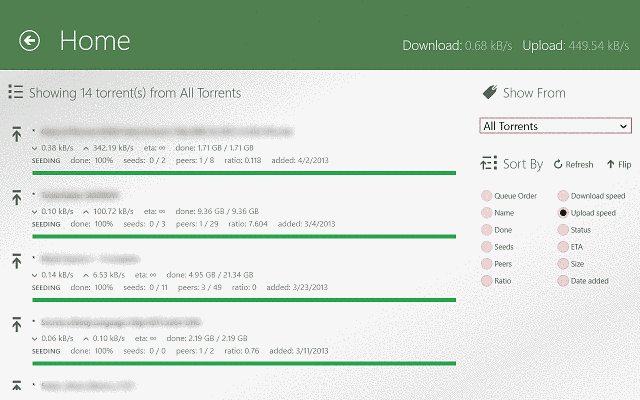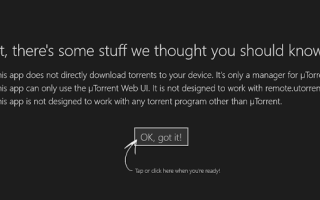Ze wszystkich klientów BitTorrent, których wypróbowałem w przeszłości, uTorrent jest moim absolutnym faworytem, głównie dzięki niewielkim zasobom zasobów i łatwości użytkowania. Nie byłam zbyt zadowolona, kiedy szukałam uTorrent dla Windows 10, 8.1 / 8 i odkryli, że nie mieli oficjalnej aplikacji ani dostosowanego klienta.
Jednak, gdy wypróbowałem starego klienta Windows 7, odkryłem, że uTorrent jest kompatybilny z Windows 8. W międzyczasie zespół programistów stworzył aplikację kliencką dla uTorrent, którą przyjrzymy się za chwilę.
Chociaż ta aplikacja nie może samodzielnie pobierać torrentów, jest jednak bardzo przydatna do monitorowania. Ale na razie pomówmy trochę uTorrent dla Windows 10, 8.1 / 8 — aplikacja komputerowa.
uTorrent dla Windows 10, Windows 8 — aplikacja komputerowa
Jeśli jesteś podobny do mnie, zawsze szukasz nowych legalnych torrentów do pobrania każdego dnia, a jeśli tak jest, będziesz tak samo zachwycony, jak ja, kiedy dowiedziałem się, że uTorrent jest kompatybilny z Windows 10, Windows 8 i dlatego może być wykorzystywany do codziennych zadań pobierania.
Nie ma potrzeby konfiguracji, aby można było używać uTorrent i działa tak samo szybko, jak w poprzednich wersjach systemu Windows. Chociaż istnieją pewne ustawienia, które musisz wykonać, aby rozpocząć korzystanie z aplikacji uTorrent Client dla systemu Windows 10, Windows 8. Pokażę dokładnie, jak to skonfigurować, abyś mógł zarządzać swoimi torrentami z systemu Windows 10, Windows 8 urządzeń.
Aplikacja kliencka uTorrent dla systemu Windows Windows 10
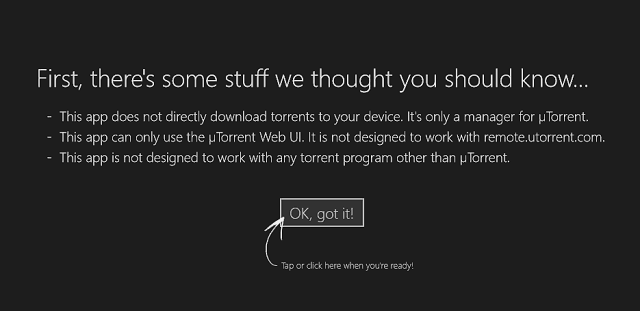
Aplikacja uTorrent Client jest dostępna do kupienia w sklepie Windows Store (2 USD) i chociaż nie działa jako program komputerowy, jest jednak doskonałym menedżerem twoich torrentów. Działa podobnie do aplikacji uTorrent Remote na Androida i pozwala użytkownikom połączyć się z komputerem, na którym działa uTorrent i zobaczyć postęp pobierania.

Pozwala także wstrzymywać, wznawiać lub zatrzymywać torrenty na liście, ale idzie o krok dalej, pozwalając użytkownikom dodawać torrenty do listy pobierania. Klikając prawym przyciskiem myszy w aplikacji, z menu u dołu ekranu możesz dodać torrenty do listy i zostaną one pobrane na komputer, na którym jest zainstalowana aplikacja komputerowa.
Interfejs aplikacji jest bardzo prosty i dobrze zaprojektowany, ze wszystkimi elementami we właściwych miejscach można łatwo poruszać się po wszystkich torrentach. Proces dodawania nowego serwera (w tym przypadku jest to komputer z aplikacją komputerową) jest również bardzo prosty, a użytkownik ma tylko trzy pola do wypełnienia:

- Imię — Możesz nazwać swój serwer, jak chcesz. Jest to przydatne, gdy chcesz zarządzać więcej niż jednym komputerem z poziomu aplikacji.
- Adres IP — Adres IP komputera (serwera), który chcesz kontrolować.
- Port — To jest port połączenia przychodzącego dla komputera, z którym chcesz się połączyć. Pokażę ci, gdzie możesz to później znaleźć.

Jak widać, aplikacja uTorrent Client jest bardzo łatwa w użyciu, a jeśli masz wiele komputerów, możesz bez problemu monitorować stan swoich torrentów z urządzenia z systemem Windows 10, Windows 8 bez żadnych problemów. Jednak zanim kupisz tę aplikację, pamiętaj, że nie działa ona jako samodzielny downloader torrent, ale jest tylko lustrem dla innych aplikacji komputerowych uTorrent na innych komputerach.
Konfigurowanie klienta uTorrent dla systemu Windows 10, Windows 8
Chociaż proces konfigurowania aplikacji uTorrent Client dla systemu Windows 10, Windows 8 nie jest bardzo trudny, wymaga kilku kroków, aby można było z niego korzystać. Przedstawię Ci cały proces konfigurowania aplikacji uTorrent Client na Windows 10, Windows 8.

Przede wszystkim upewnij się, że masz program komputerowy uTorrent na komputerze, z którym chcesz się połączyć. Na potrzeby tego samouczka użyłem aplikacji klienckiej uTorrent na moim laptopie z systemem Windows 8 i Windows 10 do sterowania programem komputerowym uTorrent na komputerze domowym z systemem Windows 7. Po zainstalowaniu klienta pulpitu na komputerze nadszedł czas, aby przejść do urządzenia z systemem Windows 8, Windows 10 oraz kupić i zainstalować klienta uTorrent dla systemu Windows 10, Windows 8.
Gdy wszystko zostanie zainstalowane i będzie działać, musisz wprowadzić pewne ustawienia w swoim programie komputerowym uTorrent:
- Otwórz uTorrent i przejdź do Opcje -> Preferencje (Skrót Ctrl + P)
- w Preferencje okno, przejdź do zaawansowane -> Interfejs sieciowy

- Kliknij pole wyboru, które włącza funkcję Web UI
- Wybierz Nazwa użytkownika i hasło do połączenia z komputerem (zapamiętaj je, ponieważ będziesz potrzebować ich później)
- Kliknij Zastosować
- Upewnij się, że uTorrent nie jest blokowany przez żadną zaporę ogniową masz na swoim komputerze. Jeśli masz tylko domyślną zaporę systemu Windows, w Panelu preferencji przejdź do Połączenie i zaznacz pole „Dodaj uTorrent do wyjątku zapory”.

Uwaga: Jeśli masz zainstalowany na komputerze inny program antywirusowy, który zapewnia zaporę, musisz ręcznie dodać wyjątek uTorrent.
- Kliknij Zastosować
- w Preferencje panel, przejdź do Połączenie i zanotuj port używany do połączeń przychodzących (ten port zostanie zapisany w aplikacji klienckiej uTorrent dla systemu Windows 10 Windows 8)
- Kliknij Zastosować i skończysz z uTorrent na komputery
- Teraz musisz zapisać Adres IP komputera za pomocą klienta stacjonarnego uTorrent. Przejdź do Panelu sterowania -> Centrum sieci i udostępniania -> Po prawej stronie kliknij Zmień ustawienia karty -> Znajdź połączenie sieciowe, z którym jesteś połączony, kliknij je prawym przyciskiem myszy i wybierz Stan.

- W oknie, które zostanie otwarte, kliknij Detale i otworzy się nowe okno. W tym oknie spójrz na Adres IPv4 i zapisz to (z kropkami)
Uwaga: Jeśli masz dynamiczny adres IP lub łączysz się z połączeniami bezprzewodowymi, które nie mają tego samego adresu IP przez cały czas, nie będziesz mógł korzystać z aplikacji po zmianie adresu IP.
Ukończyłeś konfigurować uTorrent na swoim pulpicie i masz wszystkie informacje potrzebne do połączenia z nim z aplikacji uTorrent Client. Teraz możesz przejść na urządzenie z systemem Windows 8 i Windows 10 i otworzyć aplikację.
- Zwróć uwagę na duży przycisk na ekranie z napisem „Dodaj serwer„
- Kliknij lub dotknij go, a otworzy się okno po prawej stronie ekranu. Tutaj będziesz musiał dodać informacje z komputera stacjonarnego.
- w Imię W polu możesz wpisać dowolną nazwę, dzięki czemu możesz śledzić, kiedy monitorujesz wiele komputerów.
- w Adres IP hosta w polu, musisz zapisać adres IPv4 z komputera, na którym działa klient pulpitu uTorrent.
- w Port w polu wpisz Port dla połączeń przychodzących pobranych z wersji komputerowej uTorrent.

- Kliknij Dodaj a twoje ustawienia zostaną zapisane.
- Przy pierwszej próbie połączenia z komputerową wersją uTorrent zostanie wyświetlony monit o uwierzytelnienie za pomocą Nazwa użytkownika i hasło dodany do menu internetowego interfejsu użytkownika w klienckim komputerze uTorrent.
- W końcu połączysz się ze swoim komputerem, będziesz mógł zobaczyć wszystkie swoje torrenty, posortować je i zmodyfikować według własnego uznania. Możesz także dodawać lub usuwać torrenty, jeśli chcesz.
Jak widać, proces nie jest zbyt skomplikowany, ale wymaga trochę uwagi i składa się z kilku kroków. Jeśli jednak postępujesz zgodnie z tymi instrukcjami, będzie działać i będziesz mógł kontrolować wersję uTorrent na komputerze z urządzenia z systemem Windows 8 i Windows 10.
Ostatnio użytkownicy napotykają pewne problemy podczas korzystania z uTorrent i powiązanych programów. Omówiliśmy większość z nich, więc możesz sprawdzić poniższą listę lub zostawić komentarz po artykule.
- Jak naprawić błąd uTorrent w systemie Windows 10
- Poprawka: System nie może znaleźć ścieżki błąd uTorrent w systemie Windows 10
- Błąd „Write to disk: Access Denied” z uTorrent [Poprawka]
- Błąd „Błąd plików brakujących w zadaniu” w programie uTorrent [FIX]
Wspaniale jest widzieć, że zespół uTorrent wkłada tyle wysiłku w ulepszanie swoich produktów i oferowanie użytkownikom różnych opcji zarządzania torrentami. Byłem bardzo zadowolony z uTorrent na Windows 10, Windows 8, zarówno z klientem stacjonarnym, który jest kompatybilny z Windows 8, jak i z aplikacją uTorrent Client na Windows 10, Windows 8. Pobieram wszystkich! I nie zapomnij o nasieniu!
- Pobierz aplikację uTorrent Desktop na Windows 10, Windows 8
- Pobierz aplikację uTorrent Client dla systemu Windows 8, Windows 10
[Uwaga: W większości krajów nielegalne jest używanie klientów udostępniających pliki do pobierania danych chronionych prawem autorskim. NIE używaj uTorrenta do udostępniania lub pobierania plików bez zgody właściciela praw autorskich.]
Zatwierdź