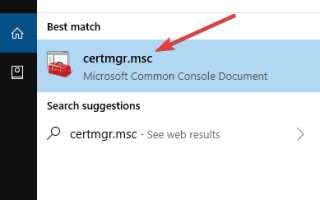Windows ma wbudowane narzędzie do szyfrowania, które ma na celu ochronę twoich plików przed dostępem poprzez otwieranie, czytanie lub modyfikowanie przez innych użytkowników i / lub komputerów.
Ułatwia to zarówno osobom prywatnym, jak i firmom zabezpieczenie prywatnych i poufnych informacji oraz plików. Jednak otwarcie takich plików wymaga klucza szyfrowania, a ponadto musisz być zalogowany jako administrator.
Dzięki dzisiejszym kluczom szyfrującym musimy chronić nasze wrażliwe i prywatne dane i informacje, więc jest to najlepszy sposób, aby to zrobić.
Ale pytanie zadaje większość ludzi, jak to zrobić otwórz zaszyfrowane pliki w systemie Windows 10, ponieważ po zabezpieczeniu hasłem istnieje tylko kilka sposobów, aby je otworzyć, oprócz znajomości hasła.
Jeśli nie znasz hasła do zaszyfrowanego pliku, prawdopodobnie zapomniałeś lub po prostu go nie masz, pokażemy Ci, jak otworzyć zaszyfrowane pliki w systemie Windows 10.
Jak otwierać zaszyfrowane pliki w systemie Windows 10
- Użyj Menedżera certyfikatów
- Użyj programu, aby go otworzyć
- Konwertuj plik, a następnie otwórz go
- Przejmij na własność plik lub folder
- Udziel dostępu do zaszyfrowanego pliku
1. Użyj Menedżera certyfikatów
- Zaloguj się do konta użytkownika, które zaszyfrowało plik, do którego chcesz uzyskać dostęp
- W polu wyszukiwania wpisz certmgr.msc i naciśnij klawisz Enter, aby otworzyć Menedżera certyfikatów
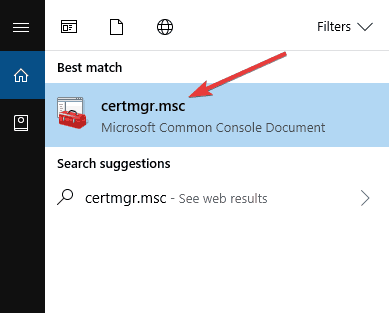
- Otworzyć Osobisty kategoria w lewym okienku
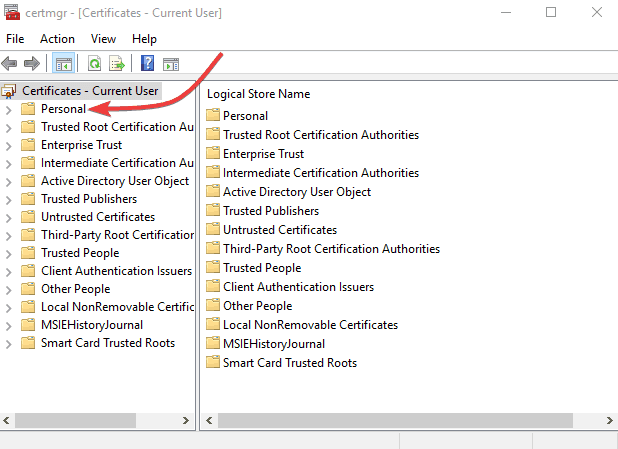
- Kliknij Certyfikaty
- Pod Wystawiony dla, wybierz certyfikat odpowiadający nazwie twojego konta
- otwarty Akcja menu
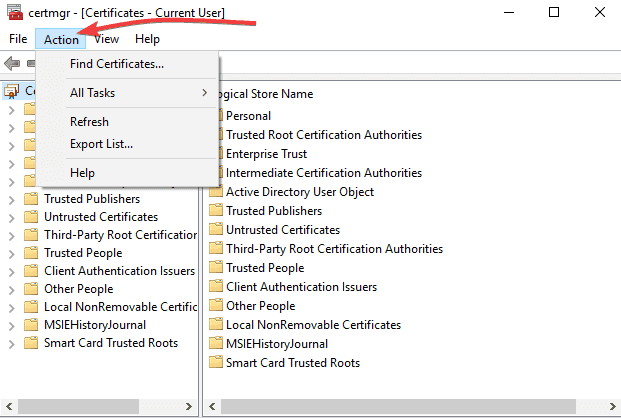
- Iść do Wszystkie zadania
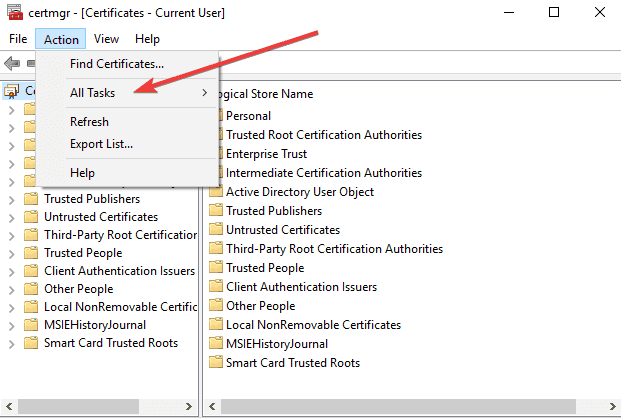
- Wybierz Eksport i postępuj zgodnie z instrukcjami w Kreator eksportu
- Kliknij Tak, eksportuj klucz prywatny i Wymiana danych osobowych gdy pojawi się monit
- Wpisz hasło do certyfikatu i kliknij koniec
- Przenieś plik certyfikatu na komputer, na którym chcesz go otworzyć
- otwarty Menedżer certyfikatów na tym komputerze
- Wybierz Osobisty
- otwarty Akcja menu
- Iść do Wszystkie zadania i wybierz Import
- Postępuj zgodnie z instrukcjami w Kreator importu. Wybierz przeniesiony plik certyfikatu, wpisz hasło i sprawdź Oznacz ten klucz jako eksportowalny pudełko
- Wybierz Osobisty jako miejsce umieszczenia certyfikatu
- Kliknij koniec
- Kliknij dwukrotnie zaszyfrowany plik, aby go otworzyć. Przesłany certyfikat zapewni Ci dostęp do pliku.
— POWIĄZANE: Oto jak otwierać pliki TGZ w systemie Windows 10
2. Użyj programu, aby go otworzyć
Istnieją różne programy służące do szyfrowania plików, które dodają rozszerzenie .encrypted na końcu nazwy pliku. Zaszyfrowane pliki mogą być otwarte, ale aby je otworzyć, musisz użyć programów, które je zaszyfrowały.
Jeśli okaże się, że zaszyfrowany plik został utworzony przy użyciu jednego z tych programów lub innego programu, użyj go, aby otworzyć plik.
3. Konwertuj plik, a następnie otwórz go
Jeśli użyłeś EasyCrypto do zaszyfrowania pliku, nie będziesz mógł go przekonwertować na inny format, ponieważ program nie umożliwia konwersji plików. Jeśli jednak masz jakieś pliki, które chcesz przekonwertować, a znajdują się one w pliku .encrypted, odszyfruj je, a następnie użyj darmowego konwertera plików, aby je zmienić.
4. Przejmij na własność plik lub folder
Właściciel pliku lub folderu kontroluje uprawnienia ustawione dla pliku / folderu i komu są one przyznawane. Uprawnienie do przejęcia własności lub przywrócenia plików i katalogów to minimalne wymagania niezbędne do wykonania tej procedury. Aby to zrobić:
- otwarty Przeglądarka plików i znajdź plik lub folder, którego chcesz przejąć na własność.
- Kliknij plik lub folder prawym przyciskiem myszy, kliknij Nieruchomości
- Kliknij Bezpieczeństwo
- Kliknij zaawansowane, a następnie kliknij Właściciel
- Kliknij Edytować, a następnie wykonaj jedną z następujących czynności:
- Aby zmienić właściciela na użytkownika lub grupę, której nie ma na liście, kliknij Inni użytkownicy i grupy i w Wprowadź nazwę obiektu, aby wybrać (przykłady), wpisz nazwę użytkownika lub grupy, a następnie kliknij dobrze.
- Aby zmienić właściciela na użytkownika lub grupę wymienioną na liście, w Zmień właściciela na kliknij nowego właściciela.
Uwaga: Możesz zmienić właściciela wszystkich podwykonawców i obiektów w drzewie, wybierając opcję Zastąp właściciela subkontenerów i obiektów pole wyboru. To jest opcjonalne.
Administrator może przejąć na własność dowolny plik na komputerze. Jednak przypisanie własności może wymagać podniesienia uprawnień za pomocą Kontroli dostępu użytkownika.
Użytkownik, który ma Przywróć pliki i katalogi uprawnienie może kliknąć dwukrotnie Inni użytkownicy i grupy i wybierz dowolnego użytkownika lub grupę, do której chcesz przypisać własność.
Uwaga: Grupa Wszyscy nie obejmuje już grupy Anonimowe logowanie.
— ZWIĄZANE: 6 rzeczy, które należy zrobić, gdy system Windows 10 nie otworzy plików JPG
5. Przyznaj dostęp do zaszyfrowanego pliku
- Kliknij plik prawym przyciskiem myszy, aby wyświetlić menu wyboru, a następnie kliknij Nieruchomości
- Wybierz zaawansowane z menu właściwości, które otworzy Zaawansowane atrybuty sekcja Właściwości.
- Kliknij Detale, który wyświetli wszystkie informacje o szyfrowaniu. Wybierz Dodaj. Otworzy się okno dodawania użytkowników.
- Wybierz użytkownika (siebie), aby dać dostęp do zaszyfrowanego pliku. Klikaj przycisk OK, dopóki nie wrócisz do Nieruchomości okno. Raz w tym oknie kliknij Zastosuj. Spowoduje to zastosowanie zmian. Kliknij ponownie OK, aby zamknąć okno właściwości.
- Kliknij dwukrotnie zaszyfrowany plik. Zostanie teraz otwarty.
Czy są inne sposoby otwierania zaszyfrowanych plików w systemie Windows 10? Daj nam znać, co działa dla Ciebie i jeśli powyższe metody pomogły, pozostawiając komentarz w poniższej sekcji.