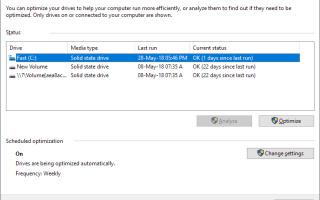Microsoft Windows 10 regularnie wykonuje zaplanowane zadania konserwacyjne; jedno z zadań optymalizuje dowolny dysk twardy podłączony do systemu w danym momencie.
System operacyjny sprawdza dyski talerzowe pod kątem fragmentacji i uruchamia operacje defragmentacji na dyskach, jeśli poziomy fragmentacji przekroczą pewien próg. Dyski SSD są traktowane zamiast tego za pomocą polecenia TRIM.
I tak, defragmentacja jest nadal przydatna.
System Windows 10 domyślnie uruchamia zadanie optymalizacji raz w tygodniu. Być może zauważyłeś okresy, w których system operacyjny przestał reagować, a przyczyną mogły być operacje defragmentacji działające w tle.
Użycie programów innych firm do optymalizacji dysków jest kolejnym powodem wyłączenia automatycznej defragmentacji lub optymalizacji TRIM w systemie Windows 10.
Optymalizacja dysku w systemie Windows 10
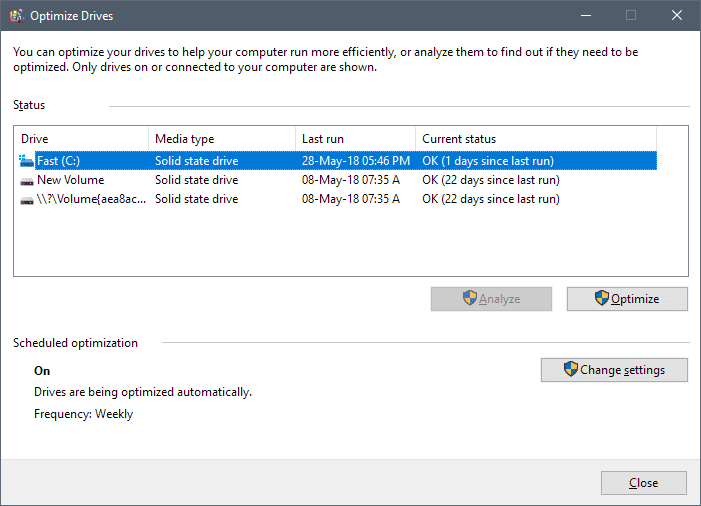
Jak przejść do interfejsu „Optymalizuj dyski” pokazanego na powyższym zrzucie ekranu?
- Otwórz Eksplorator plików.
- Przejdź do ekranu Ten komputer.
- Kliknij prawym przyciskiem myszy dowolny dysk podłączony do komputera i wybierz Właściwości.
- Przejdź do karty Narzędzia w oknie właściwości napędu.
- Aktywuj przycisk optymalizacji w „Optymalizuj i defragmentuj dysk”.
Interfejs Optimize Drives wyświetla listę wszystkich podłączonych napędów zamontowanych w interfejsie. Zauważysz, że dyski bez litery dysku nie są wymienione w interfejsie, nawet jeśli mogą być podłączone do systemu.
Każdy dysk jest wymieniony wraz z nazwą i literą dysku, jego typem, statusem oraz optymalizacjami godziny i daty na dysku.
Pamiętaj, że nie można odświeżyć wykazu, gdy jest już otwarty. Jeśli podłączysz dysk po otwarciu Optymalizuj dyski, musisz zamknąć i ponownie otworzyć interfejs, aby znaleźć go na liście pod dyskami.
Rodzaj napędu określa, które opcje są dostępne. Opcja Optymalizuj jest dostępna dla wszystkich typów napędów; rodzaj optymalizacji zależy od typu dysku z defragmentacją przeprowadzaną na dyskach twardych opartych na talerzach oraz operacji TRIM na dyskach półprzewodnikowych.
Analiza jest dostępna tylko dla dysków opartych na talerzach. Analizuj sprawdza status fragmentacji dysku i aktualizuje go w interfejsie po zakończeniu analizy.
Informacje o zaplanowanej optymalizacji są wyświetlane w dolnej części interfejsu. Podkreśla, czy zaplanowane zadania są włączone i odstęp czasu między zadaniami.
Kliknięcie „zmień ustawienia” otwiera menu, którego można użyć do wyłączenia automatycznej optymalizacji napędu lub zmiany innych parametrów zadania konserwacyjnego.
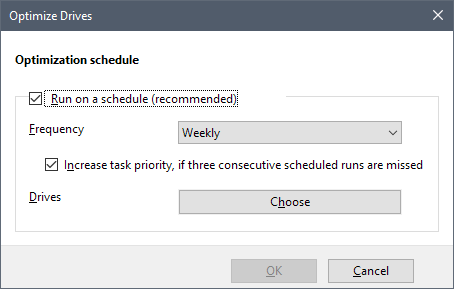
Dostępne są następujące opcje:
- Włącz lub wyłącz zaplanowaną optymalizację dysków.
- Zmień częstotliwość z domyślnego odstępu tygodniowego na dzienny lub miesięczny.
- Wyłącz funkcję zwiększania priorytetu zadania, jeśli pominięto trzy kolejne zaplanowane przebiegi.
- Dostosuj optymalizacje dla poszczególnych dysków.
Możesz użyć ostatniej opcji, aby wyłączyć automatyczną konserwację niektórych napędów; przydatne, jeśli nie chcesz, aby niektóre dyski były uwzględniane w optymalizacji.
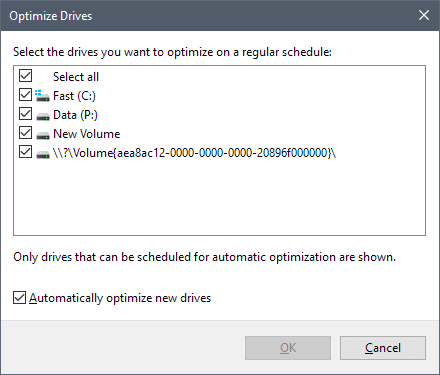
Możesz także wyłączyć automatyczne włączanie nowych dysków do zadań optymalizacji w menu konfiguracji.
Harmonogram zadań
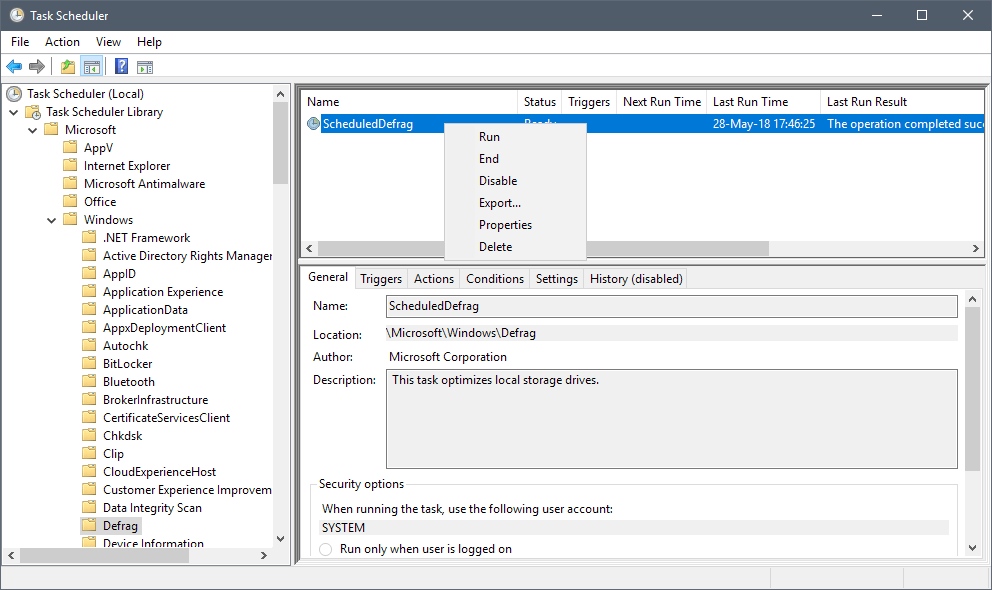
Chociaż możesz zarządzać zadaniami optymalizacji napędów za pomocą interfejsu konfiguracji, możesz je również wyłączyć za pomocą Harmonogramu zadań systemu Windows.
- Naciśnij klawisz Windows, aby wyświetlić menu Start.
- Wpisz Harmonogram zadań i wybierz go z listy wyników.
- Przejdź do Biblioteka harmonogramu zadań> Microsoft> Windows> Defrag.
- Kliknij prawym przyciskiem myszy zadania ScheduledDefrag i wybierz wyłącz z menu kontekstowego.
Powiązane artykuły
- Defragmentuj wszystkie dyski twarde jednocześnie w systemie Windows
- Narzędzie Defrag Cleanup Vopt zamienia się w freeware
- Defragmentuj dyski twarde tylko wtedy, gdy są pofragmentowane
- Recenzja Smart Defrag 5
Podsumowanie
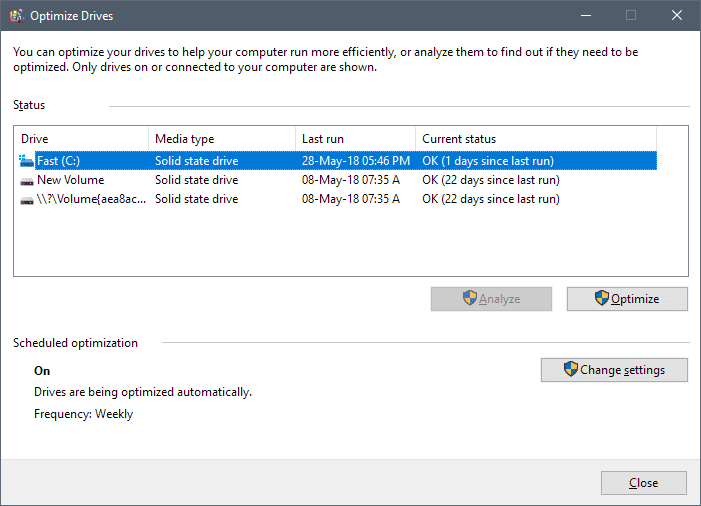
Nazwa artykułu
Jak wyłączyć automatyczną optymalizację dysku w systemie Windows 10
Opis
Dowiedz się, jak zarządzać zadaniami automatycznej optymalizacji dysków w systemie Windows 10, które automatycznie uruchamiają operacje defragmentacji lub TRIM na podłączonych dyskach.