Niektórzy użytkownicy stwierdzili w postach na forum, że komunikat o błędzie „Ta aplikacja została zablokowana z powodu zasad firmy” pojawia się na stronach sklepu Microsoft Store podczas próby pobrania aplikacji.
W związku z tym Otrzymać przyciski są wyszarzone; a użytkownicy nie mogą instalować aplikacji. Czy to brzmi jak znany scenariusz? Jeśli tak, sprawdź te potencjalne poprawki błędu „Sklep zablokowany z powodu zasad firmy” w MS Store.
Rozwiązania, które mogą naprawić błąd „Zablokowany z powodu zasad firmy”
1. Otwórz narzędzie do rozwiązywania problemów z aplikacjami Sklepu Windows
Najpierw spróbuj otworzyć narzędzie do rozwiązywania problemów z aplikacjami ze Sklepu Windows w Win 10. To narzędzie do rozwiązywania problemów może rozwiązać wszelkiego rodzaju problemy z aplikacjami UWP. Postępuj zgodnie z poniższymi wytycznymi, aby otworzyć narzędzie do rozwiązywania problemów z aplikacjami ze Sklepu Windows.
- Naciśnij klawisz Windows + skrót klawiaturowy Q, aby otworzyć Cortanę.
- Wpisz słowo kluczowe „rozwiązywanie problemów” w polu wyszukiwania Cortany.
- Wybierz Rozwiązywanie problemów, aby otworzyć okno Ustawienia, jak pokazano bezpośrednio poniżej.
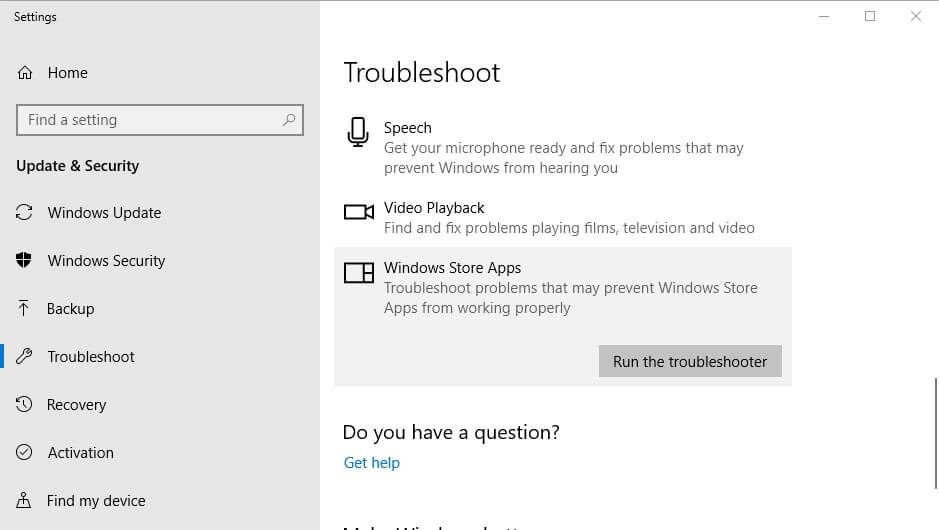
- Wybierz aplikacje ze Sklepu Windows, aby je nacisnąć Uruchom narzędzie do rozwiązywania problemów przycisk. Ten przycisk otworzy okno narzędzia do rozwiązywania problemów.
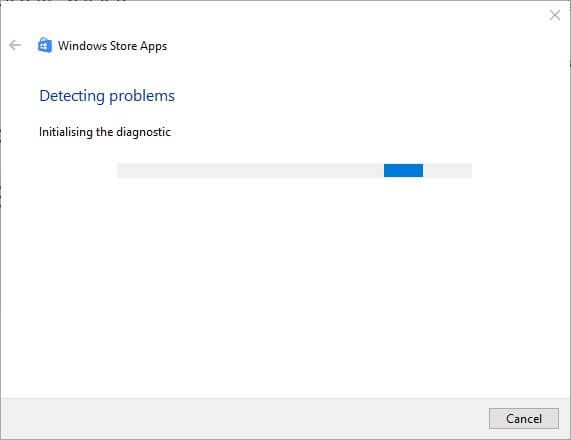
- Następnie użytkownicy mogą przeglądać rozwiązania sugerowane w narzędziu do rozwiązywania problemów z aplikacjami Sklepu Windows.
2. Zresetuj MS Store
„Ta aplikacja została zablokowana” może być spowodowana uszkodzoną pamięcią podręczną MS Store. Użytkownicy mogą naprawić tę pamięć podręczną, resetując ją. Aby to zrobić, naciśnij klawisz Windows + klawisz skrótu R. Następnie wpisz „wsreset.exe” w polu tekstowym Run i wybierz dobrze opcja.
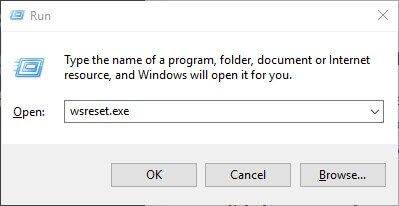
— POWIĄZANE: Co zrobić, jeśli Sklep Windows nie zostanie załadowany (zaktualizowany do 2019 r.)
3. Spróbuj zainstalować aplikacje UWP z alternatywnego konta użytkownika
Jeśli masz alternatywne konto użytkownika, na które możesz się zalogować, spróbuj pobrać je w ramach tego konta. Aplikacja może pobrać ok na inne konto.
Alternatywnie użytkownicy mogą skonfigurować nowe konta użytkowników, z których będą pobierane aplikacje UWP. W ten sposób użytkownicy mogą konfigurować nowe konta Windows 10.
- Naciśnij przycisk Start.
- Kliknij Ustawienia przycisk.
- Wybierz Konta i kliknij Rodzina inny ludzie.
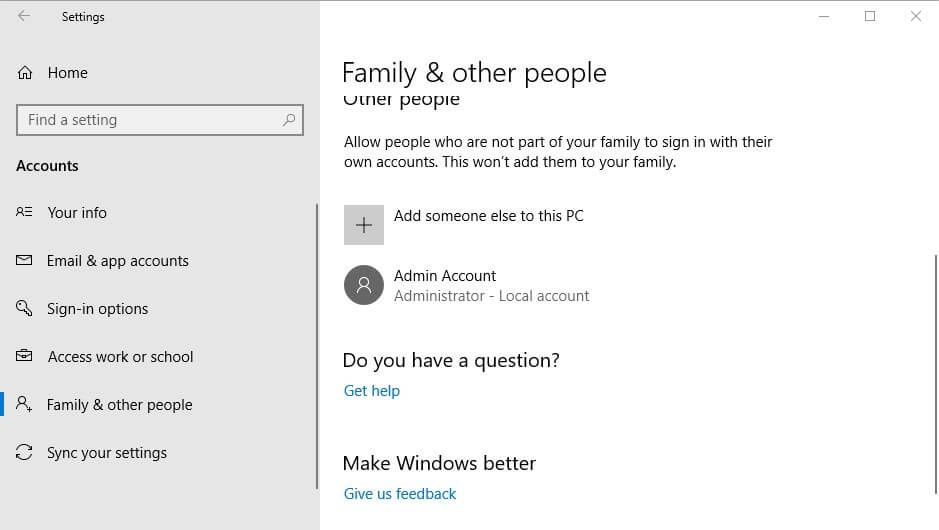
- Wybierz Dodaj kogoś innego do tego komputera opcja otwarcia okna w migawce bezpośrednio poniżej.
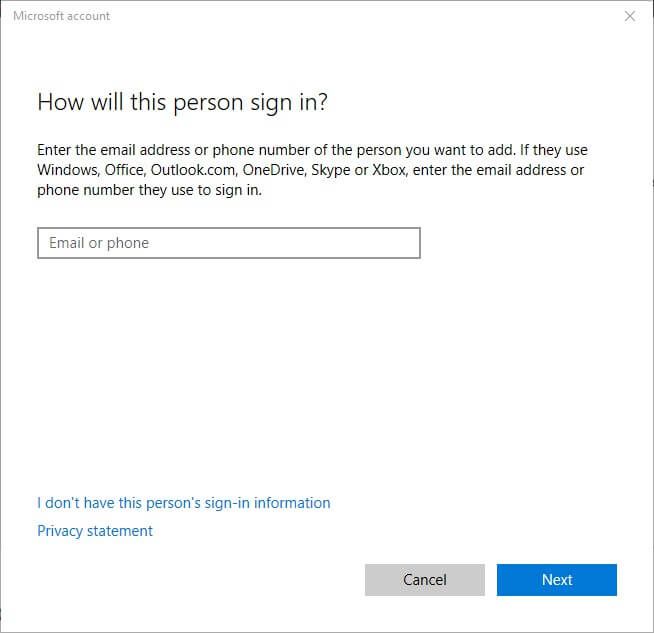
- Kliknij Nie mam danych logowania tej osoby i Dodaj użytkownika bez konta Microsoft opcja.
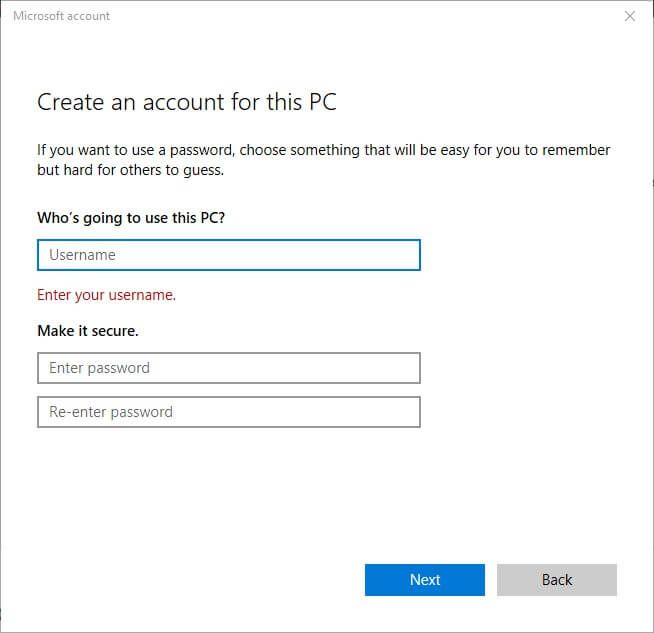
- Następnie wprowadź wymagane dane konta w polach tekstowych i naciśnij Kolejny przycisk.
- Uruchom ponownie system Windows po skonfigurowaniu nowego konta.
- Zaloguj się do nowego konta użytkownika.
4. Sprawdź dostępność aktualizacji systemu Windows 10
Niektórzy użytkownicy potwierdzili, że aktualizacje systemu Windows naprawiły błąd „Ta aplikacja została zablokowana”. Mówiąc ściślej, użytkownicy potwierdzili, że aktualizacja KB4040724 dla kompilacji systemu Windows 10 w wersji 1703 naprawiła błąd.
Ta aktualizacja nie przyda się w przypadku nowszych wersji kompilacji systemu Windows 10. Niemniej jednak aktualizacje systemu Windows 10 nadal rozwiązały ten problem; więc może warto sprawdzić i zainstalować aktualizacje.
- Aby sprawdzić dostępność aktualizacji, otwórz Cortanę za pomocą klawisza Windows + skrótu klawiaturowego Q.
- Wprowadź słowo kluczowe „aktualizacja” w polu tekstowym.
- Kliknij Sprawdź aktualizacje, aby otworzyć okno pokazane bezpośrednio poniżej.
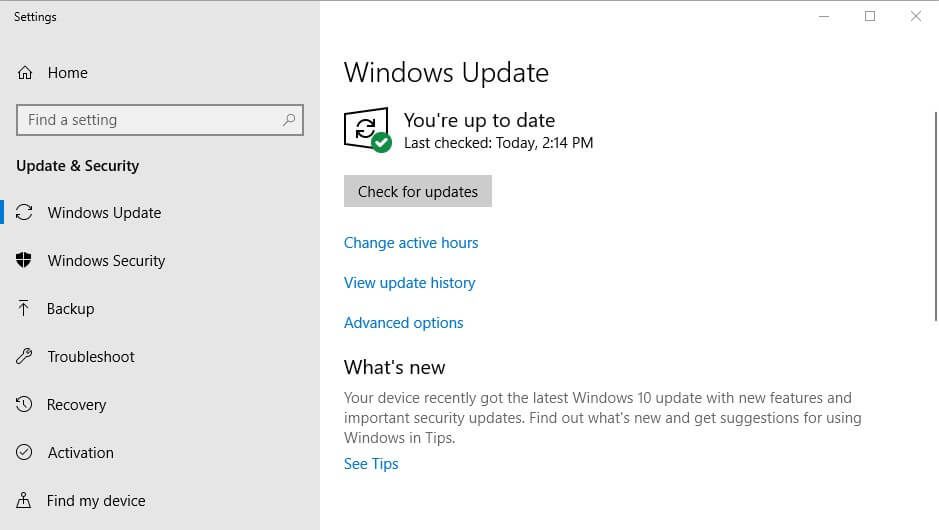
- wciśnij Sprawdź aktualizacje przycisk, aby sprawdzić, czy są dostępne aktualizacje.
- wciśnij Zainstaluj teraz przycisk, jeśli aktualizacje są dostępne.
— POWIĄZANE: Microsoft Update Catalog nie pobiera i nie instaluje aktualizacji [NAPRAWIONO]
5. Usuń firmowe konta e-mail z systemu Windows Mail
Błąd „Ta aplikacja została zablokowana” może być spowodowany firmowymi kontami e-mail w aplikacji Mail. Niektórzy użytkownicy stwierdzili, że naprawili błąd „Ta aplikacja została zablokowana”, usuwając konta e-mail z Windows Mail.
W ten sposób użytkownicy mogą usuwać konta e-mail w Mail:
- Najpierw otwórz aplikację Mail.
- Kliknij Ustawienia przycisk (ikona koła zębatego) w aplikacji Mail.
- Następnie wybierz Zarządzaj kontami opcja otwarcia listy kont e-mail.
- Wybierz wymienione konto e-mail do usunięcia.
- Wybierz Usunąć opcja konta w oknie Ustawienia konta, które zostanie otwarte.
- Kliknij Usunąć w celu zapewnienia dalszego potwierdzenia.
6. Wyłącz oprogramowanie antywirusowe innych firm
Oprogramowanie antywirusowe innych firm może być kolejnym potencjalnym czynnikiem powodującym błąd „Ta aplikacja została zablokowana”. Aby mieć pewność, że tak nie jest, wyłącz narzędzia antywirusowe innych firm.
Taca systemowa po prawej stronie paska zadań systemu Windows 10 zawiera ikony narzędzi antywirusowych, które użytkownicy mogą kliknąć prawym przyciskiem myszy, aby otworzyć opcje menu kontekstowego dla zainstalowanego oprogramowania.
Te menu kontekstowe zazwyczaj zawierają ustawienie wyłączenia niektórych opisów, które użytkownicy mogą wybrać, aby wyłączyć narzędzia antywirusowe.
7. Sprawdź ustawienia regionalne
- Błąd „Ta aplikacja została zablokowana” może również wystąpić, gdy ustawienia regionalne systemu Windows 10 są źle skonfigurowane. Sprawdź, czy w systemie Windows 10 wybrano właściwe ustawienia regionalne. W ten sposób użytkownicy mogą dostosować te ustawienia.
- Otwórz aplikację Cortana.
- Wpisz słowo kluczowe „ustawienia regionalne” w polu tekstowym.
- Kliknij Region ustawienia języka, aby otworzyć opcje pokazane bezpośrednio poniżej.
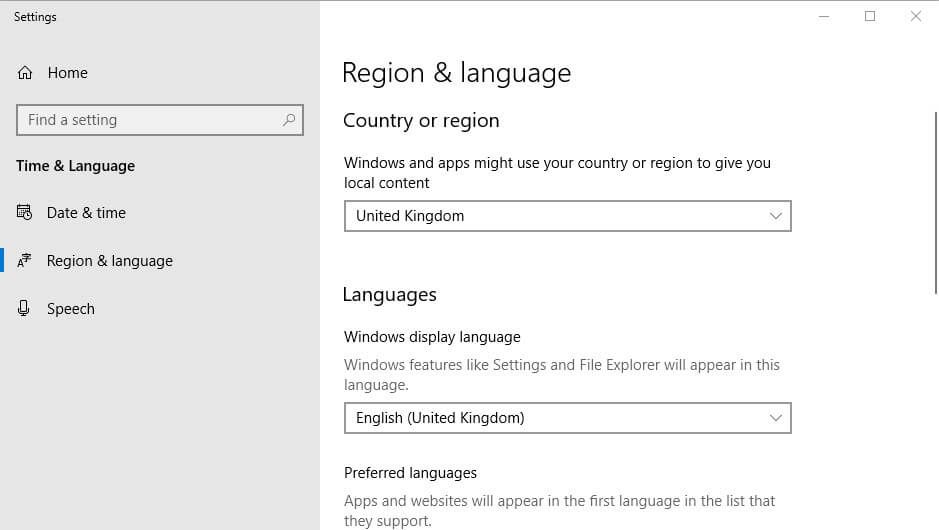
- Następnie w razie potrzeby wybierz alternatywny kraj z menu rozwijanego Kraj lub region.
- Ponadto kliknij Data czas po lewej stronie okna Ustawienia, aby otworzyć opcje na obrazku poniżej.
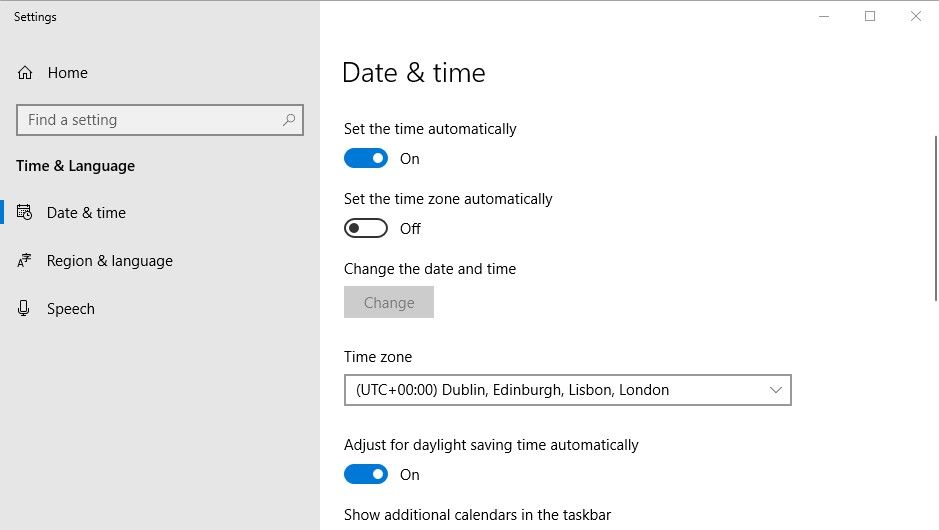
- Sprawdź, czy wybrano właściwą strefę czasową w Strefa czasowa menu rozwijane.
Rozwiązania te mogą rozwiązać błąd „Ta aplikacja została zablokowana” dla niektórych użytkowników, aby mogli ponownie zainstalować aplikacje UWP. Sprawdź ten artykuł, aby uzyskać bardziej ogólne poprawki MS Store.

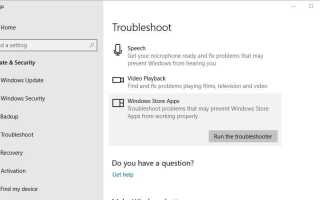
![Brak sklepu Microsoft Store po aktualizacji systemu Windows 10 [TESTOWANE POPRAWKI]](https://pogotowie-komputerowe.org.pl/wp-content/cache/thumb/12/0075309a923b512_150x95.png)
![Błąd MSRPC STATE VIOLATION w systemie Windows 10 [COMPLETE FIX]](https://pogotowie-komputerowe.org.pl/wp-content/cache/thumb/9f/d7a0a58d8daa19f_150x95.jpg)

