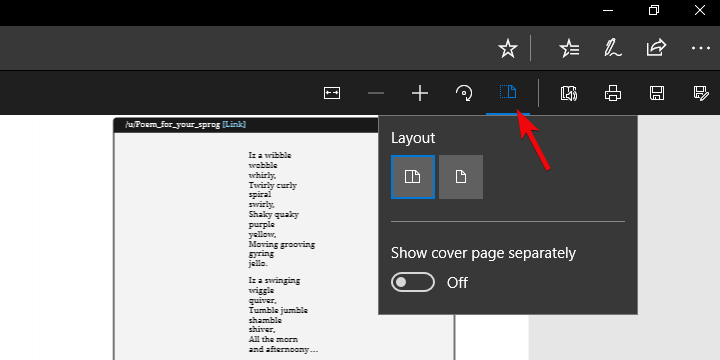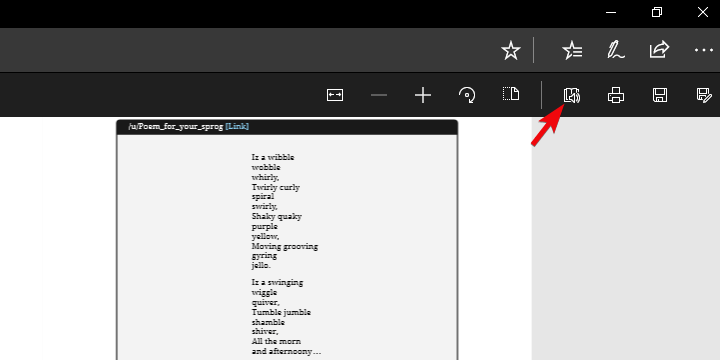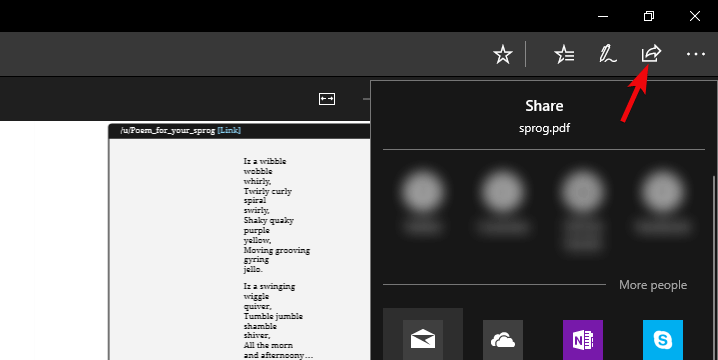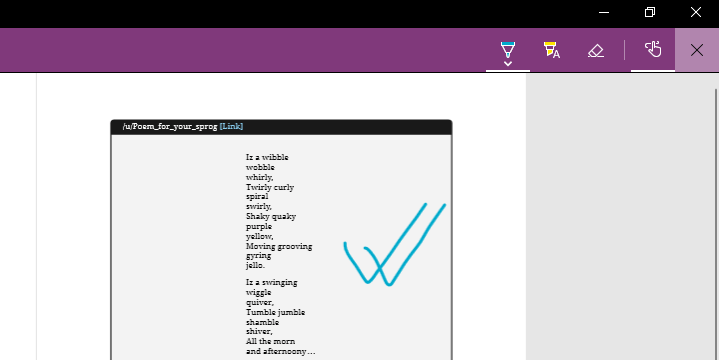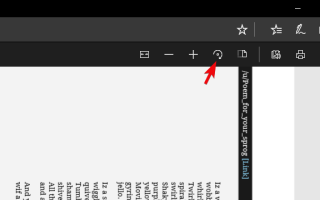Microsoft Edge, podoba się lub nie, ma wiele fajnych rzeczy. Jednym z możliwych powodów, dla których wybrałby Edge, powiedzmy Chrome lub Firefox, jest świetna integracja z resztą zasobów Windows 10. Jedną z dość często pomijanych funkcji jest złożoność wbudowanej przeglądarki Edge PDF. Dzięki głównej aktualizacji z końca 2017 r. Możesz nawet z łatwością obracać pliki PDF.
Dzisiaj przedstawimy nasze spojrzenie na plik PDF w Microsoft Edge i pokażemy, jak korzystać z jego głównych funkcji. Sprawdź to poniżej.
Jak obracać pliki PDF w przeglądarce Microsoft Edge
Każda przeglądarka obsługuje przynajmniej dostęp do plików PDF i ich przeglądanie. Ten format jest normą, jeśli chodzi o edycję dokumentu, a przede wszystkim czytanie. I większość użytkowników będzie chciała to zrobić w przeglądarce, bez konieczności korzystania z zewnętrznego czytnika plików PDF. Microsoft Edge, podobnie jak wszystkie inne, był w stanie włączyć PDF do swojego przepływu pracy od samego początku. Jednak naszym zdaniem, zaledwie kilka miesięcy temu, Edge stał się naprawdę konkurencyjny w tym dziale. Dodane funkcje znacznie poprawiły ogólne wrażenia.
Obracanie PDF było jedną z dodanych przez nich funkcji i zebrało wiele pozytywnych opinii. Bez względu na to, jak proste to zabrzmi, brak opcji znacznie obniżył możliwości odczytu plików PDF dla Edge. Poza tym odpowiedzialni programiści wprowadzili ponad kilka interesujących ulepszeń, z obsługą pióra do edycji i dodawania notatek.
Aby to zrobić, oto podstawowe opcje, których możesz użyć w przeglądarce PDF Edge po ważnej aktualizacji:
- Obróć PDF — Kliknij dokument i kliknij „Obróć w prawo” lub naciśnij F9.
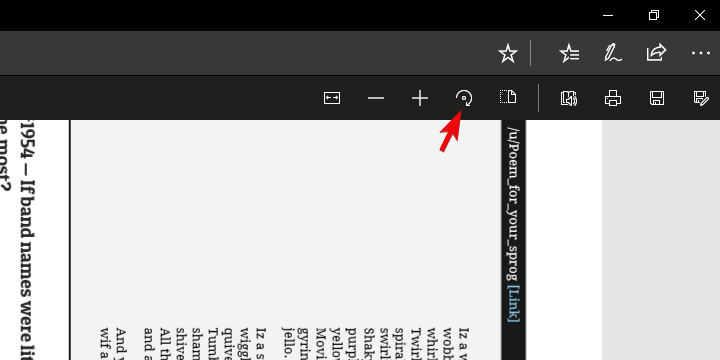
- Zmiana układu — Przełączanie między układami jednej strony i dwóch stron. Kliknij dokument i kliknij Układ.

- Czytać na głos — Niech jeden z 3 narratorów przeczyta na głos treść dokumentu. Możesz wybierać spośród 3 głosów i regulować prędkość czytania.

- Udostępnij PDF — Szybkie i proste udostępnianie dokumentu za pośrednictwem poczty, Twittera, Skype’a i innych. Możesz też przesłać go do OneDrive lub OneNote jednym kliknięciem.

- Dodaj notatki — Możesz używać fizycznego pióra na ekranie dotykowym lub dodawać notatki za pomocą myszy. Wybór nalezy do ciebie.

Jak widać, teraz możesz obracać pliki PDF i wiele więcej w dość płynny sposób. Ponadto możemy spodziewać się wielu ulepszeń w przyszłych wersjach Edge i możemy jedynie mieć nadzieję, że składnik do przeglądania plików PDF nie zostanie pominięty.
Dzięki temu możemy to zakończyć. Jeśli masz dodatkowe pytania lub sugestie dotyczące przeglądania i edycji plików PDF w Microsoft Edge, powiedz nam w sekcji komentarzy poniżej.
- Obróć PDF — Kliknij dokument i kliknij „Obróć w prawo” lub naciśnij F9.