Rozwiązania problemów z uszkodzonymi plikami hibernacji na PC
- Wyłącz zasilanie komputera
- Uruchom SFC i DISM
- Sprawdź dysk twardy
- Zaktualizuj system Windows
- Zresetuj system Windows 10 do ustawień fabrycznych
- Wyłącz hibernację i przejdź do trybu uśpienia
Windows 10 jest wyposażony w wiele trybów oszczędzania energii, w tym hibernację, tryb uśpienia lub tryb hybrydowy. Tryb hibernacji jest najlepszy dla użytkowników, którzy nie chcą całkowicie wyłączać systemu, ale nadal wolą ulepszone oszczędzanie energii. Jednak niektórzy z tych, którzy lubią korzystać z trybu hibernacji, napotkali błąd podczas wychodzenia z trybu i uruchamiania systemu Windows 10. Mianowicie wydaje się, że uszkodzony plik hibernacji uniemożliwił powrót systemu z trybu gotowości.
Sprawdziliśmy to i zapewniamy 6 możliwych rozwiązań. Jeśli utknąłeś z tym błędem, sprawdź go.
Jak naprawić uszkodzone problemy z plikiem hibernacji w systemie Windows 10
1: Wymuś wyłączenie komputera
Jeśli podczas uruchamiania wystąpi problem z błędem informującym o uszkodzonych danych przywracania, po prostu użyj przycisku zasilania, aby go wyłączyć. Cokolwiek zrobisz, jedynym sposobem na uruchomienie systemu Windows jest twardy reset komputera. Jeśli masz dedykowany przycisk resetowania, idź z tym.
Z drugiej strony, jeśli problem wystąpił na laptopie, wystarczy nacisnąć i przytrzymać przycisk zasilania przez kilka sekund, aż się wyłączy. Następnie powinno być możliwe uruchomienie systemu Windows 10 bez żadnych problemów. Jednak to nie naprawi korupcji, więc przejdź dalej zgodnie z zapisanymi krokami.
2: Uruchom SFC i DISM
Ten rodzaj uszkodzenia systemu wymaga wbudowanych narzędzi. Istnieją dwa podobne narzędzia, które są uruchamiane przez podniesiony wiersz polecenia. Pierwszym narzędziem jest Kontroler plików systemowych, który służy do lokalizowania i naprawiania uszkodzeń plików systemowych.
Ponieważ jest to prawdopodobna przyczyna uszkodzenia pliku hibernacji, zalecamy jego uruchomienie. Ponadto narzędzie do obsługi i zarządzania obrazami wdrażania jest bardziej zaawansowanym narzędziem, które robi to samo, ale ma większy zakres.
Działają najlepiej, gdy biegną po kolei, więc właśnie to musisz zrobić. Wykonaj następujące kroki, aby uruchomić SFC i DISM w systemie Windows 10 i naprawić uszkodzenie hibernacji:
- W pasku wyszukiwania systemu Windows wpisz cmd. Kliknij prawym przyciskiem myszy Wiersz polecenia i uruchom go jako administrator.
- W wierszu polecenia wpisz sfc / scannow i naciśnij Enter.
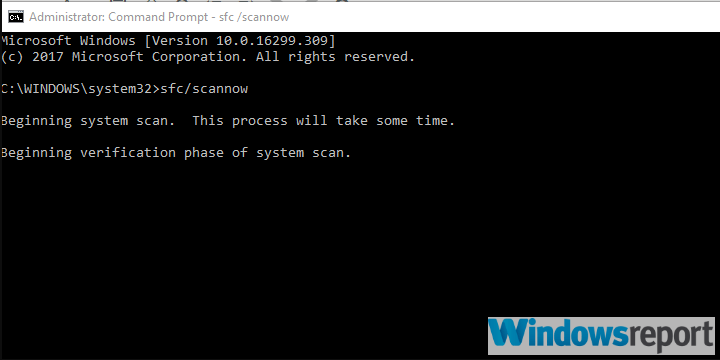
- Po zakończeniu wpisz następujące polecenie i naciśnij klawisz Enter po każdym:
- DISM / online / Cleanup-Image / ScanHealth

- DISM / Online / Cleanup-Image / RestoreHealth
- DISM / online / Cleanup-Image / ScanHealth
- Po zakończeniu procedury uruchom ponownie komputer i spróbuj ponownie użyć trybu hibernacji.
3: Sprawdź dysk twardy
Jakiś rodzaj uszkodzenia dysku twardego jest kolejnym możliwym winowajcą podanego błędu. Jeśli twój dysk twardy ma uszkodzone sektory, może to wpłynąć na wykonanie podstawowych procesów systemowych. W tym obraz przywracania. Obraz przywracania jest zasadniczo zapisem konfiguracji, który pozwala na szybsze uruchomienie komputera po przejściu w tryb hibernacji. Co oznacza, że jeśli zostanie uszkodzony, nie będzie można przywrócić ostatnich funkcji systemu.
Powiedziawszy to, sugerujemy skorzystanie z narzędzia innej firmy do sprawdzenia błędów lub poleganie na wbudowanym narzędziu sprawdzania dysku twardego. Oto jak sprawdzić dysk twardy pod kątem błędów za pomocą narzędzia chkdsk:
- Otwórz wiersz polecenia jako administrator.
- W wierszu polecenia wpisz chkdsk / f / r i naciśnij Enter.
- Poczekaj, aż narzędzie skanuje i usuwa ewentualne błędy dysku twardego i ponownie uruchom komputer.
4: Zaktualizuj system Windows
Uaktualnienie systemu Windows 7/8 do systemu Windows 10 to świetna koncepcja, ale nie zawsze działa zgodnie z przeznaczeniem. Poza zwykłymi poprawkami zabezpieczeń i definicjami Windows Defender możesz spodziewać się aktualizacji zbiorczych, które usuwają niektóre błędy systemowe. Może to przynieść rozwiązanie problemu, dlatego zalecamy ręczne sprawdzenie aktualizacji.
Oto jak to zrobić w systemie Windows 10:
- otwarty Ustawienia.
- Wybierać Aktualizacja Bezpieczeństwo.

- Kliknij na «Sprawdź aktualizacje”W prawym okienku.

Jeśli po przywróceniu z trybu hibernacji nadal występuje błąd, przejdź do następnego kroku.
5: Wyłącz tymczasowo hibernację i usuń plik „hiberfil.sys”
Wyłączenie trybu hibernacji i ponowne włączenie go również może pomóc. Plik „hiberfil.sys” to plik, w którym system Windows zapisuje pamięć i jest używany do rozruchu z trybu hibernacji. Zwykle ma ogromny rozmiar i jest naszym głównym podejrzanym, jeśli chodzi o korupcję.
Wyłączenie trybu hibernacji powoduje automatyczne usunięcie tego pliku i uzyskanie dwóch much za jednym trafieniem. Zresetujesz hibernację i zwolnisz miejsce na przechowywanie znacznego, zajmującego dużo miejsca giganta pliku.
Oto jak wyłączyć i ponownie włączyć tryb hibernacji w systemie Windows 10:
- Otwórz wiersz polecenia jako administrator.
- W wierszu polecenia wpisz następujące polecenie i naciśnij klawisz Enter:
- powercfg -h wyłączony
- Zamknij wiersz polecenia i uruchom ponownie komputer.
- Teraz ponownie otwórz wiersz polecenia, wprowadź następujące polecenie i naciśnij klawisz Enter:
- powercfg -h włączony
- Teraz wypróbuj ponownie tryb hibernacji i poszukaj zmian.
6: Zresetuj system Windows 10 do ustawień fabrycznych
Jeśli problem będzie się utrzymywał, jedyną pozostałą poprawką, którą możemy zasugerować, jest resetowanie systemu Windows 10 do wartości fabrycznych. Oczywiście unikanie hibernacji jest również opcją, ponieważ możesz zamiast tego wybrać tryb uśpienia lub tryb hybrydowy. Ale jeśli uznasz to za konieczne, resetowanie systemu Windows 10 powinno pomóc. Jest to świetna opcja odzyskiwania, która pozwala zachować pliki i ustawienia podczas przywracania systemu. Nie jest tak skuteczny w przypadku najbardziej powtarzających się błędów, jak czysta ponowna instalacja, ale to ostatnia deska ratunku.
Oto jak zresetować system do wartości fabrycznych:
- Na pasku wyszukiwania wpisz Resetowanie i otwórz Zresetuj ten komputer.
- Pod ‘Zresetuj ten komputer„Kliknij Rozpocznij.

- Wybierz zachowanie plików i aplikacji i kontynuuj proces resetowania.
I na podstawie tej notatki możemy zakończyć ten artykuł. Jeśli masz dodatkowe pytania, sugestie lub uwagi, podziel się nimi z nami i innymi czytelnikami w sekcji komentarzy poniżej.

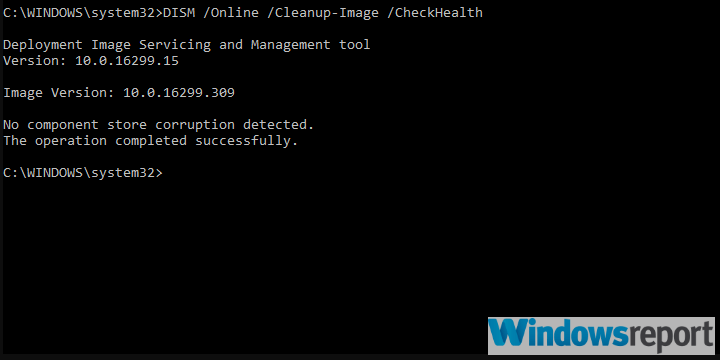
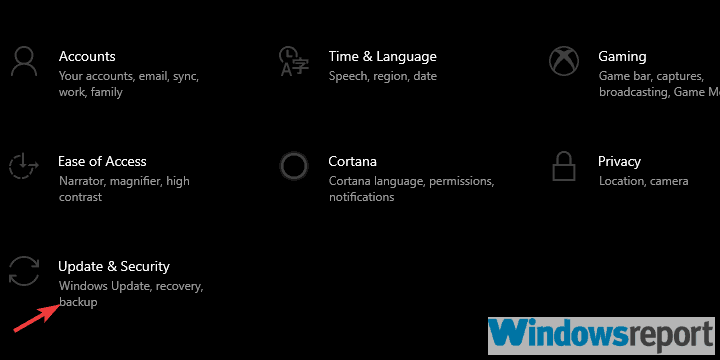
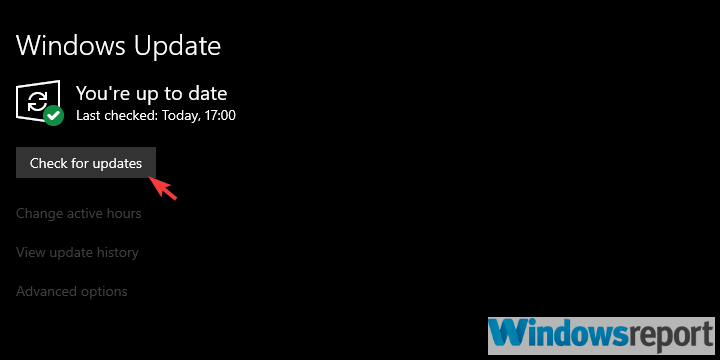
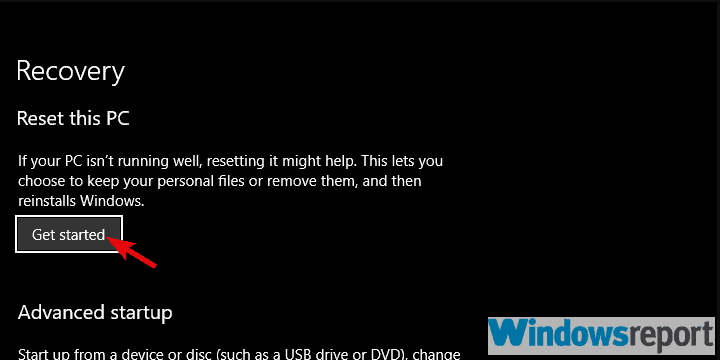
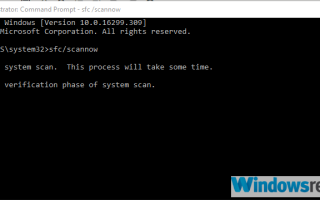

![Google Chrome nie odpowiada, uruchom ponownie teraz [KOMPLETNY PRZEWODNIK]](https://pogotowie-komputerowe.org.pl/wp-content/cache/thumb/6f/8ac4aa4dee36d6f_150x95.png)

