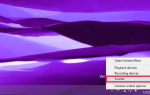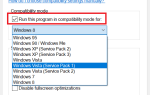Dota 2 to popularna gra wieloosobowa z milionami graczy na całym świecie, ale pomimo popularności gra może mieć pewne problemy z Windows 10, więc sprawdźmy, czy istnieje sposób na rozwiązanie problemów z Dota 2 w Windows 10.
Kilka miesięcy temu Dota 2 otrzymała nowy silnik gry, a wraz z nowym silnikiem pojawiły się nowe problemy, więc zobaczmy, jak rozwiązać niektóre typowe problemy z Dota 2 i Windows 10.
Wcześniej pisaliśmy obszernie o problemach z Dota 2. Dodaj tę stronę do zakładek, jeśli będziesz jej potrzebować później.
Napraw problemy z czarnym ekranem i jąkaniem Dota 2 w systemie Windows 10
Rozwiązanie 1 — Wyłącz skalowanie wyświetlacza w ustawieniach wysokiej DPI
Jeśli w Dota 2 występuje czarny ekran, możesz spróbować wyłączyć Skalowanie ekranu w ustawieniach wysokiej DPI dla Dota 2. Aby to zrobić, musisz wykonać następujące czynności:
- Otwórz Eksploratora plików i przejdź do katalogu instalacyjnego Dota 2. Domyślnie powinien on znajdować się w katalogu instalacyjnym Steam, a jego lokalizacja powinna być podobna do:
- SteamSteamAppscommondota 2 betagamedota
- Znajdź plik dota2.exe i kliknij go prawym przyciskiem myszy.
- Wybierz Właściwości.
- Przejdź do zakładki Zgodność i upewnij się, że zaznaczyłeś Wyłącz skalowanie wyświetlacza w ustawieniach wysokiej DPI i Uruchom jako administrator. Upewnij się również, że tryb zgodności nie jest zaznaczony.
- Kliknij OK i Zastosuj, aby zapisać zmiany i ponownie uruchomić grę.
Rozwiązanie 2 — Sprawdź integralność pamięci podręcznej gier
Jeśli gra się zacina, możesz spróbować ją naprawić, sprawdzając integralność pamięci podręcznej gry. Aby to zrobić, wykonaj następujące instrukcje:
- Otwórz Steam.
- Znajdź Dota 2 na liście gier w bibliotece i kliknij ją prawym przyciskiem myszy.
- Wybierz z menu Właściwości.
- Przejdź do zakładki Lokalne i kliknij zweryfikuj integralność pamięci podręcznej gry.
- Poczekaj na zakończenie procesu.
- Po zakończeniu procesu spróbuj ponownie uruchomić grę.
Rozwiązanie 3 — Wyklucz folder Steam z Windows Defender i wyłącz usługi lokalizacyjne
Jeśli występuje jąkanie, spróbuj dodać swój katalog Steam do listy wykluczeń w programie Windows Defender:
- Otwórz aplikację Ustawienia i przejdź do Aktualizacji i bezpieczeństwa.
- Wybierz Windows Defender> Dodaj wykluczenie.
- Wyszukaj folder Steam i dodaj cały folder Steam do listy wykluczeń.
Aby wyłączyć usługi lokalizacji, wykonaj następujące czynności:
- Przejdź do aplikacji Ustawienia.
- Wybierz Prywatność> Lokalizacja.
- Upewnij się, że Lokalizacja została wyłączona.
Ponadto można wyłączyć usługi lokalizacyjne w Centrum akcji na pasku zadań.
Rozwiązanie 4 — Zmień koligację procesu
Czasami mogą wystąpić spadki liczby klatek na sekundę w Dota 2, jeśli procesor nie jest w pełni wykorzystywany, ale możesz rozwiązać ten problem, zmieniając powinowactwo procesu.
- Uruchom Dota 2.
- Kiedy zacznie się Dota 2, zminimalizuj je, naciskając Alt + Tab.
- Otwórz Menedżera zadań. Możesz go otworzyć, naciskając Ctrl + Shift + Esc na klawiaturze.
- Przejdź do zakładki Szczegóły.
- Znajdź Dota 2 na liście procesów.
- Kliknij go prawym przyciskiem myszy i wybierz z menu Ustaw powinowactwo.
- Upewnij się, że wszystkie rdzenie są zaznaczone.
- Kliknij OK, zamknij Menedżera zadań i wróć do gry.
Jeśli problem będzie się powtarzał, powtórz wszystkie kroki, ale zamiast wybrać Ustaw powinowactwo w kroku 5, wybierz Ustaw priorytet i wybierz Wysokie z menu.
Rozwiązanie 5 — Zmień ustawienia Panelu sterowania Nvidia
- Otwórz Panel sterowania Nvidia.
- Kliknij Wybierz zadanie na lewym panelu.
- Wybierz Ustawienia 3D i kliknij Zarządzaj ustawieniami 3D.
- Teraz kliknij Ustawienia programu.
- Kliknij Dodaj w obszarze Wybierz kategorię programu.
- Przejdź do katalogu instalacyjnego Dota 2 i wybierz dota2.exe. Domyślnie powinna to być C: Program Files (x86) / Steam / SteamApps / common / dota 2 beta / game / bin / dota2.exe.
- Ustaw preferowaną grafikę: wysokowydajny procesor Nvidia.
- Kliknij Zastosuj, aby zapisać ustawienia.
Jeśli nie posiadasz karty graficznej Nvidia, powinieneś wiedzieć, że proces jest prawie taki sam w przypadku kart AMD i Catalyst Control Center.
Nie można otworzyć Nvidia Control Panel w systemie Windows 10? Rozwiąż problem w krótkim czasie z pomocą naszego przewodnika!
Rozwiązanie 6 — Wyłącz przełączalną grafikę
Jeśli nie masz zintegrowanej karty graficznej, to rozwiązanie Cię nie dotyczy i możesz ją pominąć.
Jeśli masz zintegrowaną i dedykowaną kartę graficzną, upewnij się, że przełączalna grafika jest wyłączona w systemie BIOS:
- Zrestartuj swój komputer.
- Podczas uruchamiania komputera naciskaj F2, F12 lub klawisz Delete. Klucz jest inny dla każdej płyty głównej, więc być może będziesz musiał spróbować kilka razy.
- Po otwarciu ustawień BIOS musisz znaleźć Przełączalną grafikę. Lokalizacja tego ustawienia może być różna dla każdej wersji systemu BIOS, więc musisz znaleźć go samodzielnie.
- Po znalezieniu opcji Przełączalna grafika upewnij się, że ją wyłączyłeś.
- Wybierz Zapisz ustawienia i wyjdź.
Mamy nadzieję, że ten artykuł dotyczy wszystkich głównych problemów związanych z Dota 2 na platformie Windows 10. Jeśli masz problemy z jakąś inną grą w systemie Windows 10, sprawdź nasze centrum gier Windows 10, a możesz znaleźć rozwiązanie.


![System Windows 10 wydaje sygnał dźwiękowy w trybie gotowości [NAPRAWA TECHNICZNA]](https://pogotowie-komputerowe.org.pl/wp-content/cache/thumb/c4/279a3e6e85cbec4_150x95.png)
![System Windows 10 nie usunął urządzenia Bluetooth [SZYBKIE ROZWIĄZANIA]](https://pogotowie-komputerowe.org.pl/wp-content/cache/thumb/9f/10758b1f7bc349f_150x95.jpg)