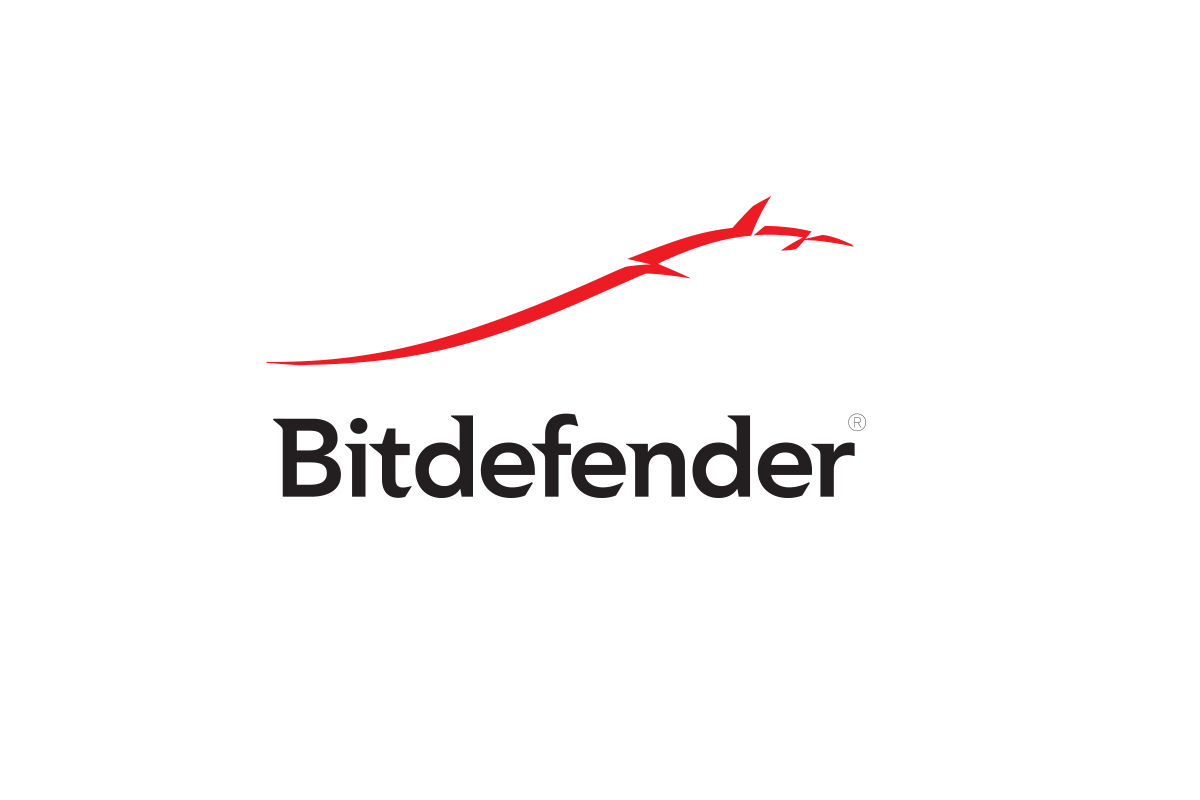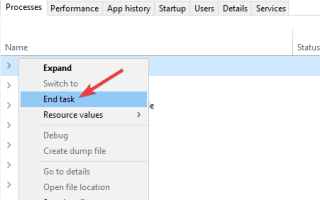Malwarebytes to świetne narzędzie do ochrony przed złośliwym oprogramowaniem, jednak wielu użytkowników zgłosiło problemy z pamięcią Malwarebytes. Wygląda na to, że ta aplikacja zużywa więcej pamięci niż powinna, co może być dużym problemem i drastycznie wpłynąć na wydajność. Istnieje jednak sposób na rozwiązanie tego problemu.
Malwarebytes to solidne narzędzie do ochrony przed złośliwym oprogramowaniem, ale czasami mogą wystąpić problemy z pamięcią Malwarebytes i powodować różne problemy. Mówiąc o problemach z pamięcią, oto niektóre problemy zgłoszone przez użytkowników:
- Malwarebytes wysokie zużycie pamięci Windows 10, użycie procesora Windows 10 — Czasami może wystąpić duże zużycie procesora lub pamięci w programie Malwarebytes. W takim przypadku spróbuj zakończyć proces i zmienić jego priorytet na niski.
- Malwarebytes zawiesza komputer — Może to być poważny problem, aw większości przypadków jest spowodowany uszkodzoną instalacją. Aby rozwiązać problem, zaktualizuj Malwarebytes do najnowszej wersji i sprawdź, czy to pomoże.
- Usługa Malwarebytes zapewnia wysoki procesor, wysokie zużycie dysku — Według użytkowników czasami usługa Malwarebytes może powodować pojawienie się tego problemu. Aby tymczasowo rozwiązać problem, możesz wyłączyć usługę i sprawdzić, czy to pomoże.
- Malwarebytes zużywa zbyt dużo pamięci — Jeśli Malwarebytes zużywa za dużo pamięci na twoim komputerze, być może powinieneś rozważyć przejście na inne oprogramowanie antymalware.
Malwarebytes problemy z wykorzystaniem pamięci, jak to naprawić?
- Zakończ proces i ustaw jego priorytet na niski
- Wyłącz dodatek HTTPS Everywhere
- Rozpocznij skanowanie i zakończ proces
- Zatrzymaj ochronę sieci
- Wyłącz usługę Malwarebytes
- Ponownie zainstaluj Malwarebytes
- Zaktualizuj Malwarebytes do najnowszej wersji
- Przełącz na inne rozwiązanie antywirusowe
Rozwiązanie 1 — Zakończ proces i ustaw jego priorytet na niski
Jeśli masz problemy z użyciem pamięci Malwarebytes na komputerze, być może możesz rozwiązać problem po prostu ponownie uruchamiając proces Malwarebytes i zmieniając jego priorytet. To nie jest tak trudne, jak się wydaje, i możesz to zrobić, wykonując następujące kroki:
- naciśnij Ctrl + Shift + Esc otworzyć Menadżer zadań.
- Zlokalizuj proces Malwarebtyes, kliknij go prawym przyciskiem myszy i wybierz Zakończ zadanie.

- Teraz Malwarebytes powinien zacząć od nowa. Jeśli nie uruchamia się samodzielnie, uruchom go ręcznie.
- Idź do Detale i znajdź nowy Malwarebytes proces, kliknij go prawym przyciskiem myszy i wybierz Ustaw priorytet> Niski.

Po wykonaniu tej czynności problem powinien zostać rozwiązany i wszystko zacznie ponownie działać. Pamiętaj, że jest to tylko obejście problemu, więc może być konieczne powtórzenie go, jeśli problem pojawi się ponownie.
Rozwiązanie 2 — Wyłącz dodatek HTTPS Everywhere
Wielu użytkowników zazwyczaj korzysta z dodatku HTTPS Everywhere w swojej przeglądarce. To świetne rozszerzenie, ponieważ zmusi Twoją przeglądarkę do korzystania z zaszyfrowanej wersji strony internetowej, zapewniając w ten sposób dodatkowe bezpieczeństwo.
Chociaż to rozszerzenie może być przydatne, może również powodować problemy z pamięcią Malwarebytes na komputerze. Jeśli Malwarebytes zużywa zbyt dużo pamięci, być może możesz rozwiązać problem, wyłączając dodatek HTTPS Everywhere w przeglądarce. Aby to zrobić, wykonaj następujące kroki:
- Otwórz przeglądarkę i kliknij Ikona menu w prawym górnym rogu. Wybierać Więcej narzędzi> Rozszerzenia z listy.

- Pojawi się lista rozszerzeń. Znajdź HTTPS wszędzie i kliknij mały przełącznik obok niego, aby wyłączyć rozszerzenia.

Po wyłączeniu rozszerzenia uruchom ponownie przeglądarkę i sprawdź, czy problem nadal występuje. Metoda, którą pokazaliśmy, pozwoli Ci wyłączyć to rozszerzenie w Google Chrome, ale jeśli używasz innej przeglądarki, kroki powinny być mniej więcej takie same.
Rozwiązanie 3 — Rozpocznij skanowanie i zakończ proces
Jest to kolejne obejście, ale jeśli Malwarebytes zużywa zbyt dużo pamięci, być może to rozwiązanie może pomóc. Kilku użytkowników sugeruje, aby kontynuować proces Malwarebytes, a użycie pamięci ostatecznie spadnie. Aby to zrobić, wykonaj następujące kroki:
- Uruchom skanowanie w Malwarebytes.
- A teraz zacznij Menadżer zadań.
- Podczas skanowania zlokalizuj Malwarebytes proces w Menedżerze zadań i zakończ go.
- Pojawi się komunikat o błędzie. Zignoruj to i nie klikaj przycisk OK.
- Zakończ proces Malwarebytes jeszcze kilka razy. Pamiętaj, aby nie kliknąć przycisku OK, jeśli komunikat błędu pojawi się ponownie.
Po kilkakrotnym zakończeniu procesu Malwarebytes problem powinien zostać rozwiązany. Jest to niezwykłe obejście, ale kilku użytkowników zgłosiło, że działa, więc możesz spróbować.
Rozwiązanie 4 — Zatrzymaj ochronę WWW
Jeśli masz problemy z pamięcią Malwarebytes na komputerze, być może chodzi o funkcję ochrony sieci. Kilku użytkowników zgłosiło, że ta funkcja powodowała duże zużycie pamięci na komputerze, ale po jej wyłączeniu problem został całkowicie rozwiązany. Aby wyłączyć tę funkcję, wykonaj następujące czynności:
- otwarty Malwarebytes i kliknij Ustawienia.
- Idź do Ochrona tab i ustaw ochrona sieci Wyłączyć.
Pamiętaj, że wyłączenie Ochrony WWW może narazić twój system na większe zagrożenia, więc miej to na uwadze.
Rozwiązanie 5 — Wyłącz usługę Malwarebytes
Wielu użytkowników zgłosiło problemy z pamięcią Malwarebytes, a czasem nawet zakończenie aplikacji nie pomaga, ponieważ uruchomi się ono automatycznie. Aby rozwiązać ten problem, użytkownicy sugerują trwałe wyłączenie usługi Malwarebytes.
W ten sposób zapobiegniesz automatycznemu ponownemu uruchomieniu Malwarebytes. Aby wyłączyć tę usługę, wykonaj następujące kroki:
- naciśnij Klawisz Windows + R. aby otworzyć okno dialogowe Uruchom. Wchodzić services.msc i naciśnij Wchodzić lub kliknij dobrze.

- Po otwarciu okna Usługi zlokalizuj Usługa Malwarebytes i kliknij dwukrotnie, aby otworzyć jego właściwości.
- Ustaw typ uruchamiania na Niepełnosprawny. Kliknij Zatrzymać przycisk, aby zatrzymać usługę i kliknij Zastosować i OK, aby Zapisz zmiany.

Po wykonaniu tej czynności Malwarebytes nie uruchomi się automatycznie i powinieneś być w stanie rozwiązać ten problem.
Rozwiązanie 6 — Zainstaluj ponownie program Malwarebytes
Jeśli problem nadal występuje, być może instalacja Malwarebytes jest uszkodzona. Czasami występują problemy z pamięcią Malwarebytes, jeśli instalacja jest uszkodzona lub uszkodzona. Aby rozwiązać ten problem, zaleca się ponowną instalację Malwarebytes.
Możesz użyć kilku metod, aby ponownie zainstalować aplikację, ale najskuteczniejszą jest użycie oprogramowania odinstalowującego, takiego jak Revo Uninstaller. Jeśli nie jesteś zaznajomiony, oprogramowanie odinstalowujące całkowicie usunie wybraną aplikację, ale także usunie wszystkie jej pliki i wpisy rejestru. Jest to bardzo przydatne, ponieważ nie pozostaną żadne pliki, które mogłyby zakłócać przyszłe instalacje lub inne aplikacje.
- Pobierz teraz Revo Uninstaller z oficjalnej strony internetowej
Po usunięciu Malwarebytes zainstaluj go ponownie i sprawdź, czy problem nadal występuje.
Rozwiązanie 7 — Zaktualizuj Malwarebytes do najnowszej wersji
Problemy z pamięcią Malwarebytes mogą być dość problematyczne i w większości przypadków są one związane z samym kodem. W takim przypadku jedynym sposobem na rozwiązanie tego problemu jest aktualizacja aplikacji do najnowszej wersji.
Po zaktualizowaniu aplikacji sprawdź, czy problem został rozwiązany. Wielu użytkowników zgłosiło, że aktualizacja Malwarebytes do najnowszej wersji rozwiązała problem, więc spróbuj tego.
Rozwiązanie 8 — Przełącz na inne rozwiązanie antywirusowe

Jeśli nadal występują problemy z pamięcią Malwarebytes na komputerze, być może jedynym sposobem na rozwiązanie tego problemu jest usunięcie Malwarebytes. Po usunięciu Malwarebytes możesz kontynuować korzystanie z Windows Defender lub możesz przejść na inne rozwiązanie antywirusowe.
Na rynku dostępnych jest wiele świetnych narzędzi antywirusowych, ale jeśli szukasz antywirusa, który jest lekki w zasobach systemowych i zapewnia najlepszą ochronę, zdecydowanie powinieneś rozważyć Bitdefender.
- Pobierz teraz Bitdefender 2019 (35% zniżki)
Problemy z użyciem pamięci Malwarebytes mogą prowadzić do różnych problemów, a w większości przypadków jest to spowodowane dodatkiem HTTPS Everywhere. Jeśli wyłączenie dodatku nie pomoże, spróbuj ponownie zainstalować lub zaktualizować Malwarebytes do najnowszej wersji.
CZYTAJ TAKŻE:
- Pełna poprawka: Kill Antimalware Service wykonywalna w systemie Windows 10
- Dlaczego program Norton Antivirus nie działa w kompilacjach niejawnych testerów systemu Windows 10
- ROZWIĄZANE: Avira Antivirus nie aktualizuje się na komputerach z systemem Windows
- naciśnij Klawisz Windows + R. aby otworzyć okno dialogowe Uruchom. Wchodzić services.msc i naciśnij Wchodzić lub kliknij dobrze.
- Otwórz przeglądarkę i kliknij Ikona menu w prawym górnym rogu. Wybierać Więcej narzędzi> Rozszerzenia z listy.