Twitch to popularna usługa przesyłania strumieniowego, ale wielu użytkowników zgłosiło opóźnienie audio podczas oglądania Twitcha. Ten problem może negatywnie wpłynąć na Twoje wrażenia z oglądania, dlatego dzisiaj pokażemy Ci, jak rozwiązać ten problem na komputerze.
Problemy z dźwiękiem w serwisie Twitch mogą być dość problematyczne, a mówiąc o problemach z dźwiękiem, oto kilka typowych problemów zgłaszanych przez użytkowników:
- Twitch streaming audio zsynchronizowany, dźwięk z gry niezsynchronizowany — Ten problem może wystąpić podczas przesyłania strumieniowego za pomocą OBS. Aby to naprawić, ustaw opóźnienie mikrofonu, aby dopasować opóźnienie dźwięku.
- Brak synchronizacji dźwięku OBS — Ten problem zwykle występuje z powodu ustawień OBS, a wielu użytkowników zgłosiło, że naprawili problem, wyłączając opcję Użyj znaczników czasu urządzenia.
- Opóźnij opóźnienie audio, opóźnij audio — Istnieje wiele przyczyn, które prowadzą do tych błędów, a jeśli je napotkasz, koniecznie wypróbuj wszystkie nasze rozwiązania.
Opóźnienie audio Twitcha, jak to naprawić?
- Wyłącz odtwarzacz HTML5
- Odśwież stronę
- Przełączaj między różnymi trybami
- Spróbuj użyć innej przeglądarki
- Wyłącz przyspieszenie sprzętowe
- Zaktualizuj sterowniki GPU
- Wyłącz szybkie uruchamianie
- Wyłącz opcję Użyj znaczników czasu urządzenia
- Sprawdź ilość pamięci RAM
- Ustaw opóźnienie kamery internetowej i mikrofonu
- Spróbuj obejrzeć parę w trybie incognito
Rozwiązanie 1 — Wyłącz odtwarzacz HTML5
Zdaniem użytkowników czasami opóźnienie dźwięku w Twitchu może pojawić się z powodu odtwarzacza HTML5. HTML5 prawie całkowicie zastąpił Adobe Flash w Internecie, ale najwyraźniej niektóre osoby mają problemy z odtwarzaczem HTML5 w Twitchu.
Aby rozwiązać ten problem, użytkownicy sugerują wyłączenie odtwarzacza HTML5 w Twitchu. Jest to dość proste i możesz to zrobić, wykonując następujące kroki:
- Otwórz żądany strumień w Twitchu.
- Kliknij Koło zębate ikona pod filmem, a następnie wybierz zaawansowane z menu. Znajdź opcję HTML5 Player i wyłącz ją.

Po wykonaniu tej czynności problem powinien zostać rozwiązany, a problemy z dźwiękiem zostaną naprawione. Pamiętaj, że może być konieczne powtórzenie tego obejścia dla każdego strumienia, który chcesz odtworzyć.
Rozwiązanie 2 — Odśwież stronę
Czasami ten problem może wystąpić z powodu usterki strony, na której jesteś. Jeśli w określonym strumieniu występuje opóźnienie audio, być może możesz rozwiązać problem, odświeżając stronę strumienia.
Możesz też spróbować wstrzymać strumień na kilka chwil, a następnie kontynuować odtwarzanie w celu rozwiązania problemu. Jeśli to nie zadziała, możesz także spróbować zamknąć przeglądarkę i ponownie otworzyć strumień.
Oto kilka prostych obejść, ale mogą pomóc w problemach z opóźnieniem dźwięku w Twitchu, więc wypróbuj je.
Rozwiązanie 3 — Przełączaj między różnymi trybami
Jeśli masz problemy z opóźnieniem dźwięku na Twitchu, możesz rozwiązać ten problem, po prostu przełączając się na inny tryb oglądania. Według użytkowników, aby rozwiązać problem, wystarczy spróbować przełączyć się między trybem oglądania zwykłym, kinowym i pełnoekranowym.
Kilku użytkowników zgłosiło, że ta metoda działała dla nich, więc wypróbuj ją i sprawdź, czy działa.
Rozwiązanie 4 — Spróbuj użyć innej przeglądarki
Według użytkowników wydaje się, że problemy z opóźnieniami audio występują tylko w jednym typie przeglądarki. Wielu użytkowników zgłosiło ten problem tylko w Chrome, ale po przejściu na Firefox lub Microsoft Edge problem zniknął.
To nie jest najlepsze długoterminowe rozwiązanie, ale jeśli chcesz tymczasowo obejść obejrzenie określonego strumienia, zalecamy wypróbowanie go.
Rozwiązanie 5 — Wyłącz przyspieszenie sprzętowe
Według użytkowników czasami ten problem może wystąpić z powodu problemów z przyspieszeniem sprzętowym w przeglądarce. Przyspieszenie sprzętowe to przydatna funkcja, która wykorzystuje procesor graficzny w celu renderowania treści i poprawy wydajności.
Czasami jednak ta funkcja może powodować opóźnienia audio i różne inne problemy w Twitchu. Aby rozwiązać problem, wielu użytkowników sugeruje wyłączenie akceleracji sprzętowej w przeglądarce. Jest to dość proste i możesz to zrobić, wykonując następujące kroki:
- W prawym górnym rogu kliknij Menu Teraz wybierz Ustawienia z menu.

- Po otwarciu karty Ustawienia przewiń do końca i kliknij przycisk zaawansowane.

- Znajdź sekcję System i wyłącz Użyj przyspieszenia sprzętu komputerowego, gdy jest to możliwe opcja.

Po wyłączeniu tej funkcji uruchom ponownie przeglądarkę, aby zastosować zmiany. Po ponownym uruchomieniu przeglądarki sprawdź, czy problem nadal występuje.
Rozwiązanie 6 — Zaktualizuj sterowniki GPU

Twoje sterowniki GPU są dość ważne, a jeśli są uszkodzone lub nieaktualne, być może będziesz musiał je zaktualizować, aby naprawić problemy z opóźnieniami dźwięku w Twitchu.
Jest to dość proste, a najlepszym sposobem na to jest odwiedzenie strony producenta karty graficznej i pobranie najnowszych sterowników dla twojego modelu. Po pobraniu najnowszych sterowników zainstaluj je i sprawdź, czy to rozwiąże problem.
Jeśli nie chcesz ręcznie aktualizować sterowników, zawsze możesz użyć narzędzi innych firm, takich jak TweakBit Driver Updater aby automatycznie zaktualizować wszystkie sterowniki za pomocą kilku kliknięć. Po zaktualizowaniu sterowników sprawdź, czy problem nadal występuje.
- Pobierz teraz Tweakbit Driver Updater
Oświadczenie: Niektóre funkcje tego narzędzia nie są bezpłatne
Rozwiązanie 7 — Wyłącz szybkie uruchamianie
Według użytkowników ten problem może być spowodowany funkcją Fast Boot w systemie Windows. Jest to przydatna funkcja, ponieważ pozwala na szybsze uruchomienie systemu, wprowadzając go w stan podobny do hibernacji.
Chociaż ta funkcja jest przydatna, niektórzy użytkownicy twierdzą, że powoduje ona problemy z dźwiękiem w Twitchu. Aby rozwiązać problem, zaleca się jego całkowite wyłączenie. Aby to zrobić, wykonaj następujące kroki:
- naciśnij Klawisz Windows + S. i wpisz ustawienia mocy w polu wyszukiwania. Wybierać Moc ustawienia snu z listy wyników.

- W prawym okienku przejdź do sekcji Ustawienia pokrewne i kliknij Dodatkowe ustawienia mocy.

- Powinno teraz pojawić się okno Opcje zasilania. W lewym okienku wybierz Wybierz działanie przycisku zasilania.

- Kliknij Zmień ustawienia, które są obecnie niedostępne.

- Odznacz Włącz szybkie uruchamianie (zalecane) opcję i kliknij Zapisz zmiany.

Po wyłączeniu tej funkcji problemy z opóźnieniem dźwięku w Twitchu powinny zniknąć. Pamiętaj, że system może się uruchomić nieco wolniej po wyłączeniu tej funkcji.
Rozwiązanie 8 — Wyłącz opcję Użyj znaczników czasu urządzenia
Niektórzy użytkownicy zgłaszali problemy z opóźnieniem dźwięku na Twitchu podczas przesyłania strumieniowego i korzystania z OBS. Aby rozwiązać ten problem, zaleca się zmianę jednego ustawienia w OBS. Jest to dość proste i możesz to zrobić, wykonując następujące kroki:
- Otwórz OBS i na ekranie głównym kliknij Koło zębate
- Teraz zlokalizuj Użyj znaczników czasu urządzenia opcję i wyłącz ją.
Po wykonaniu tej czynności sprawdź, czy problem został rozwiązany. Jeśli ta funkcja jest już wyłączona, spróbuj ją włączyć i sprawdź, czy to rozwiąże problem.
Rozwiązanie 9 — Sprawdź ilość pamięci RAM

Jeśli występuje opóźnienie dźwięku podczas przesyłania strumieniowego na Twitchu za pomocą OBS, być może problem związany jest z ilością pamięci RAM. Według użytkowników ten problem może pojawić się, jeśli nie masz wystarczającej ilości pamięci RAM, aby wygodnie uruchomić OBS.
Jest to mało prawdopodobna przyczyna, ale jeśli problemem jest ilość pamięci RAM, być może powinieneś rozważyć zakup większej ilości pamięci RAM.
Rozwiązanie 10 — Ustaw opóźnienie w kamerze internetowej i mikrofonie
Jeśli masz opóźnienie dźwięku podczas przesyłania strumieniowego na Twitchu, być może możesz w jakiś sposób rozwiązać ten problem, dodając przesunięcie do kamery internetowej i mikrofonu. Aby to zrobić, przejdź do strony Ustawienia w OBS i poszukaj źródła audio / wideo i dodaj do niego przesunięcie.
Po wykonaniu tej czynności kamera internetowa i mikrofon powinny być idealnie zsynchronizowane z dźwiękiem z gry. Może to być prymitywne obejście, ale kilku użytkowników zgłosiło, że działało dla nich, więc możesz spróbować.
Rozwiązanie 11 — Spróbuj wyświetlić parę w trybie incognito
Jeśli nie możesz oglądać Twitcha z powodu opóźnienia dźwięku, być może możesz spróbować obejrzeć go w trybie incognito. Wiele przeglądarek ma tę funkcję, a ta funkcja nie używa żadnych dodatków ani pamięci podręcznej, więc idealnie nadaje się do rozwiązywania problemów.
Aby uruchomić przeglądarkę w trybie incognito, wykonaj następujące czynności:
- Kliknij Menu ikona w prawym górnym rogu przeglądarki.
- Teraz wybierz Nowe okno incognito z menu.

Po wykonaniu tej czynności pojawi się nowe okno. Odwiedź strumień, który chcesz obejrzeć w nowym oknie i sprawdź, czy problem nadal występuje.
Jeśli problem nie pojawia się w trybie incognito, najprawdopodobniej jest on związany z jednym z twoich rozszerzeń lub z pamięcią podręczną, więc wyczyść pamięć podręczną i wyłącz wszystkie rozszerzenia.
Problemy z opóźnieniami dźwięku w Twitchu mogą negatywnie wpłynąć na wrażenia podczas oglądania, ale jeśli masz ten problem, koniecznie wypróbuj wszystkie nasze rozwiązania.
- W prawym górnym rogu kliknij Menu Teraz wybierz Ustawienia z menu.

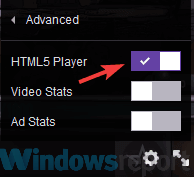


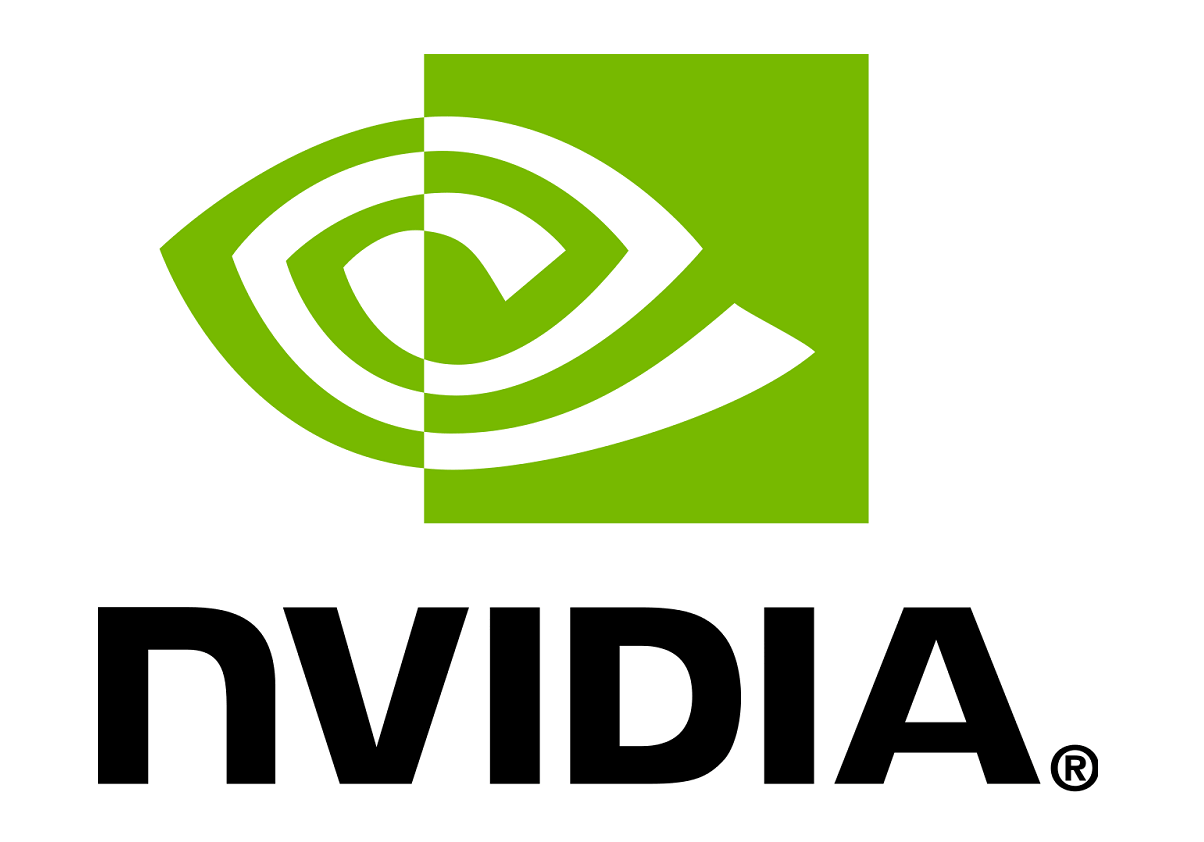


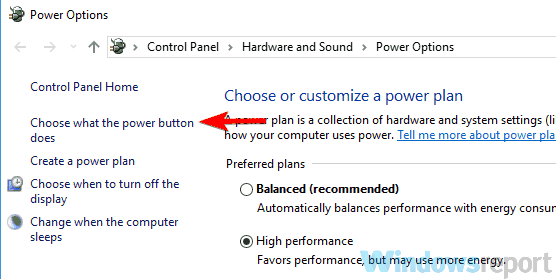






![Google Chrome nie odpowiada, uruchom ponownie teraz [KOMPLETNY PRZEWODNIK]](https://pogotowie-komputerowe.org.pl/wp-content/cache/thumb/6f/8ac4aa4dee36d6f_150x95.png)

