MSC to przystawkowy plik panelu sterowania otwierany przez Microsoft Management Console (MMC). Menedżer urządzeń, Harmonogram zadań, Defragmentator dysków, Edytor zasad grupy i foldery udostępnione to tylko niektóre narzędzia MSC w systemie Windows. Jednak niektórzy użytkownicy systemu Windows stwierdzili, że nie zawsze mogą otwierać pliki MSC z komunikatem o błędzie „MMC nie może otworzyć pliku”. Czy pojawia się komunikat o błędzie podobny do narzędzia Windows? Jeśli tak, to kilka potencjalnych poprawek dla plików MSC, które się nie otwierają.
Przeskanuj rejestr
Błędy systemowe MSC mogą być spowodowane uszkodzonymi lub niepoprawnymi wpisami rejestru. W związku z tym skanowanie rejestru może pomóc naprawić pliki MSC, które się nie otwierają. System Windows nie ma wbudowanego narzędzia do czyszczenia rejestru, ale istnieje wiele pakietów narzędzi innych firm, które zawierają skan rejestru.
Bezpłatne oprogramowanie CCleaner ma proste i skuteczne narzędzie do czyszczenia rejestru, które można zainstalować, klikając Pobieranie na tej stronie internetowej. Następnie otwórz oprogramowanie, kliknij Rejestr, zaznacz wszystkie pola wyboru pozycji rejestru i naciśnij Wyszukaj problemy. wciśnij Napraw zaznaczone problemy przycisk, aby usunąć lub naprawić nieprawidłowe klucze rejestru.
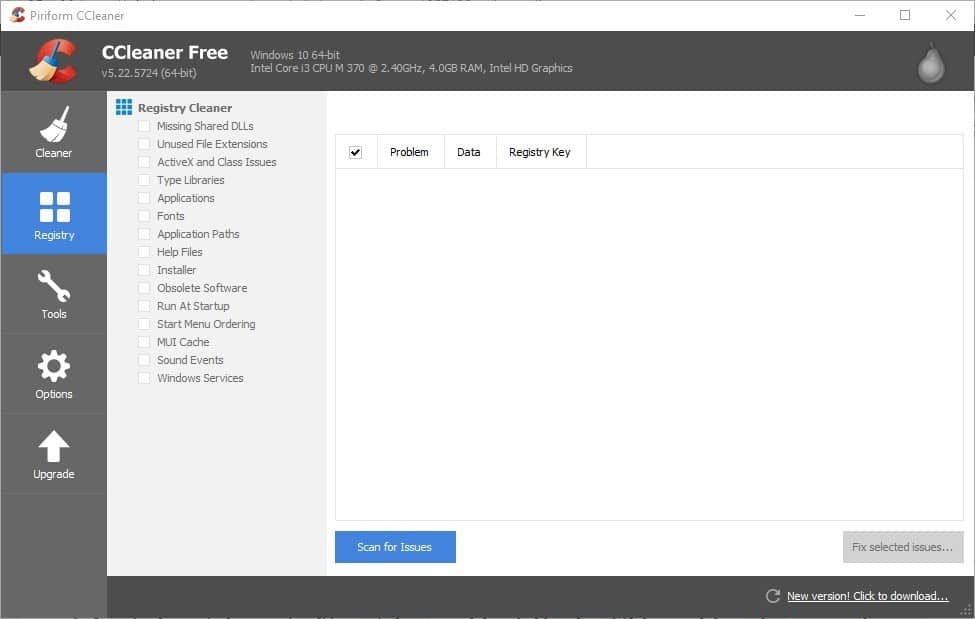
Uruchom Kontroler plików systemowych
Błąd „MMC nie może otworzyć pliku” może być spowodowany uszkodzonymi plikami systemowymi. Kontroler plików systemowych to narzędzie, które skanuje i naprawia uszkodzone pliki systemowe Windows, więc może naprawić plik MSC, który się nie otwiera. W ten sposób możesz skanować za pomocą SFC w systemie Windows.
- Użytkownicy systemów Windows 10 i 8 mogą otworzyć wiersz polecenia, naciskając klawisze Win + X i wybierając Wiersz polecenia (administrator). Alternatywnie, wpisz „cmd” w polu wyszukiwania Windows, przytrzymaj Ctrl + Shift, a następnie wybierz Wiersz polecenia, aby otworzyć go jako administrator.
- Wpisz „sfc / scannow” w oknie Monit i naciśnij klawisz Enter.
- SFC będzie skanować przez około 20-25 minut. Jeśli SFC coś naprawi, to powie: „Ochrona zasobów systemu Windows znalazła uszkodzone pliki i pomyślnie je naprawiła”.
- Uruchom ponownie system Windows, jeśli SFC coś naprawi.
Zarejestruj pliki DLL za pomocą Regsvr32
Microsoft Management Console może mieć brakujące lub uszkodzone pliki DLL, których potrzebuje narzędzie MSC. W takim przypadku Regsvr32 przyda się do naprawy błędu MSC. To narzędzie wiersza polecenia, w którym można rejestrować biblioteki DLL. Jest to jedna potencjalna poprawka Regsvr32 dotycząca błędu MSC „MMC nie może otworzyć pliku”.
- Najpierw naciśnij klawisz Win + R, aby otworzyć Uruchom.
- Następnie wpisz polecenie regsvr32 pokazane bezpośrednio poniżej w polu Uruchom.
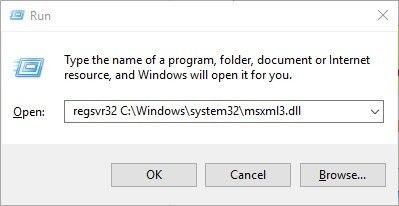
- wciśnij dobrze przycisk.
- Otwórz tę ścieżkę folderu w Eksploratorze plików: C:> Dokumenty i ustawienia> nazwa użytkownika> Aplikacja> Dane> Microsoft> MMC. Musisz zastąpić nazwę użytkownika w tej ścieżce faktycznym tytułem folderu nazwy użytkownika.
- Ten folder zawiera pliki MSC. Poszukaj narzędzia MSC, które się przed tobą nie otwiera.
- Następnie kliknij prawym przyciskiem myszy narzędzie MSC, które się nie otwiera; i wybierz Przemianować opcja z menu kontekstowego.
- Wpisz „nazwa_pliku” jako nowy tytuł pliku MSC.
- Następnie uruchom ponownie system operacyjny Windows.
Zarejestruj pliki Msxml.dll za pomocą wiersza polecenia
- Alternatywnie można również zarejestrować biblioteki DLL MMC w Regsvr32 za pomocą wiersza polecenia. Aby to zrobić, otwórz wiersz polecenia z menu Win + X lub wpisując „cmd” w polu wyszukiwania systemu Windows.
- Następnie wprowadź polecenie pokazane na poniższej migawce w wierszu polecenia; i naciśnij klawisz Return.
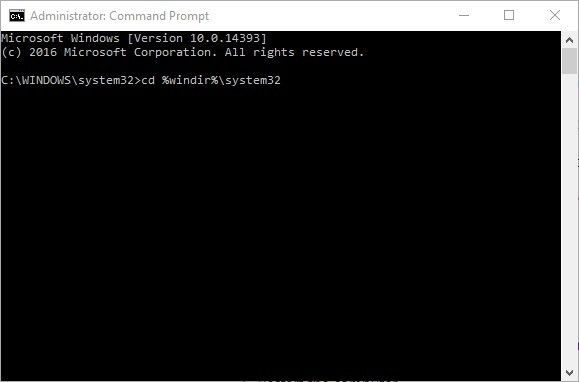
- Teraz wprowadź następujące polecenia w wierszu polecenia i naciśnij klawisz Return po wprowadzeniu każdego z nich.
Regsvr32 Msxml.dll
Regsvr32 Msxml2.dll
Regsvr32 Msxml3.dll
- Wpisz „exit” i naciśnij klawisz Return, aby zamknąć wiersz polecenia.
- Następnie możesz ponownie uruchomić system Windows.
Napraw biblioteki DLL MMC za pomocą narzędzia File Association Fixer v2
File Association Fixer v2 to oprogramowanie, które pozwala naprawić uszkodzone skojarzenia plików, gdy rejestr jest uszkodzony. Chociaż program najwyraźniej nie obsługuje typów plików MSC, możliwe jest naprawienie bibliotek DLL Microsoft Management Console za pomocą narzędzia File Association Fixer. Warto więc zauważyć, że plik MSC nie otwiera się dla Ciebie.
- wciśnij Pobieranie pliku na tej stronie, aby zapisać kod pocztowy oprogramowania.
- Otwórz folder Zip oprogramowania w Eksploratorze plików i naciśnij Wypakuj wszystko przycisk, aby go wyodrębnić.
- Możesz otworzyć wersję programu FAF x86 lub x64. X86 jest przeznaczony dla 32-bitowych platform Windows, a x64 to wersja 64-bitowa.
- Oprogramowanie sugeruje skonfigurowanie punktu przywracania.
- Kliknij Napraw pliki aby otworzyć listę typów plików w migawce bezpośrednio poniżej.
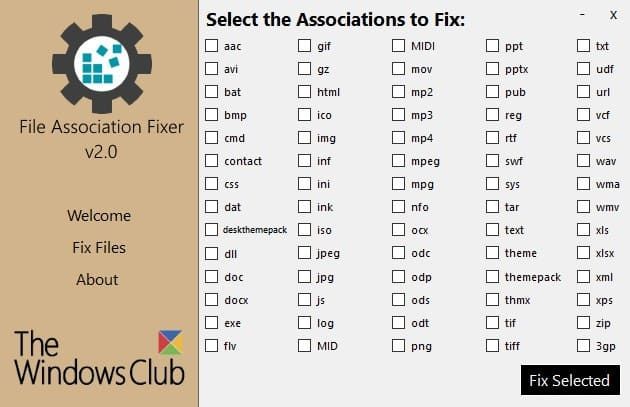
- Wybierz DLL pole wyboru i naciśnij Napraw wybrane przycisk.
- Uruchom ponownie komputer stacjonarny lub laptop.
Przywróć system Windows z powrotem do punktu przywracania
Przywracanie systemu to przydatne narzędzie do rozwiązywania problemów w systemie Windows, które usuwa ostatnie zmiany systemowe. Jeśli narzędzia MSC działały dobrze kilka miesięcy temu, wówczas wycofanie systemu Windows cztery lub pięć miesięcy może również naprawić błąd „MMC nie może otworzyć pliku”. Pamiętaj, że Przywracanie systemu usuwa również oprogramowanie zainstalowane po dacie punktu przywracania. W ten sposób możesz korzystać z Przywracania systemu.
- Wpisz „przywracanie systemu” w polu wyszukiwania Windows w Cortanie lub w menu Start. Wybierz Utwórz punkt przywracania, aby otworzyć poniższe okno Właściwości systemu.
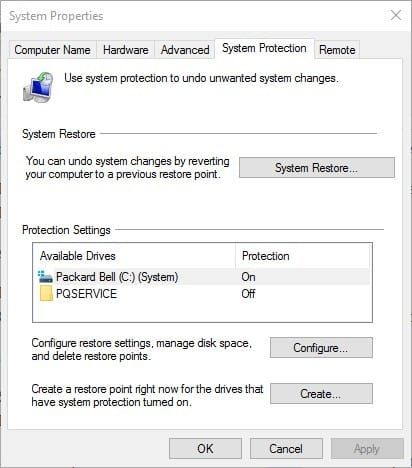
- wciśnij Przywracanie systemu przycisk tam.
- Kliknij Kolejny i wybierz Pokaż więcej punktów przywracania opcja.

- Wybierz punkt przywracania sprzed kilku miesięcy.
- wciśnij Kolejny i koniec przyciski, aby przywrócić system Windows do wybranej daty.
To kilka potencjalnych rozwiązań dla plików MSC, które się nie otwierają. Pełne skanowanie w poszukiwaniu złośliwego oprogramowania i instalowanie wszystkich aktualizacji systemu Windows może również rozwiązać problem i ponownie uruchomić narzędzie MSC.

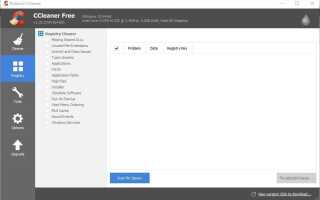

![Błąd kodu 740 procesu CreateProcess w systemie Windows 10 [NAJLEPSZE ROZWIĄZANIA]](https://pogotowie-komputerowe.org.pl/wp-content/cache/thumb/e5/84001a38b7eaae5_150x95.jpg)
![Serwer DNS nie jest autorytatywny dla błędu strefy w wierszu polecenia [FIX]](https://pogotowie-komputerowe.org.pl/wp-content/cache/thumb/e5/a24600a3c5e4de5_150x95.png)
![Serwer e-mail nie obsługuje bezpiecznego połączenia [FIXED BY EXPERTS]](https://pogotowie-komputerowe.org.pl/wp-content/cache/thumb/cb/747e21660adfecb_150x95.jpg)