
„Czy w twoim systemie brakuje pamięci wirtualnej?”
Czy kiedykolwiek spotkałeś się z tego rodzaju problemem na komputerze? Jeśli tak, nadszedł czas, aby rozwiązać problem niskiej pamięci wirtualnej. W tym artykule przedstawimy różne metody rozwiązania problemu niskiej pamięci wirtualnej w Windows 8 / 8.1. Możesz rozwiązać ten problem, odwołując się do tego artykułu.
Metody rozwiązywania problemu braku pamięci wirtualnej na komputerze z systemem Windows 8 / 8.1:
- Zamknij wszystkie aktualnie nieużywane dokumenty i aplikacje.
W międzyczasie, jeśli otworzysz wiele dokumentów i aplikacji, nie będziesz mieć wystarczającej ilości pamięci, aby uruchomić inne programy na komputerze. Dlatego zamknij obecnie nieużywane dokumenty i aplikacje, ponieważ możesz kontynuować zadanie zatrzymane z powodu niskiej pamięci wirtualnej.
- Uruchom ponownie komputer
Po zamknięciu programów zasoby pamięci zajmowane przez programy mogą nie zostać zwrócone do systemu. Dlatego konieczne jest zrestartowanie systemu, aby zwolnić zasoby systemowe, a następnie można uruchomić przerwany program.
- Usuń program, a następnie zainstaluj go ponownie.
Jeśli zauważysz, że inne programy działają normalnie inaczej niż program, którego używasz, możesz uznać ten program za uszkodzony. Teraz możesz usunąć program i zainstalować go ponownie, a następnie uruchomić go na pulpicie, aby sprawdzić, czy działa poprawnie, czy nie.
- Gdy wiele programów uruchamia się automatycznie, dostosuj konfigurację systemu
Szczególną metodą jest ustawienie normalnej konfiguracji w konfiguracji sy6stem, co można wykonać, wykonując następujące 3 kroki:
Krok 1: W międzyczasie naciśnij klawisz WIN i R, aby otworzyć okno dialogowe Uruchom, wpisz msconfig w pokazanym pustym polu i naciśnij OK, na ekranie pojawi się okno konfiguracji systemu.
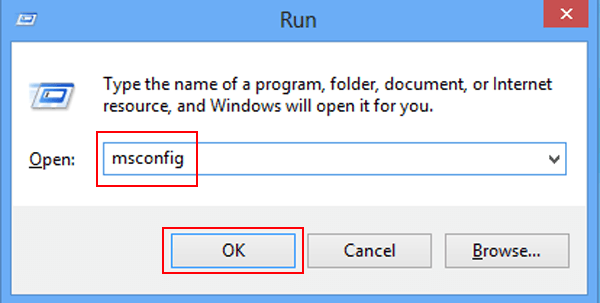
Krok 2: Ogólnie wybierz Normalne uruchomienie i kliknij dobrze, jak pokazano na poniższym rysunku.
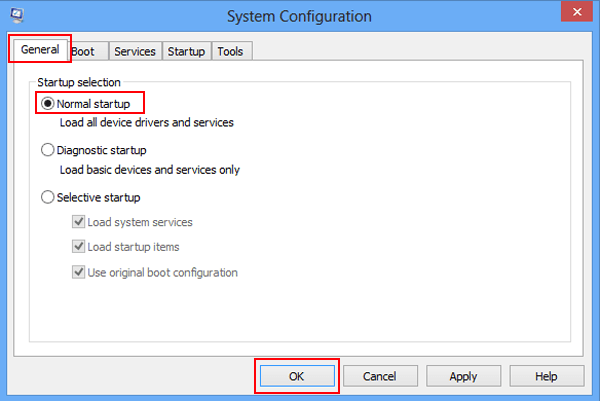
Krok 3: Naciśnij ponownie, gdy pojawi się następujące okno.
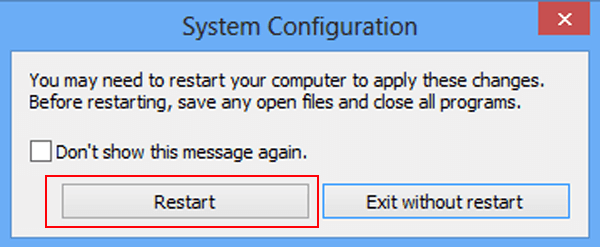
- We właściwościach systemu ustaw automatyczne zarządzanie rozmiarem pliku stronicowania dla wszystkich dysków
Jeśli zarządzasz (ustaw / wyłącz) pamięć wirtualną na pulpicie, może pojawić się komunikat o błędzie. W takim przypadku możesz pozwolić systemowi na automatyczne zarządzanie plikiem stronicowania dla wszystkich dysków. Można to osiągnąć, wykonując następujące czynności.
Krok 1: Otwórz właściwości systemu.
Krok 2: Po wyświetleniu okna właściwości systemu, w sekcji zaawansowanej naciśnij ustawienia wydajności.
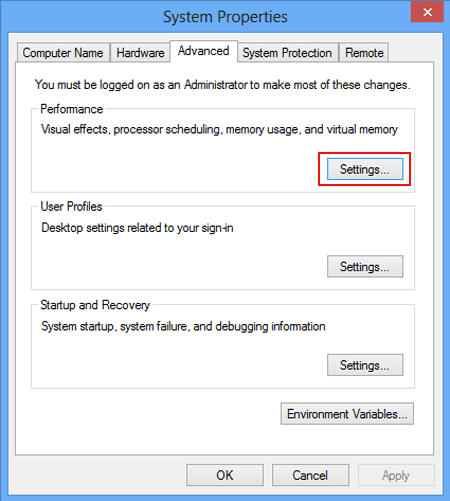
Krok 3: Wybierz zaawansowane i dotknij zmień w pamięci wirtualnej w następnym interfejsie.
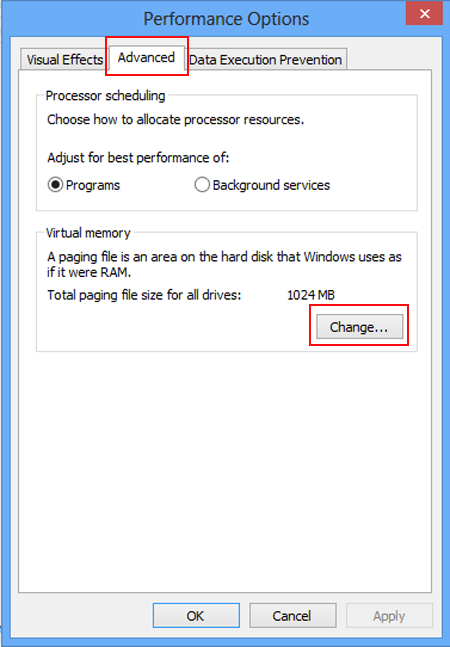
Krok 4: Zaznacz pole wcześniej Automatycznie zarządzaj rozmiarem pliku stronicowania dla wszystkich dysków i kliknij dobrze.
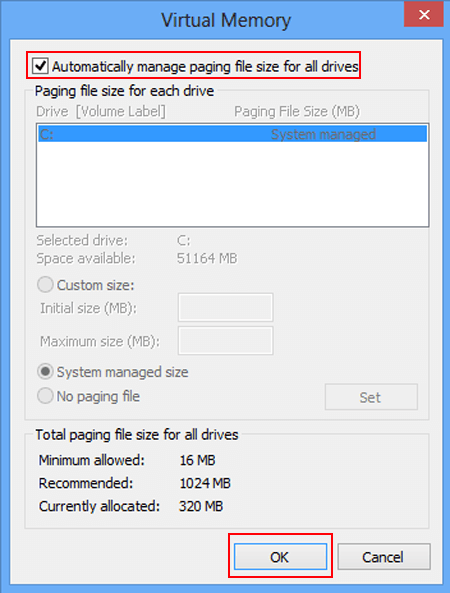
Krok 5: Naciśnij OK, aby ponownie uruchomić komputer.
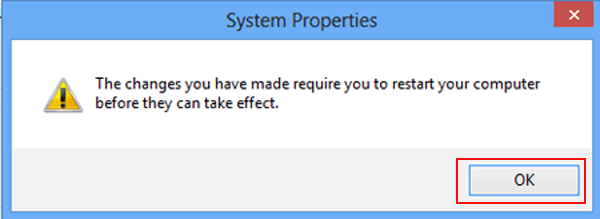
- Zwiększ dostępne miejsce na dysku.
Komunikat o błędzie może się pojawić, jeśli na dyskach twardych nie ma wystarczającej ilości miejsca, w której znajdują się pliki stronicowania pamięci wirtualnej. Tak więc innym rozwiązaniem jest zwiększenie dostępnego miejsca na dysku. Aby zwiększyć przestrzeń dyskową, możesz użyć następujących metod:
Metoda 1: Opróżnij kosz na komputerze
Aby opróżnić kosz, możesz kliknąć kosz prawym przyciskiem myszy i wybrać pusty kosz w menu kontekstowym.
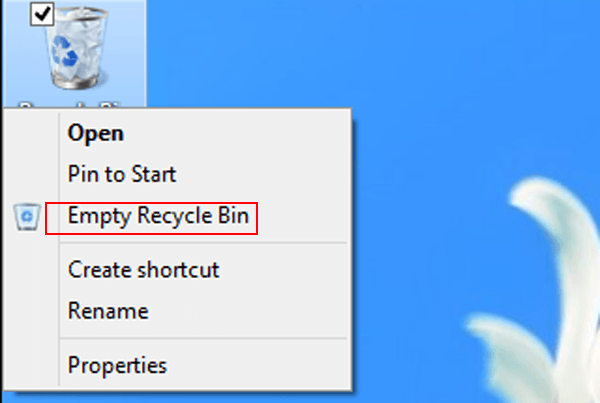
Metoda 2: Usuń pliki, które nigdy nie są używane.
Metoda 3: Usuń przeterminowane i zarchiwizowane pliki z całego dysku.
Metoda 4: Aby usunąć niepotrzebne pliki, pliki tymczasowe itp., Użyj czyszczenia dysku.
Możesz odnieść się do kroków podanych poniżej.
Krok 1: otwarty Mój Komputer.
Krok 2: Kliknij dysk twardy prawym przyciskiem myszy i wybierz Nieruchomości.
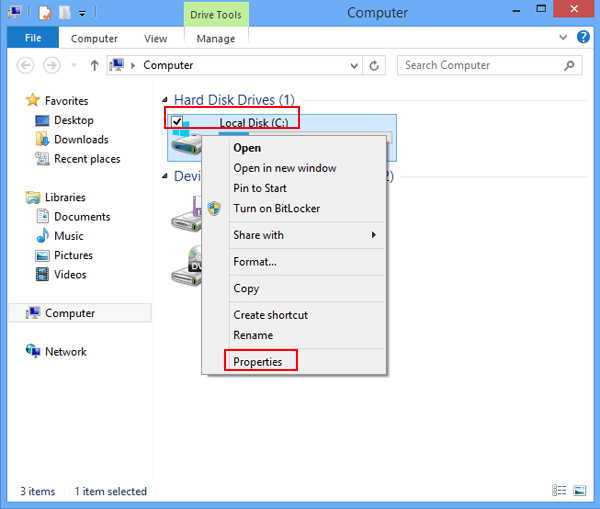
Krok 3: Jak pokazano na poniższym zrzucie ekranu, dotknij Czyszczenie dysku przycisk.
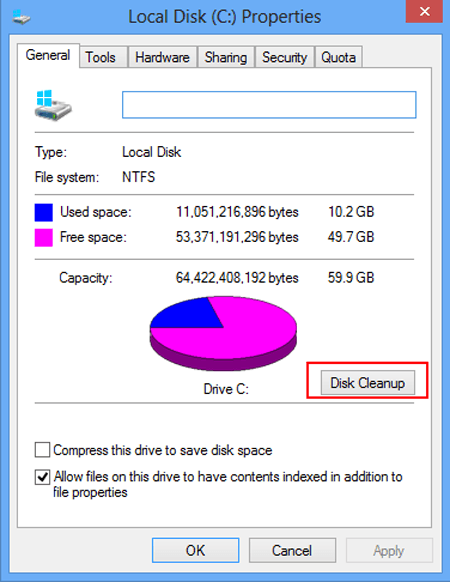
Krok 4: Musisz poczekać, aż Oczyszczanie dysku obliczy miejsce do zwolnienia.
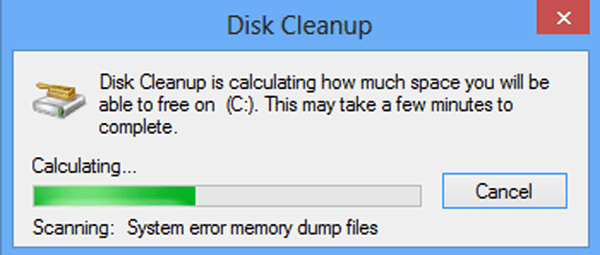
Krok 5: Po pojawieniu się następującego okna zaznacz pola przed plikami, które chcesz usunąć, i kliknij dobrze przemieszczac sie.
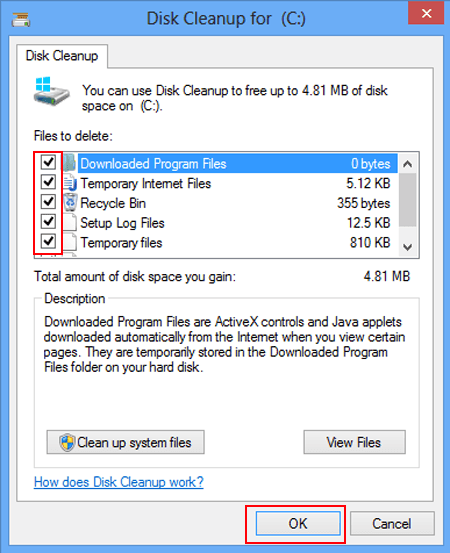
Krok 6: W następnym oknie dotknij Usuń pliki przycisk, aby trwale usunąć wybrane pliki.
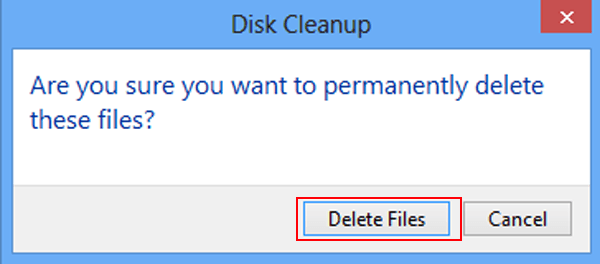
- Uwolnij wirusa komputerowego
Gdy komputer zostanie zainfekowany wirusem, wyświetlony wcześniej komunikat o błędzie może się powtórzyć. Musisz więc uzyskać najnowsze i skuteczne oprogramowanie antywirusowe, aby jak najszybciej oczyścić komputer z wirusów.
- Użyj oprogramowania do optymalizacji pamięci.
Aby zreorganizować pamięć wirtualną, zwolnij pamięć zajmowaną przez zamknięte programy, aby automatycznie wyczyścić schowek można użyć tego rodzaju oprogramowania.
Podsumowując, jeśli na komputerach z systemem Windows 8 / 8.1 brakuje pamięci wirtualnej, powyżej wymienione są metody, które pozwalają szybko i skutecznie naprawić problemy z małą pamięcią wirtualną. Nawet po wykonaniu powyższych kroków, jeśli nie możesz rozwiązać problemów związanych z pamięcią wirtualną, możesz użyć narzędzia do naprawy komputera. Jest bardzo łatwy w użyciu i jest w stanie rozwiązać wszelkie błędy systemowe. Możesz uruchomić to narzędzie do naprawy komputera, aby rozwiązać problemy z małą pamięcią wirtualną w Windows 8 / 8.1.
Wykonaj 3 proste kroki, aby natychmiast naprawić komputer!
- Krok 1 — Pobierz Zainstaluj narzędzie do naprawy komputera.
- Krok 2 — Kliknij przycisk „Skanuj”, aby zdiagnozować komputer.
- Krok 3 — Kliknij „Napraw błędy”, aby naprawić problemy i gotowe.
(Uwaga: To potężne narzędzie może zwiększyć wydajność o 97%)





![[Rozwiązany] Błędy trybu samolotowego w systemie Windows 10 — Napraw błędy komputera](https://pogotowie-komputerowe.org.pl/wp-content/cache/thumb/62/73da10e0a19d862_150x95.png)