Łatwo jest zastosować prawo Murphy’ego do wszystkich technologii i komputerów. Na przykład awarie połączenia internetowego, które są typowe w przeglądarce internetowej.
Wszystko jest prawidłowo podłączone, właśnie odtwarzałeś filmy na YouTube lub przewijałeś kanał wiadomości Facebooka, gdy nagle pojawia się błąd.
Domyślnie wyświetla się komunikat informujący o problemach spowodowanych przez serwer proxy.
Nawet jeśli go nie używasz. Utknąłeś, oglądając ekran, na którym przed chwilą wyświetlała się Twoja ulubiona zawartość.
Co robić poza uruchomieniem kreski dinozaura w Chrome lub gapieniem się w puste miejsce w innych przeglądarkach?
Na szczęście istnieje sposób na rozwiązanie tego problemu i przygotowaliśmy kilka prawdopodobnych rozwiązań. Jeśli masz problemy z przeglądarką internetową i serwerem proxy ghost, sprawdź poniższą listę.
Jak rozwiązać problem Brak połączenia internetowego, coś jest nie tak z błędem serwera proxy w przeglądarkach internetowych
Brak połączenia internetowego, coś jest nie tak z komunikatem serwera proxy może powodować wiele problemów z przeglądarką.
Mówiąc o tym problemie, oto kilka podobnych problemów zgłaszanych przez użytkowników:
- Coś jest nie tak z serwerem proxy lub adres jest nieprawidłowy w systemie Windows 10 — Ten problem może czasami być spowodowany ustawieniami serwera proxy, a aby go naprawić, musisz je wyłączyć w systemie Windows.
- Nie można połączyć się z serwerem proxy Windows 10 — Jest to odmiana tego błędu, a jeśli go napotkasz, być może powinieneś spróbować użyć VPN zamiast proxy.
- Err_proxy_connection_failed Windows 10 — Czasami ten komunikat o błędzie może zostać wyświetlony w przeglądarce. Jeśli tak się stanie, zresetuj przeglądarkę do domyślnej lub spróbuj przełączyć się na inną.
- Nie ma połączenia z Internetem Opera, Kaspersky, Chrome, VPN — Ten problem może być spowodowany przez program antywirusowy, dlatego może wpływać na dowolną przeglądarkę. Aby rozwiązać ten problem, po prostu wyłącz lub odinstaluj program antywirusowy, a problem powinien zostać rozwiązany.
Wcześniej dużo pisaliśmy o błędach połączenia. Dodaj tę stronę do zakładek, jeśli będziesz jej potrzebować później.
1. Sprawdź swój program antywirusowy

Posiadanie dobrego programu antywirusowego innej firmy jest ważne, jeśli chcesz chronić swój komputer przed zagrożeniami online.
Jednak Twój program antywirusowy może czasami zakłócać działanie przeglądarki, co może powodować brak połączenia z Internetem, wystąpienie błędu w komunikacie serwera proxy.
Aby rozwiązać ten problem, spróbuj wyłączyć niektóre funkcje programu antywirusowego.
Jeśli to nie zadziała, być może będziesz musiał całkowicie wyłączyć swój program antywirusowy. W najgorszym przypadku może być nawet konieczne tymczasowe odinstalowanie programu antywirusowego.
Nawet jeśli odinstalujesz program antywirusowy, nie musisz się martwić, ponieważ Windows Defender będzie tam, aby zapewnić przynajmniej pewną formę ochrony.
Jeśli usunięcie programu antywirusowego rozwiązuje problem, dobrym pomysłem może być przejście na inne rozwiązanie antywirusowe i sprawdzenie, czy to rozwiąże problem.
Istnieje wiele świetnych narzędzi antywirusowych innych firm, ale jeśli chcesz maksymalnej ochrony, która nie będzie kolidować z twoim systemem, zalecamy BullGuard.
2. Sprawdź, czy połączenie jest stabilne
Po pierwsze, upewnij się, że używasz stabilnego połączenia przez LAN zamiast bezprzewodowego.
To nie jest dokładnie rozwiązanie lub nawet inicjator problemu przez większość czasu, ale ułatwi dalsze kroki rozwiązywania problemów. Ponadto możesz sprawdzić alternatywne przeglądarki pod kątem tego samego problemu.
Pamiętaj, że Firefox może działać dobrze, ponieważ może zastąpić ustawienia proxy. Ponieważ tak nie jest w przypadku Chrome i innych, musisz samodzielnie przejść do ręcznego podejścia i dostosować ustawienia.
3. Sprawdź ustawienia serwera proxy
Najprostszym rozwiązaniem jest wyłączenie serwera proxy i użycie ustawień automatycznych.
Jeśli nie używasz świadomie proxy, powinno ono być domyślnie wyłączone. Jednak, jak już wspomniano powyżej, czasem dziwne działania są na wyciągnięcie ręki.
Postępuj zgodnie z tymi instrukcjami, aby rozwiązać problem w mniej niż minutę:
- Kliknij prawym przyciskiem myszy przycisk Start i otwórz Panel sterowania.
- Otwórz sieć i Internet.
- Kliknij Opcje internetowe.
- Na karcie Połączenia kliknij Ustawienia LAN u dołu.
- Odznacz pole „Użyj serwera proxy dla swojej sieci LAN”.

- Zaznacz pole „Automatycznie wykryj ustawienia”.
- Zapisz zmiany i powinieneś już iść.
Zamiast używać proxy, możesz spróbować użyć VPN. VPN ma wiele zalet w porównaniu z proxy, a jeśli szukasz dobrego i niezawodnego VPN, możesz spróbować CyberGhost VPN.
4. Ulepsz rejestr
Istnieje wiele sposobów wyłączania funkcji systemu Windows. Najczęściej używany jest przez interfejs systemu.
Jeśli jednak nie można rozwiązać problemu za pomocą prostej procedury odznaczania pola, rejestr powinien być kolejnym logicznym rozwiązaniem.
To samo dotyczy ghost proxy, który po prostu nie przestanie blokować twojego połączenia, a tym samym spowoduje błędy w przeglądarce.
Chociaż należy pamiętać o zachowaniu ostrożności w rejestrze, ponieważ błędy mogą być kosztowne.
Te instrukcje powinny pomóc Ci wyłączyć proxy i, mam nadzieję, umożliwić płynne przeglądanie, tak jak wcześniej:
- naciśnij Klawisz Windows + R. w celu przywołania wiersza polecenia z podwyższonym poziomem uprawnień.
- W wierszu polecenia wpisz regedit i otwórz Edytor rejestru.

- Wykonaj kopię zapasową rejestru, klikając opcję Eksportuj w opcji Plik.
- Przejdź do tej ścieżki:
- HKEY_CURRENT_USER \ Software \ Microsoft \ Windows \ Current Version \ Ustawienia internetowe

- HKEY_CURRENT_USER \ Software \ Microsoft \ Windows \ Current Version \ Ustawienia internetowe
- Usuń te cztery wartości:
- Zastąpienie proxy
- Przeprowadź migrację serwera proxy
- Proxy Enable
- Serwer proxy
- Uruchom ponownie komputer i poszukaj zmian w przeglądarce.
Jeśli praca w Edytorze rejestru systemu Windows jest zbyt skomplikowana, wybierz jedno z tych przyjaznych dla użytkownika narzędzi!
5. Usuń wszelkie problematyczne lub podejrzane aplikacje
Czasami aplikacje innych firm mogą zakłócać działanie systemu i powodować brak połączenia internetowego, coś jest nie tak z komunikatem serwera proxy.
Aby rozwiązać ten problem, zaleca się znalezienie i usunięcie wszelkich podejrzanych aplikacji z komputera.
Przyczyną tego problemu może być dowolna aplikacja, która zmienia ustawienia internetowe, i zgłosiło to wielu użytkowników Bezpieczeństwo przeglądarki aplikacja spowodowała ten problem na komputerze, więc jeśli masz tę lub inną podobną aplikację, pamiętaj o jej usunięciu.
Aby rozwiązać problem, zaleca się, aby całkowicie znaleźć i usunąć problematyczne aplikacje. Najlepszym sposobem na to jest użycie oprogramowania dezinstalacyjnego, takiego jak Deinstalator IOBit.
Jeśli nie jesteś zaznajomiony, oprogramowanie odinstalowujące może usunąć dowolną aplikację z komputera, ale usunie również wszystkie pliki i wpisy rejestru z nią związane.
Po usunięciu problematycznej aplikacji problem powinien zostać całkowicie rozwiązany.
6. Zresetuj Google Chrome
Według użytkowników jedną z przyczyn braku połączenia z Internetem, coś jest nie tak z komunikatem na serwerze proxy mogą być ustawienia Chrome.
Jeśli masz ten problem, zalecamy przywrócenie domyślnej wersji Google Chrome.
Pamiętaj, że ten proces usunie pamięć podręczną i rozszerzenia, więc możesz chcieć wykonać kopię zapasową ważnych danych. Aby zresetować Chrome do ustawień domyślnych, wykonaj następujące czynności:
- Kliknij Menu ikonę w prawym górnym rogu i wybierz Ustawienia z menu.

- Przewiń w dół i kliknij zaawansowane.

- Wybierz Przywracać ustawienia do ich oryginalnych ustawień domyślnych.

- Kliknij Resetowanie ustawień przycisk, aby potwierdzić.

Po zresetowaniu Chrome do ustawień domyślnych problem powinien zostać rozwiązany i wszystko zacznie ponownie działać.
7. Zainstaluj ponownie Chrome
Jeśli nie ma połączenia z Internetem, oznacza to, że coś jest nie tak z komunikatem serwera proxy, problem może być związany z instalacją Chrome.
Aby rozwiązać problem, musisz ponownie zainstalować Chrome.
Jest to dość proste, ale jeśli chcesz całkowicie usunąć Chrome, zalecamy użycie oprogramowania do odinstalowywania, o którym wspominaliśmy wcześniej w kilku rozwiązaniach.
Po usunięciu Chrome zainstaluj go ponownie i sprawdź, czy to rozwiąże problem.
Oprócz ponownej instalacji Chrome możesz wypróbować wersję Beta lub Canary.
Wersja Beta zwykle przynosi nowe poprawki, a jeśli uważasz, że przyczyną problemu jest błąd w Chrome, wypróbuj wersję Beta.
Z drugiej strony wersja Canary oferuje najnowsze poprawki, ale poprawki te mogą nie zostać w pełni przetestowane, więc możesz napotkać inne problemy.
Szukasz najlepszego narzędzia do odinstalowywania? Oto nasze najlepsze typy.
8. Wypróbuj inną przeglądarkę internetową
Jeśli nie ma połączenia z Internetem, coś jest nie tak z komunikatem serwera proxy ciągle pojawia się w Chrome, możesz chcieć sprawdzić, czy problem występuje w innych przeglądarkach, takich jak Firefox lub Edge.
Przejście na nową przeglądarkę może być trudne, ale możesz rozważyć to jako rozwiązanie tymczasowe, przynajmniej do czasu, aż uda Ci się rozwiązać problem z Chrome.
Powinno to uwolnić cię od błędu i pozwolić ci ponownie używać przeglądarki.
Wypróbuj przeglądarkę UR! Jest niezawodny, przyjazny dla użytkownika i zorientowany na prywatność! Przeczytaj naszą recenzję, aby dowiedzieć się więcej!
Jeśli masz jakieś pytania lub sugestie, pamiętaj o tym w komentarzach. Sekcja komentarzy znajduje się poniżej.

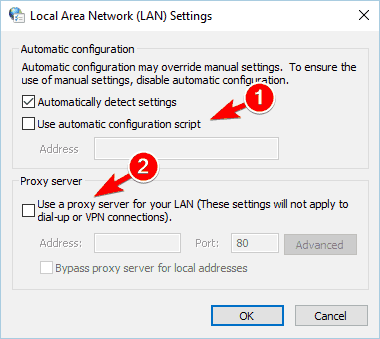







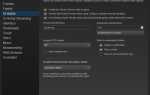

![Plik obrazu dysku jest uszkodzony w systemie Windows 10 [SKRÓCONY PRZEWODNIK]](https://pogotowie-komputerowe.org.pl/wp-content/cache/thumb/92/075f330e0495292_150x95.jpg)
