Błędy sterowników są zwykle spowodowane problemami sprzętowymi lub nowymi instalacjami, ale mogą być również spowodowane uszkodzonymi sterownikami i innymi problemami z zasobami systemowymi.
Kiedy dostaniesz Błąd sterownika NVIDIA 37, może być to spowodowane tymczasowym problemem ze sprzętem lub zmianą w menedżerze urządzeń komputera.
Istnieją rozwiązania, które pomagają naprawić ten błąd, a ten artykuł przedstawia niektóre z nich.
POPRAWKA: Kod błędu sterownika NVidia 37
- Zrestartuj swój komputer
- Uruchom narzędzie do rozwiązywania problemów ze sprzętem i urządzeniami
- Przywróć sterownik
- Uaktualnij sterownik
- Odinstaluj i ponownie zainstaluj sterownik
- Wykonaj przywracanie systemu
- Uruchom w trybie awaryjnym z obsługą sieci
- Wymień swój sprzęt
Rozwiązanie 1: Uruchom ponownie komputer
Czasami najlepszym sposobem na rozwiązanie problemów, które mogą nie być znane, jest ponowne uruchomienie komputera. Jeśli to nie naprawi kodu błędu sterownika NVIDIA 37 na twoim komputerze, wypróbuj następne rozwiązanie.
Rozwiązanie 2: Uruchom narzędzie do rozwiązywania problemów ze sprzętem i urządzeniami
Narzędzie do rozwiązywania problemów ze sprzętem i urządzeniami sprawdza często występujące problemy i zapewnia prawidłowe zainstalowanie nowego urządzenia lub sprzętu na komputerze.
Oto jak to zrobić:
- Kliknij prawym przyciskiem myszy Początek
- Wybierz Panel sterowania
- Iść do Widok przez opcja w prawym górnym rogu
- Kliknij strzałkę rozwijaną i wybierz Duże ikony

- Kliknij Rozwiązywanie problemów

- Kliknij Sprzęt i dźwięk

- Kliknij Skonfiguruj urządzenie
- Kliknij Kolejny uruchomić narzędzie do rozwiązywania problemów
Postępuj zgodnie z instrukcjami, aby uruchomić narzędzie do rozwiązywania problemów ze sprzętem i urządzeniami. Narzędzie do rozwiązywania problemów rozpocznie wykrywanie wszelkich problemów, które mogą powodować kod błędu sterownika NVIDIA 37.
- Przeczytaj także: Jak zablokować aktualizacje sterowników Windows za pomocą wushowhide.diagcab w Windows 10
Rozwiązanie 3: Przywróć sterownik
- Kliknij prawym przyciskiem myszy Początek
- Wybierz Menadżer urządzeń

- Wybierz Kontrolery dźwięku i wideo i kliknij, aby rozwinąć listę, a następnie wybierz kartę NVIDIA.

- Kliknij kartę NVIDIA prawym przyciskiem myszy, a następnie wybierz Nieruchomości.
- We właściwościach wybierz Kierowca patka
- Wybierz Przywróć sterownik, następnie postępuj zgodnie z instrukcjami

Jeśli przycisk jest niedostępny, oznacza to, że nie ma sterownika, do którego można by przywrócić.
Jeśli system Windows nie może znaleźć nowego sterownika dla karty NVIDIA, odwiedź witrynę producenta komputera, aby pobrać najnowszy sterownik.
Jeśli nie masz dostępnych aktualizacji sterowników, kliknij prawym przyciskiem myszy sterownik karty graficznej i kliknij Odinstaluj, następnie uruchom ponownie komputer.
Rozwiązanie 4 — Zaktualizuj sterowniki
4.1 Zaktualizuj sterowniki z Windows Update
- Kliknij Początek
- Wybierz Ustawienia

- Wybierz Aktualizacja Bezpieczeństwo

- Wybierz Aktualizacja systemu Windows

- Kliknij Sprawdź aktualizacje
4.2 Zaktualizuj sterowniki ze strony producenta
Wejdź na stronę producenta NVIDIA, sprawdź dostępne sterowniki Windows 10, a następnie zainstaluj je zgodnie z instrukcjami na stronie.
Jak zaktualizować sterowniki ze strony producenta:
- Kliknij prawym przyciskiem myszy Początek

- Wybierz Menadżer urządzeń

- Rozwiń Kontrolery dźwięku, wideo i gier opcja

- Kliknij kartę NVIDIA prawym przyciskiem myszy
- Kliknij Zaktualizuj oprogramowanie sterownika
- Zrestartuj swój komputer
4.3 Aktualizuj sterowniki automatycznie
Należy wspomnieć, że ręczne pobieranie i aktualizowanie sterowników może trwale uszkodzić system, wybierając i instalując niewłaściwe wersje sterowników. Aby temu zapobiec od samego początku, zalecamy zrobienie tego automatycznie przy użyciu Narzędzie Tweakbit Driver Updater.
To narzędzie jest zatwierdzone przez Microsoft i Norton Antivirus i pomoże ci nie uszkodzić komputera poprzez pobranie i instalację niewłaściwych wersji sterowników. Po kilku testach nasz zespół stwierdził, że jest to najlepsze zautomatyzowane rozwiązanie. Poniżej znajdziesz krótki przewodnik jak to zrobić.
- Ściągnij i zainstaluj TweakBit Driver Updater
 Po zainstalowaniu program automatycznie rozpocznie skanowanie komputera w poszukiwaniu nieaktualnych sterowników. Driver Updater sprawdzi zainstalowane wersje sterowników w bazie danych najnowszych wersji w chmurze i zaleci odpowiednie aktualizacje. Wszystko, co musisz zrobić, to czekać na zakończenie skanowania.
Po zainstalowaniu program automatycznie rozpocznie skanowanie komputera w poszukiwaniu nieaktualnych sterowników. Driver Updater sprawdzi zainstalowane wersje sterowników w bazie danych najnowszych wersji w chmurze i zaleci odpowiednie aktualizacje. Wszystko, co musisz zrobić, to czekać na zakończenie skanowania.
Po zakończeniu skanowania otrzymasz raport o wszystkich problemowych sterownikach znalezionych na twoim komputerze. Przejrzyj listę i sprawdź, czy chcesz zaktualizować każdy sterownik osobno, czy wszystkie naraz. Aby zaktualizować jeden sterownik na raz, kliknij link „Aktualizuj sterownik” obok nazwy sterownika. Lub po prostu kliknij przycisk „Aktualizuj wszystko” u dołu, aby automatycznie zainstalować wszystkie zalecane aktualizacje.
Uwaga: Niektóre sterowniki muszą być instalowane w kilku krokach, więc będziesz musiał nacisnąć przycisk „Aktualizuj” kilka razy, aż wszystkie jego składniki zostaną zainstalowane.
Zrzeczenie się: Niektóre funkcje tego narzędzia nie są darmowe.
Rozwiązanie 5: Odinstaluj i ponownie zainstaluj sterownik NVIDIA
Pliki sterowników należy odinstalować przed aktualizacją do nowszych sterowników lub po usunięciu starszej karty NVIDIA i wymianie na nową. Oto jak odinstalować sterowniki NVIDIA z systemu:
- Kliknij prawym przyciskiem myszy Początek

- Wybierz Panel sterowania

- Podwójne kliknięcie Dodaj usuń programy Ikona
- Wybierz Sterowniki ekranu NVIDIA dla systemu Windows
- Kliknij Zmień / Usuń lub Dodaj usuń przycisk
- Potwierdź, że chcesz kontynuować odinstalowywanie
- Pojawi się monit z pytaniem, czy chcesz usunąć wszystkie zapisane profile nView. Kliknięcie Tak usunie całe oprogramowanie nView i zapisane profile. Kliknięcie Nie spowoduje usunięcie oprogramowania nView, ale pliki profilu są zapisywane w katalogu Windows \ nView na dysku twardym.
- Po odinstalowaniu plików sterownika uruchom ponownie komputer, aby zakończyć odinstalowywanie
- Włącz komputer i zainstaluj ponownie sterownik NVIDIA
Przeczytaj także: Poprawka: błąd DRIVER_VERIFIER_DETECTED_VIOLATION w systemie Windows 10
Rozwiązanie 6: Wykonaj przywracanie systemu
Jeśli pojawi się problem z przeglądarką systemu Windows 10 na komputerze, użyj narzędzia Przywracanie systemu, aby utworzyć punkty przywracania, wykonując poniższe czynności i sprawdź, czy to pomoże:
- Kliknij Początek
- Przejdź do pola pola wyszukiwania i wpisz Przywracanie systemu
- Kliknij Przywracanie systemu na liście wyników wyszukiwania
- Wprowadź hasło do konta administratora lub udziel uprawnień, jeśli zostaniesz o to poproszony
- w Przywracanie systemu w oknie dialogowym kliknij Wybierz inny punkt przywracania

- Kliknij Kolejny
- Kliknij punkt przywracania utworzony przed wystąpieniem problemu
- Kliknij Kolejny
- Kliknij koniec
Przywracanie nie wpływa na twoje pliki osobiste. Usuwa jednak aplikacje, sterowniki i aktualizacje zainstalowane po utworzeniu punktu przywracania.
Aby wrócić do punktu przywracania, wykonaj następujące czynności:
- Kliknij prawym przyciskiem myszy Początek
- Wybierz Panel sterowania

- W polu wyszukiwania w panelu sterowania wpisz Poprawa
- Wybierz Poprawa
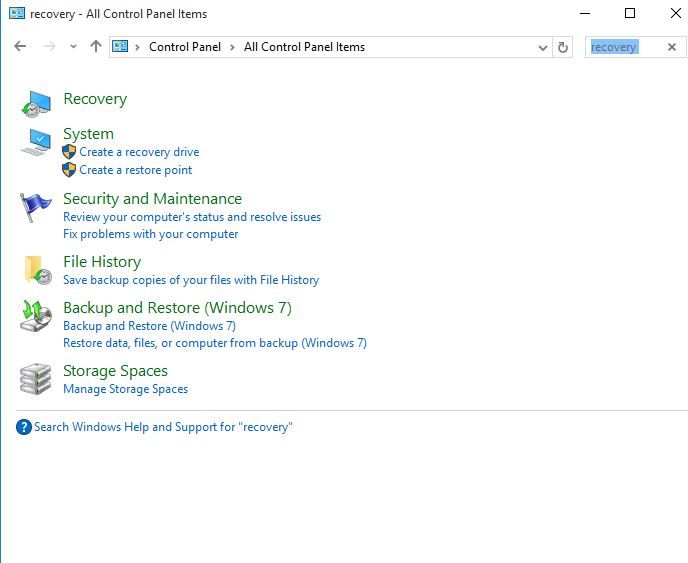
- Kliknij Otwórz Przywracanie systemu
- Kliknij Kolejny
- Wybierz punkt przywracania związany z problematycznym programem / aplikacją, sterownikiem lub aktualizacją
- Kliknij Kolejny
- Kliknij koniec
Rozwiązanie 7: Uruchom komputer w trybie awaryjnym z obsługą sieci
Tryb awaryjny z obsługą sieci uruchamia system Windows w trybie awaryjnym, w tym sterowniki sieciowe i usługi potrzebne do uzyskania dostępu do Internetu lub innych komputerów w tej samej sieci.
Wykonaj następujące kroki, aby uruchomić komputer w trybie awaryjnym z obsługą sieci:
- Zrestartuj swój komputer
- Gdy wyświetlony zostanie ekran logowania, przytrzymaj PRZESUNIĘCIE podczas wybierania Zasilania, a następnie Uruchom ponownie
- Po ponownym uruchomieniu komputera na Wybierz opcję ekran i wybierz Rozwiązywanie problemów

- Wybierz Zaawansowane opcje
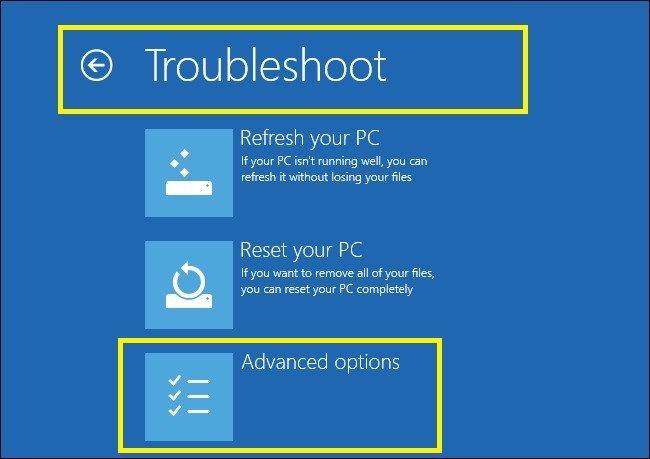
- Kliknij Ustawienia uruchamiania

- Kliknij Uruchom ponownie
- Po ponownym uruchomieniu zobaczysz listę opcji. wybierz 5 lub F5 dla Trybu awaryjnego z obsługą sieci
Po przejściu w tryb awaryjny możesz skanować System File Checker (SFC)
Jak uruchomić skanowanie SFC
Skanowanie pliku systemowego sprawdza wszystkie chronione pliki systemowe, a następnie zastępuje nieprawidłowe wersje oryginalnymi, poprawnymi wersjami Microsoft.
Oto jak to zrobić:
- Kliknij Początek
- Przejdź do pola pola wyszukiwania i wpisz CMD
- Kliknij prawym przyciskiem Wiersz polecenia i wybierz Uruchom jako administrator

- Rodzaj sfc / scannow
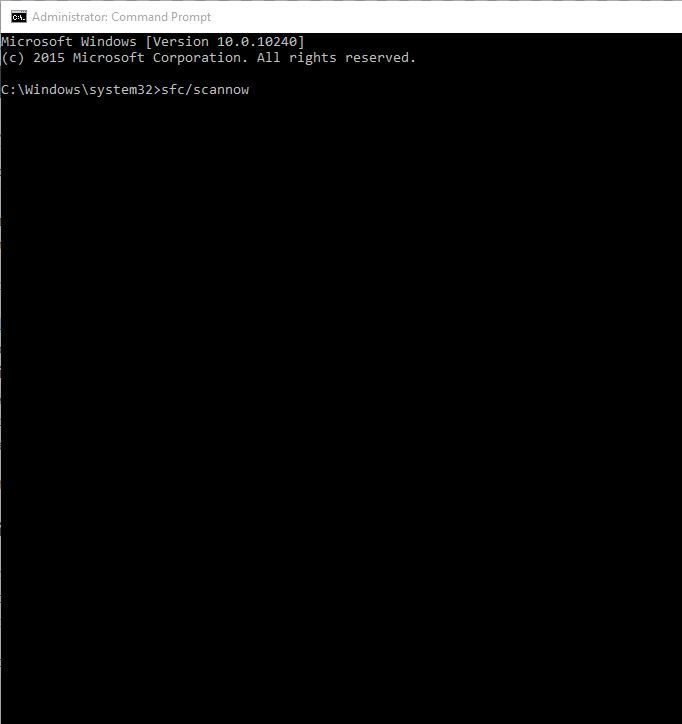
- naciśnij Wchodzić
- Zrestartuj swój komputer
Wykonaj następujące czynności, aby wyjść z trybu awaryjnego:
- Kliknij prawym przyciskiem myszy Początek przycisk

- Wybierz Biegać

- Rodzaj msconfig
- Otworzy się wyskakujące okienko
- Idź do Bagażnik patka
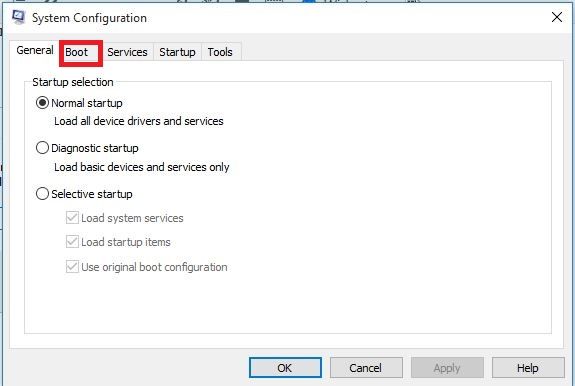
- Odznacz lub odznacz Bezpieczny rozruch pole opcji
- Zrestartuj swój komputer
Rozwiązanie 8: Wymień sprzęt
Jeśli żadne z powyższych rozwiązań nie zadziałało, być może trzeba wymienić kartę NVIDIA, ponieważ ma ona kod błędu sterownika 37. Może się również zdarzyć, że Twoje urządzenie nie jest kompatybilne z wersją systemu Windows na twoim komputerze, dlatego wystąpił błąd 37, jeśli mieć nowszy sprzęt na starym systemie operacyjnym.
Daj nam znać, jeśli którekolwiek z powyższych rozwiązań zadziałało, pozostawiając komentarz w poniższej sekcji.

 Po zainstalowaniu program automatycznie rozpocznie skanowanie komputera w poszukiwaniu nieaktualnych sterowników. Driver Updater sprawdzi zainstalowane wersje sterowników w bazie danych najnowszych wersji w chmurze i zaleci odpowiednie aktualizacje. Wszystko, co musisz zrobić, to czekać na zakończenie skanowania.
Po zainstalowaniu program automatycznie rozpocznie skanowanie komputera w poszukiwaniu nieaktualnych sterowników. Driver Updater sprawdzi zainstalowane wersje sterowników w bazie danych najnowszych wersji w chmurze i zaleci odpowiednie aktualizacje. Wszystko, co musisz zrobić, to czekać na zakończenie skanowania.

![Wystąpił problem z tym błędem napędu [FIX]](https://pogotowie-komputerowe.org.pl/wp-content/cache/thumb/9b/9762397b400579b_150x95.jpg)

![Nie można uzyskać dostępu do folderu współdzielonego w systemie Windows 10 [Super przewodnik]](https://pogotowie-komputerowe.org.pl/wp-content/cache/thumb/7f/1ebc4719eff777f_150x95.png)
![Sprawdź, czy masz dostęp do tego błędu katalogu w systemie Windows 10 [FIX]](https://pogotowie-komputerowe.org.pl/wp-content/cache/thumb/14/d5e737bb740f114_150x95.png)