Niektórzy gracze Minecraft otrzymują komunikat o błędzie o kodzie 5, gdy uruchamiają tę grę. Pełny komunikat o błędzie mówi: „Aktualizator natywnego programu uruchamiającego Mojang. Problem z przeniesieniem C: \ Program Files (x86) \ Minecraft \ tmp \ tmpLauncher.exe do MinecraftLauncher.exe z kodem błędu 5.”W związku z tym gra nie działa, gdy pojawia się ten komunikat o błędzie. Oto kilka rozwiązań dla kodu błędu Minecraft 5.
Napraw błąd Minecraft 5 w systemie Windows 10
- Uruchom Minecraft jako administrator
- Skopiuj plik tmpLauncher do folderu Minecraft
- Zaktualizuj Launcher Minecraft
- Zaktualizuj wersję Java
1. Uruchom Minecraft jako administrator
- Uruchamianie gier z podwyższonymi uprawnieniami administratora może je uruchomić. Spróbuj najpierw uruchomić Minecraft jako administrator. W ten sposób możesz uruchomić Minecraft jako administrator.
- Najpierw kliknij prawym przyciskiem myszy Minecraft Launcher, aby otworzyć menu kontekstowe.
- Wybierz Nieruchomości opcja otwarcia okna pokazanego bezpośrednio poniżej.
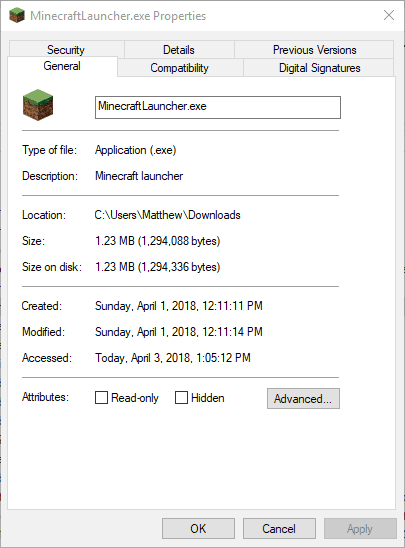
- Kliknij kartę Zgodność w migawce poniżej.
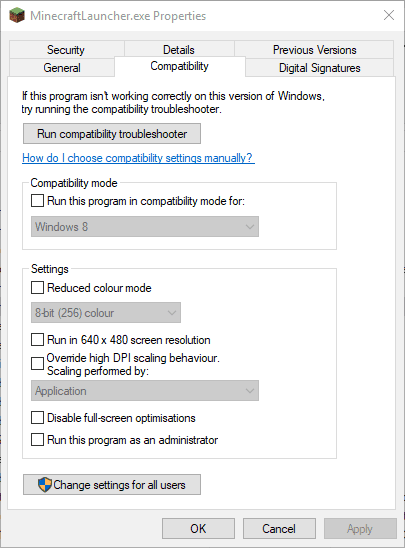
- Wybierz Uruchom ten program jako administrator opcja na karcie Zgodność.
- wciśnij Zastosować i dobrze guziki.
— ZWIĄZANE: Jak naprawić awarie Minecraft w Windows 10, 8 lub 7
2. Skopiuj plik tmpLauncher do folderu Minecraft
- Niektórzy gracze Minecraft naprawili kod błędu 5, kopiując plik tmpLauncher do folderu Minecraft. Aby to zrobić, otwórz ten folder w Eksploratorze plików: C: \ Program Files (x86) \ Minecraft \ tmp.
- Następnie kliknij prawym przyciskiem myszy tmpLauncher.tmp i wybierz Kopiuj.
- Otwórz folder C: \ Program Files (x86) \ Minecraft w Eksploratorze plików.
- Kliknij prawym przyciskiem myszy Minecraft.exe i wybierz Usunąć opcja. Kliknij tak przycisk, aby potwierdzić.
- Następnie kliknij prawym przyciskiem myszy puste miejsce w folderze w Eksploratorze plików i wybierz Pasta opcja.
- Kliknij prawym przyciskiem myszy plik tmpLauncher.tmp i kliknij Przemianować.
- Wpisz Minecraft.exe jako nowy tytuł pliku dla tmpLauncher.tmp i naciśnij tak przycisk w oknie dialogowym, które zostanie otwarte.
3. Zaktualizuj Launcher Minecraft
Pobieranie nowego programu uruchamiającego Minecraft to kolejna poprawka dla kodu błędu 5. Możesz pobrać nowy program uruchamiający z hiperłącza zawartego w pliku Nativelog.txt Minecraft. W ten sposób możesz zaktualizować program uruchamiający grę.
- Otwórz plik Nativelog.txt gry (w folderze Minecraft) i skopiuj hiperłącze do Nativelog, które zawiera MinecraftLauncher.exe za pomocą skrótu Ctrl + C.
- Następnie otwórz przeglądarkę.
- Naciśnij Ctrl + V, aby wkleić i otworzyć skopiowany adres URL, a następnie pobierz program uruchamiający Minecraft z tej strony.
- Następnie przeciągnij nowy MinecraftLauncher.exe do folderu Minecraft, aby zastąpić oryginalny program uruchamiający.
- Kliknij prawym przyciskiem myszy stary Minecraft.exe i wybierz Usunąć aby to usunąć.
— ZWIĄZANE: Poprawka: typowe problemy z Minecraft Realms w systemie Windows 10
4. Zaktualizuj wersję Java
Minecraft to gra, która wymaga Java do uruchomienia. W związku z tym warto również sprawdzić, czy Twoja wersja Java jest najbardziej zaktualizowana. W ten sposób możesz zaktualizować Javę.
- Najpierw naciśnij klawisz Win + skrót klawiaturowy R.
- Wpisz „appwiz.cpl” w Uruchom i naciśnij dobrze przycisk.
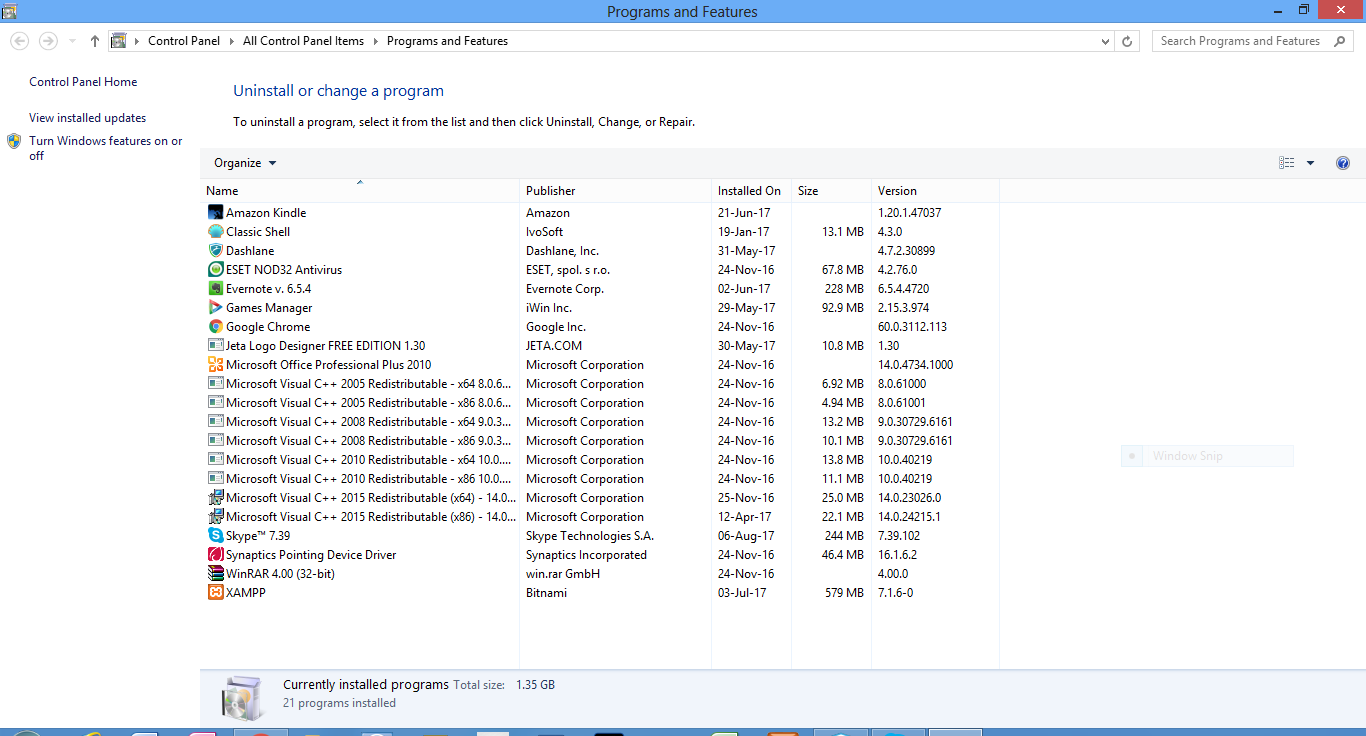
- Następnie wpisz „Java” w polu wyszukiwania, aby sprawdzić swoją wersję Java, jak pokazano na migawce bezpośrednio poniżej.
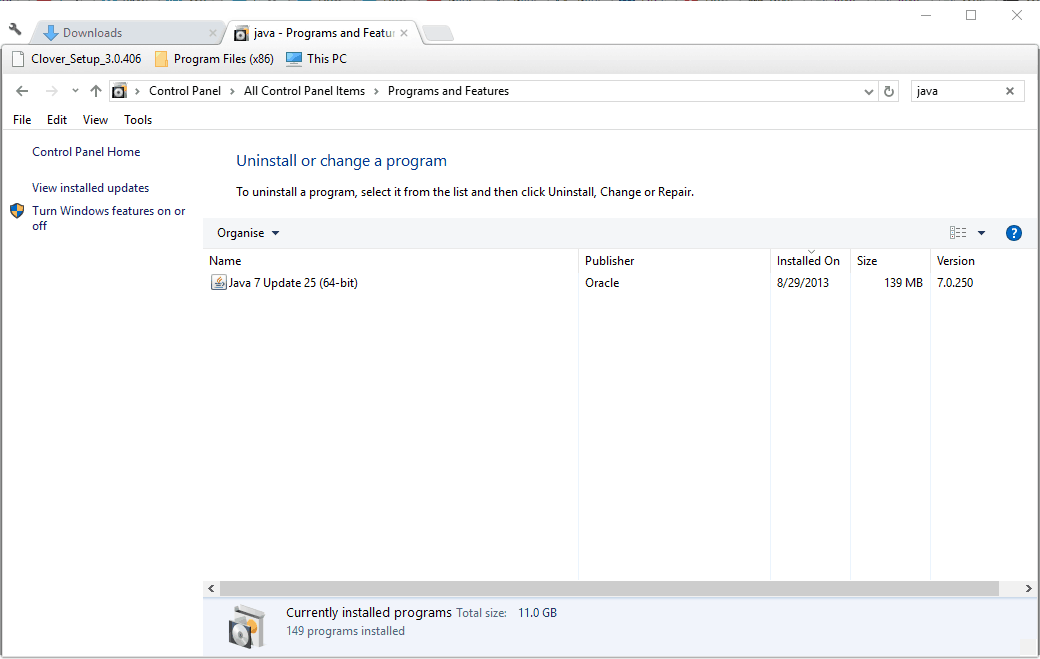
- Jeśli twoja wersja nie jest najnowszą aktualizacją Java 8 Update 161, wybierz Java i naciśnij Odinstaluj przycisk, aby go usunąć.
- Następnie otwórz tę stronę i wybierz, aby pobrać 32 lub 64-bitową wersję Java. Potrzebujesz wersji 32-bitowej dla przeglądarek 32-bitowych i 64-bitowej wersji Java dla przeglądarek 64-bitowych.
- Otwórz stronę o przeglądarce, aby sprawdzić, czy jest to przeglądarka 64- lub 32-bitowa. Na przykład w Chrome możesz kliknąć Dostosuj Google Chrom > Wsparcie > O google chrome aby otworzyć kartę pokazaną bezpośrednio poniżej.
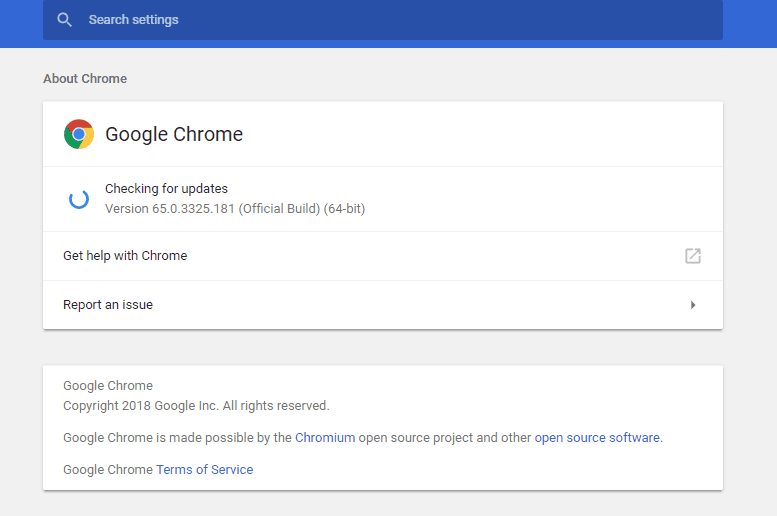
- Otwórz kreatora instalacji Java, aby zainstalować najnowszą wersję.
Jedna lub więcej z tych poprawek prawdopodobnie ponownie uruchomi Minecraft na komputerze stacjonarnym lub laptopie z systemem Windows. Aby naprawić inne komunikaty o błędach Minecraft w Windows 10 i 8, sprawdź ten artykuł.

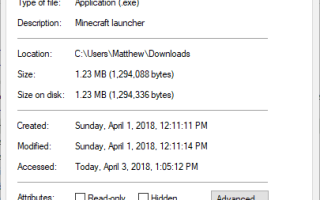
![Nie można zainstalować sterownika Asus Smart Gesture w systemie Windows 10 [FULL FIX]](https://pogotowie-komputerowe.org.pl/wp-content/cache/thumb/b6/e4c977d051c92b6_150x95.jpg)
![Połączenie zostało zamknięte Błąd Xamarin [EXPERT FIX]](https://pogotowie-komputerowe.org.pl/wp-content/cache/thumb/f7/3e770034066f9f7_150x95.png)
![Serwer DHCP ciągle się zatrzymuje [ROZWIĄZANIA EKSPERTÓW]](https://pogotowie-komputerowe.org.pl/wp-content/cache/thumb/2e/63a0ddf6df1e22e_150x95.png)
![Sterownik irql mniejszy lub równy błąd w systemie Windows 10 [FULL FIX]](https://pogotowie-komputerowe.org.pl/wp-content/cache/thumb/2f/5957b321e38bf2f_150x95.jpeg)