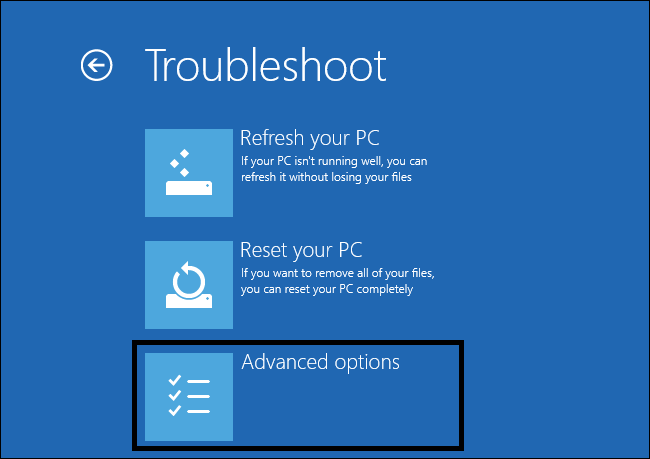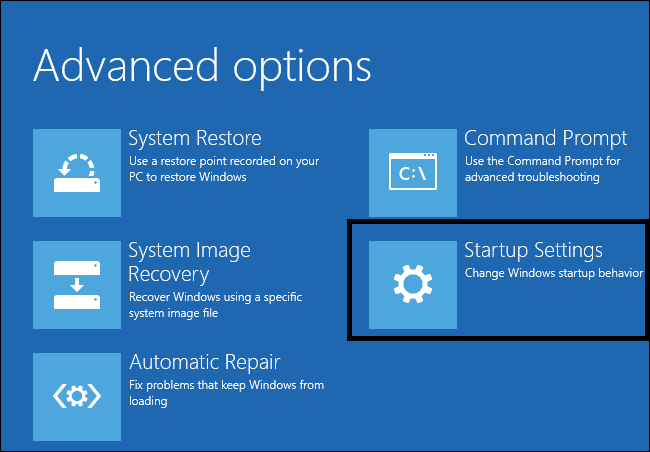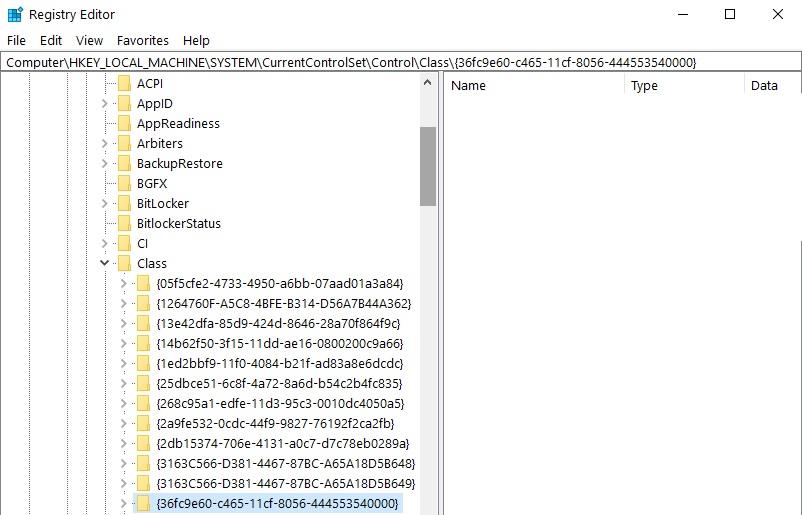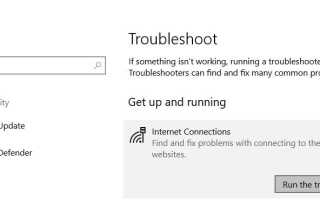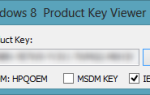Adaptery Wi-Fi są niezbędne do skonfigurowania połączenia Wi-Fi. Czasami jednak coś może pójść nie tak i Błąd adaptera Wi-Fi 52 podnosi brzydką głowę.
Ten kod błędu występuje, gdy system Windows nie może zweryfikować podpisu cyfrowego karty Wi-Fi i czyta w następujący sposób:
System Windows nie może zweryfikować podpisu cyfrowego sterowników wymaganych dla tego urządzenia. Ostatnia zmiana sprzętu lub oprogramowania mogła spowodować zainstalowanie niepoprawnie podpisanego lub uszkodzonego pliku lub złośliwe oprogramowanie z nieznanego źródła.
Naprawianie błędu Wi-Fi 52 nie jest takie proste. Aby pomóc Ci odzyskać połączenie Wi-Fi, przygotowaliśmy szereg rozwiązań, które pomogą Ci naprawić ten irytujący błąd w mgnieniu oka.
Napraw błąd adaptera Wi-Fi 52 za pomocą tych szybkich obejść
1. Uruchom wbudowane narzędzie do rozwiązywania problemów
System Windows 10 zawiera szereg narzędzi do rozwiązywania problemów, których można użyć do automatycznego rozwiązania określonych problemów technicznych. Jeśli więc pojawia się błąd 52, spróbuj uruchomić narzędzie do rozwiązywania problemów z Internetem. Jeśli masz szczęście, narzędzie do rozwiązywania problemów zidentyfikuje i naprawi problem powodujący błąd 52, a będziesz w stanie połączyć się z Internetem w mniej niż 3 minuty.
Przejdź do Ustawienia> Aktualizacja Bezpieczeństwo> wybierz Rozwiązywanie problemów> przejdź do Połączenia internetowe> uruchom narzędzie do rozwiązywania problemów
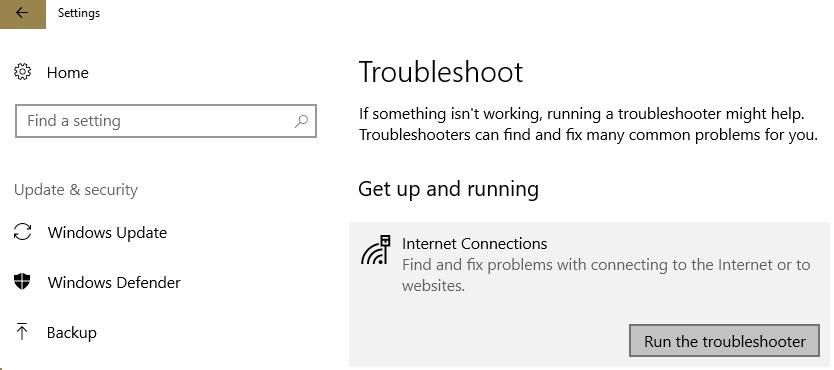
- Przeczytaj także: Windows 10 nie może znaleźć adaptera Wi-Fi: 7 szybkich poprawek do użycia
2. Zainstaluj najnowsze aktualizacje systemu operacyjnego / sterownika
Innym szybkim sposobem naprawienia błędu 52 jest zainstalowanie najnowszych aktualizacji systemu Windows, a także najnowszych wersji sterowników.
Uruchamianie przestarzałych wersji systemu operacyjnego może powodować różne problemy techniczne, w tym problemy z połączeniem internetowym. Zainstalowanie najnowszych aktualizacji pomaga wyeliminować tę możliwą przyczynę z listy i upewnić się, że komputer korzysta z najnowszych poprawek i ulepszeń systemu wprowadzonych przez firmę Microsoft.
Przejdź do Ustawienia> Aktualizacja Bezpieczeństwo> kliknij przycisk „Sprawdź dostępność aktualizacji” i zainstaluj dostępne aktualizacje.
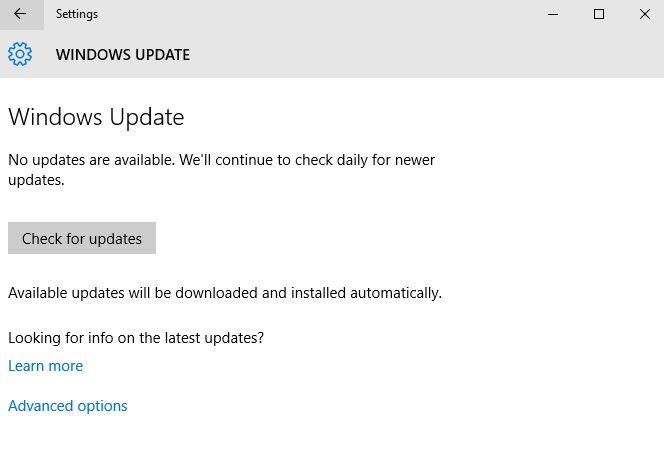
Uruchom ponownie komputer i sprawdź, czy problem nadal występuje.
3. Zresetuj sieć za pomocą wiersza polecenia
Otwórz wiersz polecenia jako administrator i uruchom następujące polecenia, naciskając klawisz Enter po każdym:
- netsh winsock reset
- netsh int ipv4 reset reset.log
- netsh int ip reset
- ipconfig / release
- ipconfig / renew
- ipconfig / flushdns
Te polecenia pozwalają zresetować protokół Winsock (zresetować kartę sieciową), a także adres IP komputera.
- Przeczytaj także: Poprawka: Brak ikony Wi-Fi w systemie Windows 10
4. Wyłącz program antywirusowy / zaporę ogniową
Jeśli błąd 52 wystąpi natychmiast po próbie połączenia z siecią Wi-Fi, spróbuj wyłączyć narzędzia antywirusowe i zaporę ogniową.
Czasami mogą wystąpić problemy konfliktowe między rozwiązaniami antywirusowymi a sterownikami komputerów i powodować różne kody błędów, w tym błąd, na którym skupiamy się w tym artykule.
Nie zapomnij później włączyć ochrony antywirusowej i zapory ogniowej.
5. Wyłącz wymuszanie podpisów sterowników
Ponieważ błąd 52 zawiera komunikat z opisem, że podpis cyfrowy nie może zostać zweryfikowany, być może wyłączenie go pomaga.
Oto kroki, które należy wykonać:
- Przejdź do Start> otwórz menu zamykania i trzymaj na nim kursor myszy
- Naciśnij i przytrzymaj klawisz Shift> kliknij opcję Uruchom ponownie
- Komputer z systemem Windows 10 uruchomi się ponownie, wyświetlając ekran Zaawansowane opcje uruchamiania
- Przejdź do Rozwiązywanie problemów> Opcje zaawansowane

- Przejdź do ustawień uruchamiania

- Naciśnij przycisk Uruchom ponownie
- System Windows 10 uruchomi się ponownie> ekran Ustawienia uruchamiania powinien być teraz dostępny
- Naciśnij klawisz F7, aby wyłączyć wymuszanie podpisu sterownika
- Windows 10 uruchomi się następnie na pulpicie.
Należy pamiętać, że to rozwiązanie pozwala wyłączyć wymuszanie podpisów sterowników tylko do następnego uruchomienia.
6. Usuń górne / dolne filtry z Edytora rejestru
Przed poprawieniem rejestru nie zapomnij go najpierw wykonać kopii zapasowej. W ten sposób będziesz mógł przywrócić działającą wersję systemu Windows na wypadek, gdyby coś poszło nie tak.
- Przejdź do Start> wpisz „regedit”> naciśnij Enter, aby otworzyć Edytor rejestru
- Znajdź wartość UpperFilters pod następującym kluczem: HKEY_LOCAL_MACHINE \ SYSTEM \ CurrentControlSet \ Control \ Class \ {36FC9E60-C465-11CF-8056-444553540000}

- Przejdź do menu Edycja> Usuń> OK
- Teraz zlokalizuj wartość LowerFilters pod tym samym kluczem
- Przejdź do menu Edycja i usuń również tę wartość
- Zamknij Edytor rejestru> uruchom ponownie komputer> sprawdź, czy problem nadal występuje.
Proszę bardzo, mamy nadzieję, że te szybkie obejścia pomogły ci naprawić kod błędu 52 i możesz teraz połączyć się z Wi-Fi.
Jeśli natrafiłeś na inne rozwiązania, aby naprawić ten błąd, możesz wymienić kroki rozwiązywania problemów w komentarzach poniżej.