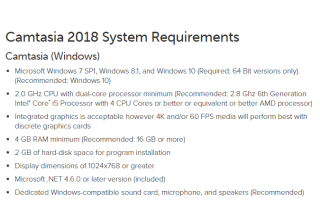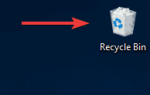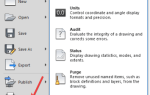Co zrobić, jeśli Camtasia się nie otworzy
- Dokładnie sprawdź wymagania systemowe Camtasia
- Dodaj pakiet funkcji Windows Media do wersji Windows 10 N.
- Sprawdź, czy program Windows Media Player jest włączony
- Zainstaluj najnowszą wersję .NET Framework
- Zamknij procesy Camtasia za pomocą Menedżera zadań
- Wybierz Windows Media Player jako domyślny odtwarzacz multimediów
- Clean Boot Windows
Camtasia Studio jest jednym z najlepszych programów do nagrywania wideo dla systemu Windows, za pomocą których można nagrywać klipy ekranowe. Jednak niektórzy użytkownicy stwierdzili na forach TechSmith, że okno oprogramowania Camtasia się dla nich nie otworzy. Dlatego oprogramowanie nie działa na komputerach stacjonarnych ani laptopach.
Oto kilka rozwiązań, które mogą naprawić Camtasia, jeśli nie możesz otworzyć oprogramowania w systemie Windows. Wymienimy je poniżej.
W ten sposób możesz rozwiązać problemy z uruchamianiem Camtasia
1. Dokładnie sprawdź wymagania systemowe Camtasia
Jeśli nigdy wcześniej nie korzystałeś z Camtasia w systemie Windows, warto dokładnie sprawdzić wymagania systemowe oprogramowania. Camtasia nie otworzy się, jeśli komputer nie spełnia wszystkich wymaganych wymagań systemowych.
Poniższy obraz przedstawia podstawowe wymagania systemowe Camtasia 9.
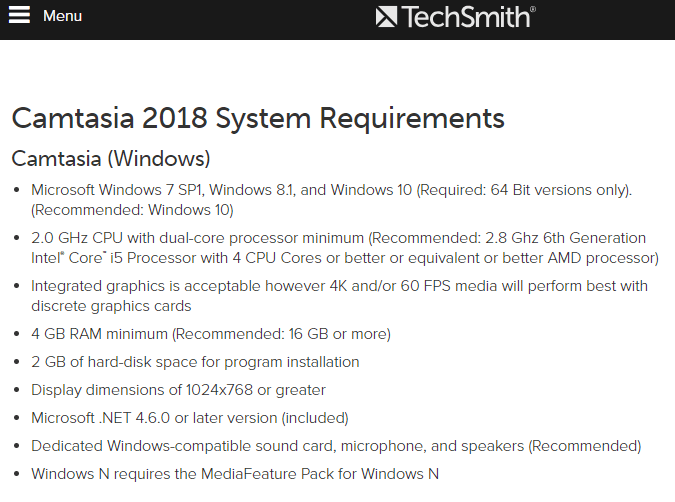
Jednym z istotnych wymagań systemowych jest to, że Camtasia działa tylko na 64-bitowych systemach Windows 10, 8 i 7. W związku z tym oprogramowanie nie jest kompatybilne z żadnym 32-bitowym systemem operacyjnym Windows. Być może dlatego nie otwiera się na komputerze stacjonarnym lub laptopie z systemem Windows. W ten sposób możesz sprawdzić, czy twój system operacyjny Windows 10 jest 64-bitowy lub 32-bitowy.
- wciśnij Wpisz tutaj, aby wyszukać przycisk na pasku zadań, aby otworzyć pole wyszukiwania Cortany.
- Wpisz słowo kluczowe „system” w polu wyszukiwania.
- Kliknij System, aby otworzyć okno Panelu sterowania pokazane bezpośrednio poniżej.
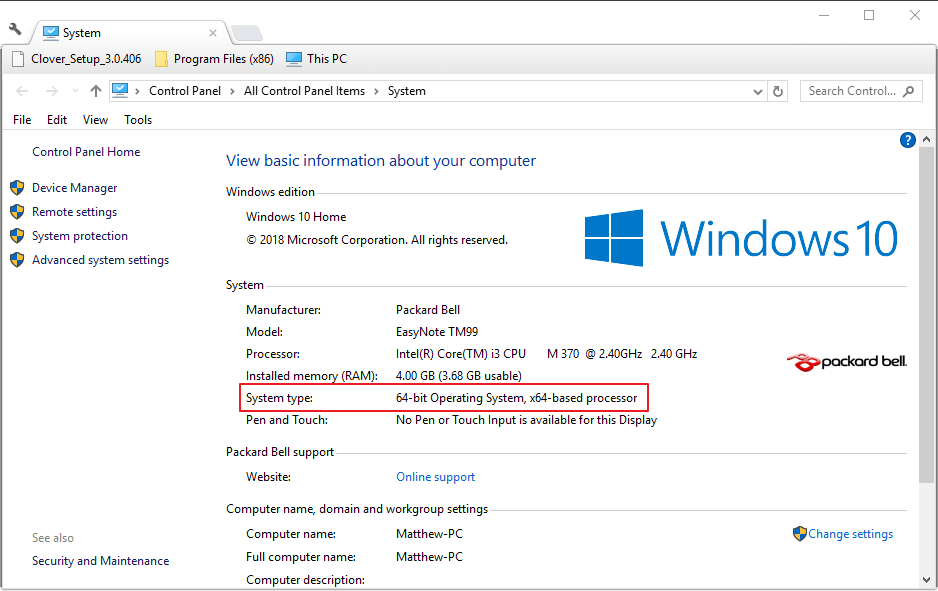
- Szczegóły typu systemu informują, czy masz platformę 32- lub 64-bitową.
— ZWIĄZANE: Jak naprawić błędy czarnego ekranu Camtasia 9 w Windows 10
2. Dodaj pakiet funkcji Windows Media do wersji Windows 10 N.
Wymagania systemowe Camtasia obejmują również pakiet Media Feature Pack dla wersji Windows 10 N. Camtasia potrzebuje programu Windows Media Player, który nie jest dołączony do wersji N Win 10. Dlatego twoja platforma jest wersją dla Windows 10 N, musisz zainstalować pakiet Media Feature Pack, który zawiera WMP.
Możesz pobrać Media Feature Pack z tej strony, wybierając pakiet z menu rozwijanego i klikając Potwierdzać. Wybierz pakiet kompatybilny z twoją wersją systemu Windows 10, która prawdopodobnie będzie 1809. Następnie naciśnij Pobierz 64-bit przycisk.
3. Sprawdź, czy Windows Media Player jest włączony
Jeśli masz pewność, że program Windows Media Player jest zainstalowany na komputerze stacjonarnym lub laptopie, sprawdź, czy masz włączoną funkcję WMP. Camtasia może się nie otworzyć, jeśli WMP nie jest włączony. W ten sposób możesz włączyć Windows Media Player.
- Otwórz akcesorium Uruchom, naciskając klawisz Windows + skrót klawiaturowy R.
- Wpisz „appwiz.cpl”, aby otworzyć okno dezinstalatora pokazane bezpośrednio poniżej.
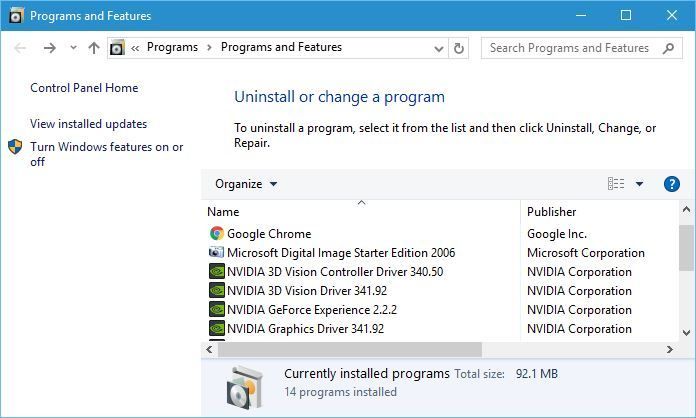
- Kliknij Włącz lub wyłącz funkcje systemu Windows aby otworzyć okno w migawce bezpośrednio poniżej.
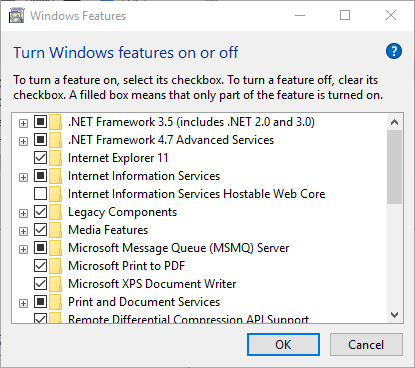
- Podwójne kliknięcie Funkcje mediów rozwinąć tę kategorię.
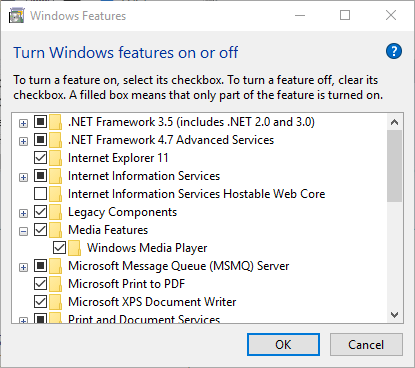
- Czy jest tam zaznaczone pole wyboru WMP? Jeśli nie, wybierz Windows Media Player pole wyboru.
- Następnie naciśnij dobrze przycisk.
— POWIĄZANE: 5 najlepszych aplikacji do nagrywania wideo dla systemu Windows 10
4. Zainstaluj najnowszą wersję .NET Framework
Microsoft .NET Framework 4.6 lub nowszy jest kolejnym istotnym wymaganiem systemowym dla Camtasia 9. W związku z tym może być konieczna aktualizacja .NET Framework, aby uruchomić Camtasia. Aby dodać najnowszą .NET Framework do systemu Windows 10, kliknij Pobierz .NET Framework 4.7.2 przycisk na tej stronie. Następnie możesz otworzyć pobrany instalator, aby dodać .NET Framework do Win 10.
5. Zamknij procesy Camtasia za pomocą Menedżera zadań
- Wielu użytkowników potwierdziło, że zakończenie procesów oprogramowania może naprawić Camtasia, gdy się nie otwiera. Aby to zrobić, kliknij prawym przyciskiem myszy pasek zadań i kliknij Menedżer zadań, aby otworzyć kartę Procesy pokazaną bezpośrednio poniżej.
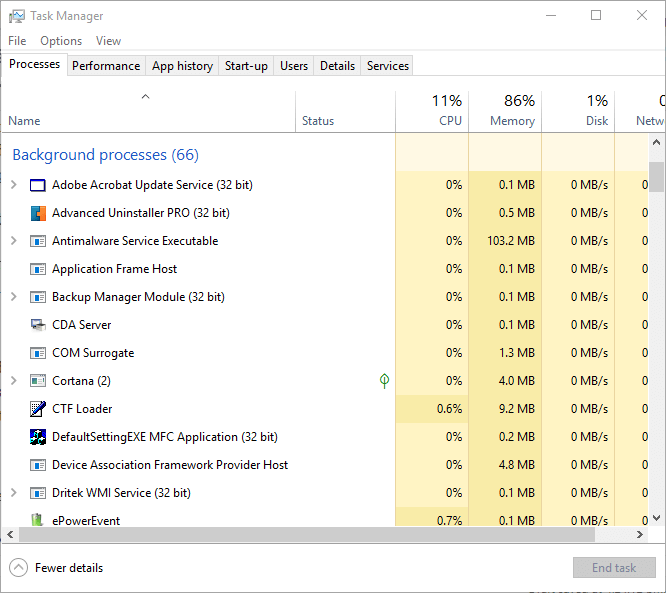
- Następnie poszukaj Camtasia Studio w ramach procesów w tle.
- Wybierz proces Camtasia Studio i kliknij Zakończ zadanie przycisk.
- Wybierz kartę Uruchomienie, aby sprawdzić, czy zawiera ona Camtasia. Jeśli tak, wybierz Camtasia i kliknij Wyłączyć.
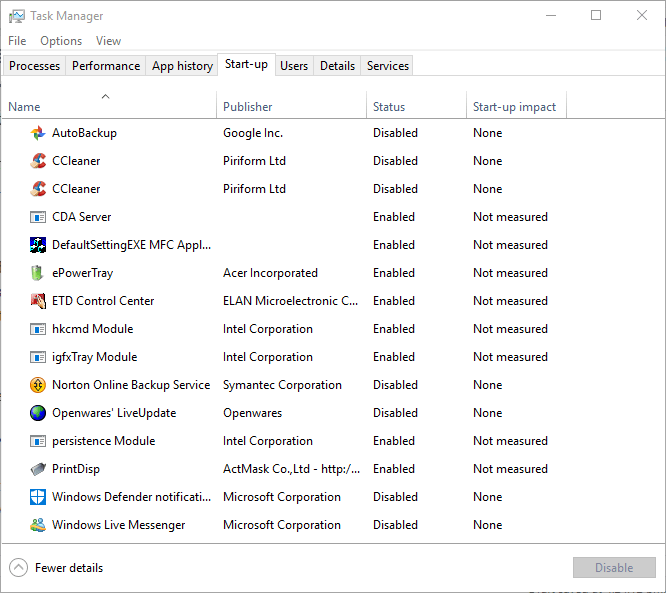
- Spróbuj ponownie otworzyć oprogramowanie Camtasia.
6. Wybierz Windows Media Player jako domyślny odtwarzacz multimediów
- Niektórzy użytkownicy Camtasia stwierdzili również, że naprawili to, że oprogramowanie się nie otwierało, zmieniając domyślny odtwarzacz multimediów na Windows Media Player. Aby wybrać WMP jako domyślny odtwarzacz multimediów w systemie Windows 10, wpisz słowo kluczowe „Domyślne aplikacje” w polu wyszukiwania Cortany.
- Następnie kliknij Domyślne ustawienia aplikacji, aby otworzyć okno pokazane bezpośrednio poniżej.
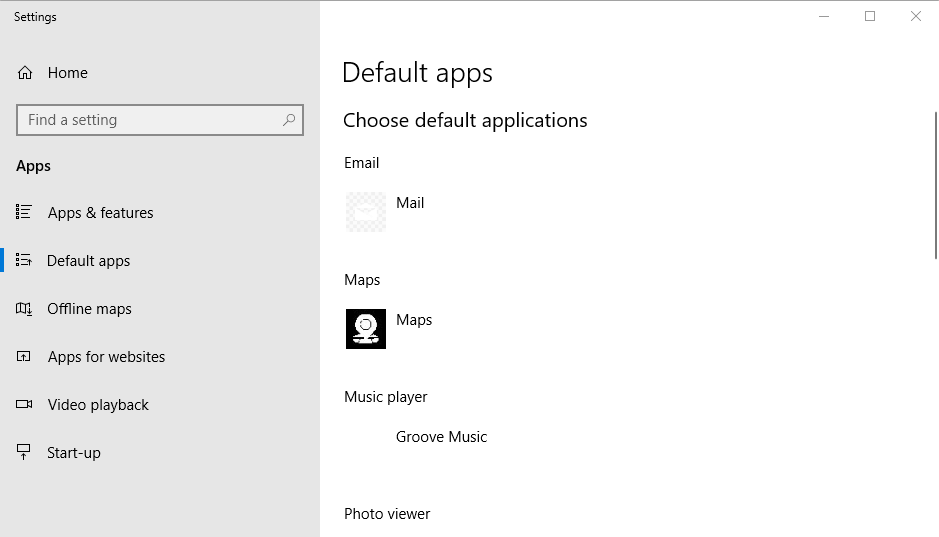
- Kliknij domyślną aplikację odtwarzacza wideo, aby otworzyć okno na zdjęciu bezpośrednio poniżej.
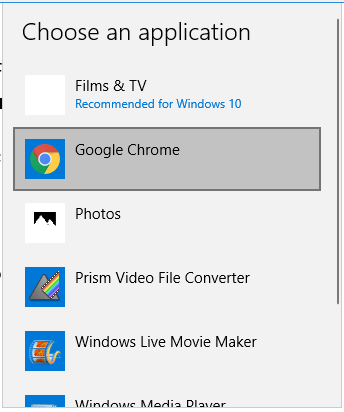
- Wybierz Windows Media Player w oknie Wybierz aplikację.
- Kliknij domyślną aplikację odtwarzacza muzyki, aby ponownie otworzyć okno Wybierz aplikację.
- Następnie wybierz WMP jako domyślne oprogramowanie muzyczne.
— PODOBNE: Jak korzystać z nagrywania ekranu w systemie Windows 10
7. Clean Boot Windows
Sprzeczne oprogramowanie może być kolejnym czynnikiem uniemożliwiającym otwarcie (lub uruchomienie) Camtasia. TechSmith potwierdził, że CrowdStrike to jeden program, który jest w konflikcie z Camtasia.
Możesz upewnić się, że nie ma konfliktu oprogramowania, uruchamiając system Windows. Spowoduje to usunięcie programów innych firm i usług innych niż Microsoft z uruchamiania systemu. Postępuj zgodnie z poniższymi wytycznymi, aby wyczyścić system Windows 10.
- Kliknij prawym przyciskiem myszy przycisk Start i kliknij Biegać.
- Wpisz „msconfig” w polu tekstowym Run i kliknij dobrze. Otworzy się okno konfiguracji systemu pokazane bezpośrednio poniżej.
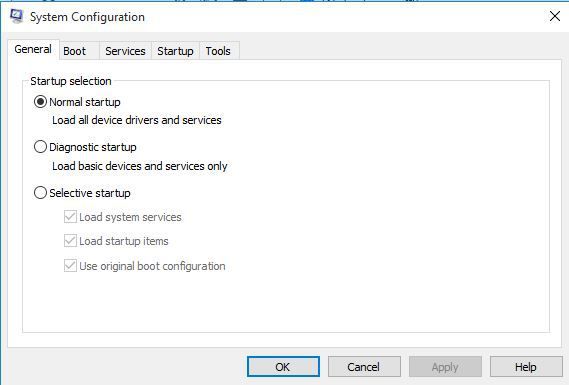
- Kliknij Uruchamianie selektywne przycisk opcji na karcie Ogólne, jeśli nie jest jeszcze zaznaczony.
- Odznacz opcję Załaduj elementy startowe opcja.
- Wybierz Załaduj usługi systemowe i Użyj oryginalnej konfiguracji rozruchu opcje
- Wybierz kartę Usługi.

- Kliknij Ukryj wszystkie usługi Microsoft pole wyboru.
- Następnie możesz nacisnąć Wyłącz wszystkie przycisk, aby odznaczyć wszystkie nieistotne usługi stron trzecich.
- wciśnij Zastosować przycisk, aby potwierdzić nowe ustawienia.
- Kliknij dobrze zamknąć okno.
- Otworzy się okno dialogowe Konfiguracja systemu. Kliknij Uruchom ponownie przycisk, aby ponownie uruchomić system Windows.
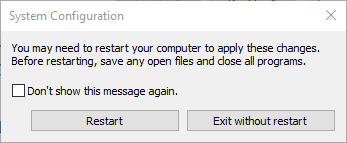
Te rozdzielczości mogą uruchomić Camtasia Studio, abyś mógł je otworzyć. Po pierwsze, upewnij się, że oprogramowanie jest kompatybilne z twoją platformą; a następnie wypróbuj inne poprawki wymienione powyżej.
Jeśli Camtasia nadal się nie otwiera, możesz przesłać zgłoszenie do pomocy technicznej do TechSmith na tej stronie.