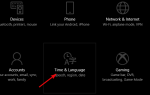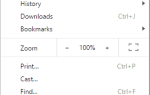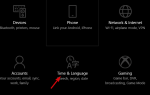Bluetooth pozwala łączyć urządzenia bez kabli. Jednak Bluetooth nie zawsze działa idealnie, ponieważ niektórzy użytkownicy systemu Windows stwierdzili na forach, że z głośników bezprzewodowych nie dochodzi dźwięk, nawet jeśli urządzenia są pozornie połączone. W ten sposób możesz naprawić głośniki Bluetooth, które nie wypompowują dźwięku w systemie Windows 10.
Napraw problemy z dźwiękiem w Bluetooth
- Czy Twój komputer z systemem Windows obsługuje Bluetooth?
- Sprawdź, czy usługa pomocy technicznej Bluetooth jest włączona
- Wybierz urządzenie Bluetooth jako domyślne urządzenie odtwarzania
- Sprawdź poziom dźwięku urządzenia Bluetooth
- Ponownie sparuj głośniki Bluetooth
- Otwórz narzędzie do rozwiązywania problemów z odtwarzaniem dźwięku
- Otwórz narzędzie do rozwiązywania problemów Bluetooth
- Sprawdź, czy zestaw głośników Bluetooth jest włączony
- Zaktualizuj sterownik urządzenia Bluetooth
1. Czy Twój komputer z systemem Windows obsługuje Bluetooth?
Jeśli masz starszego laptopa lub komputer stacjonarny uaktualniony do systemu Windows 10, może on nie obsługiwać technologii Bluetooth. W związku z tym sprawdź dwukrotnie, czy Twój system jest zgodny z Bluetooth. Ten post zawiera dalsze szczegóły dotyczące sprawdzania zgodności Bluetooth z Menedżerem urządzeń w systemie Windows 10.
Jeśli Twój komputer nie obsługuje Bluetooth, nadal możesz podłączyć głośniki bezprzewodowe za pomocą klucza sprzętowego USB. Możesz włożyć klucz Bluetooth do gniazda USB, a następnie podłączyć głośniki. Na przykład ta strona Amazon zawiera klucz USB dla różnych platform Windows, z którymi można podłączyć do kilku urządzeń bezprzewodowych. Nawet jeśli komputer stacjonarny lub laptop obsługuje technologię Bluetooth, klucz USB może nadal rozwiązać problem.
2. Sprawdź, czy usługa wsparcia Bluetooth jest włączona
Może być tak, że usługa wsparcia Bluetooth jest wyłączona. Jeśli tak, głośniki Bluetooth nie będą działać. W ten sposób możesz aktywować usługę wsparcia Bluetooth w Windows 10.
- Otwórz Uruchom, naciskając klawisz Windows + skrót klawiaturowy R.
- Wpisz „services.msc” w polu tekstowym Run.
- wciśnij dobrze przycisk, aby otworzyć okno w migawce bezpośrednio poniżej.
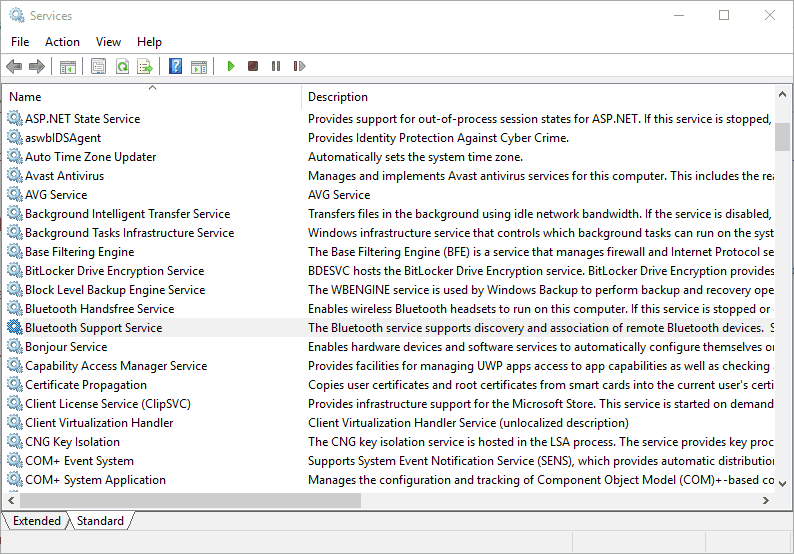
- Kliknij dwukrotnie usługę wsparcia Bluetooth, aby otworzyć poniższe okno.
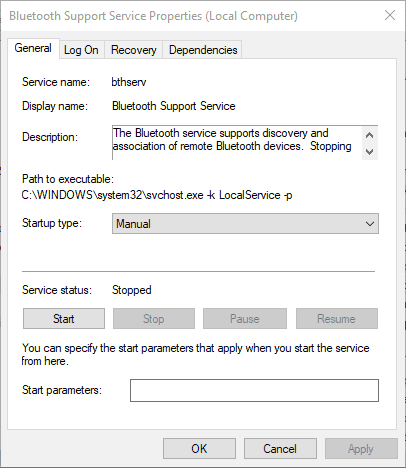
- Wybierz Automatyczny z menu rozwijanego Typ uruchamiania, jeśli uruchamianie jest obecnie wyłączone.
- wciśnij Początek przycisk (w oknie właściwości), aby uruchomić usługę pomocy technicznej Bluetooth.
- naciśnij Zastosować > dobrze aby potwierdzić nowo wybrane ustawienia.
3. Wybierz urządzenie Bluetooth jako domyślne urządzenie odtwarzania
Niektórzy użytkownicy mają działające głośniki bezprzewodowe, dostosowując domyślne ustawienia urządzenia odtwarzającego. Wymaga to wybrania podłączonego urządzenia Bluetooth jako domyślnych głośników. W ten sposób możesz wybrać alternatywne domyślne urządzenia odtwarzające w systemie Windows 10.
- Kliknij prawym przyciskiem myszy ikonę na pasku zadań i wybierz Urządzenia do odtwarzania aby otworzyć okno bezpośrednio poniżej.
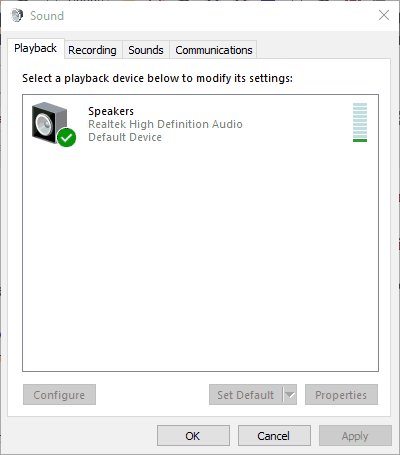
- Teraz wybierz sparowane głośniki Bluetooth wymienione na karcie Odtwarzanie.
- Następnie naciśnij Ustaw domyślnie przycisk, aby wybrać głośniki Bluetooth jako domyślne urządzenie odtwarzające.
- Kliknij Zastosować i dobrze aby potwierdzić nowe ustawienia.
Przeczytaj także: Jak rozwiązać problemy z dźwiękiem w systemie Windows 10
4. Sprawdź poziom dźwięku urządzenia Bluetooth
Ponadto sprawdź poziom dźwięku głośników Bluetooth w oknie właściwości. Możesz to zrobić, klikając prawym przyciskiem myszy głośniki na karcie Odtwarzanie i wybierając Nieruchomości. Następnie wybierz kartę Poziomy i przeciągnij pasek wyjściowy audio w skrajną prawą stronę. Kliknij Zastosować i dobrze zamknąć okno.
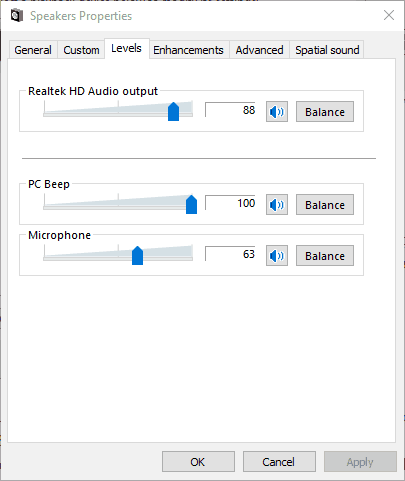
5. Ponownie sparuj głośniki Bluetooth
- Ponowne sparowanie głośników Bluetooth może również stanowić potencjalną rozdzielczość. Aby ponownie sparować (ponownie połączyć) głośniki, wpisz słowo kluczowe „Bluetooth” w polu wyszukiwania Cortany.
- Wybierz Bluetooth i inne ustawienia urządzenia, aby otworzyć okno pokazane bezpośrednio poniżej.
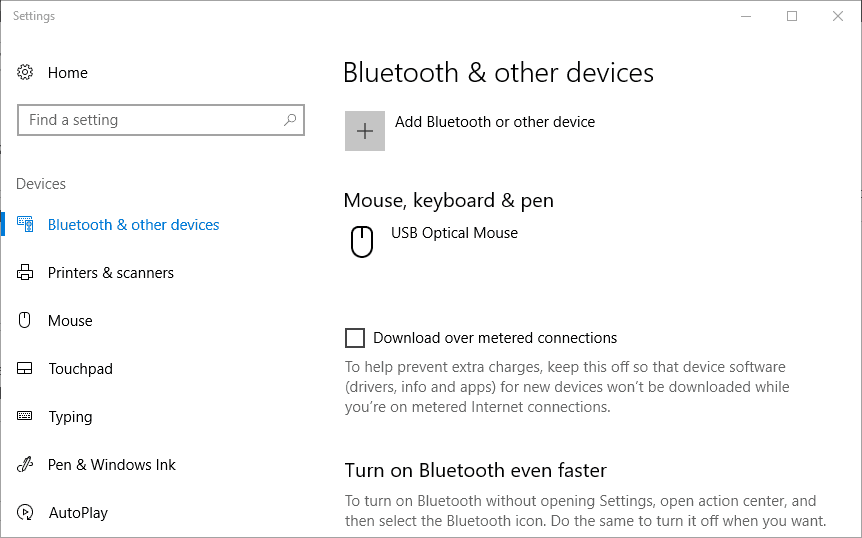
- Wybierz wymienione głośniki bezprzewodowe i naciśnij Odłącz urządzenie przycisk.
- wciśnij tak przycisk, aby potwierdzić.
- Wybierz wymienione głośniki Bluetooth i naciśnij Para przycisk, aby połączyć je ponownie.
6. Otwórz narzędzie do rozwiązywania problemów z odtwarzaniem dźwięku
Windows 10 zawiera narzędzie do rozwiązywania problemów z odtwarzaniem dźwięku, które może naprawić odtwarzanie dźwięku. To narzędzie do rozwiązywania problemów może się przydać również do naprawy odtwarzania dźwięku z bezprzewodowego głośnika.
Możesz otworzyć to narzędzie do rozwiązywania problemów, naciskając przycisk Cortana i wpisując słowo kluczowe „odtwarzanie dźwięku” w polu wyszukiwania. Wybierz Znajdź i napraw odtwarzanie dźwięku, aby otworzyć okno narzędzia do rozwiązywania problemów w migawce bezpośrednio poniżej.
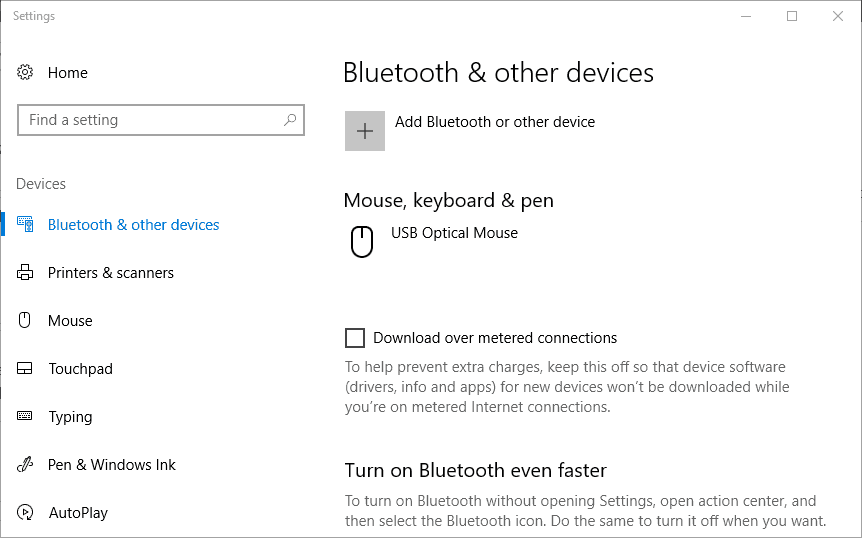
- CZYTAJ TAKŻE: Brzęczenie dźwięku w systemie Windows 10? Oto 9 sposobów, aby to naprawić
7. Otwórz narzędzie do rozwiązywania problemów Bluetooth
Windows 10 zawiera również narzędzie do rozwiązywania problemów z Bluetooth, które może być warte odnotowania. Możesz użyć tego narzędzia do rozwiązywania problemów, aby naprawić głośniki bezprzewodowe. Po pierwsze powie ci, czy Twój laptop lub komputer stacjonarny obsługuje Bluetooth. W ten sposób możesz otworzyć to narzędzie do rozwiązywania problemów.
- Otwórz aplikację Cortana.
- Wpisz „rozwiązywanie problemów” w polu wyszukiwania Cortany.
- Wybierz Rozwiązywanie problemów, aby otworzyć listę narzędzi do rozwiązywania problemów z systemem Windows, jak pokazano poniżej.
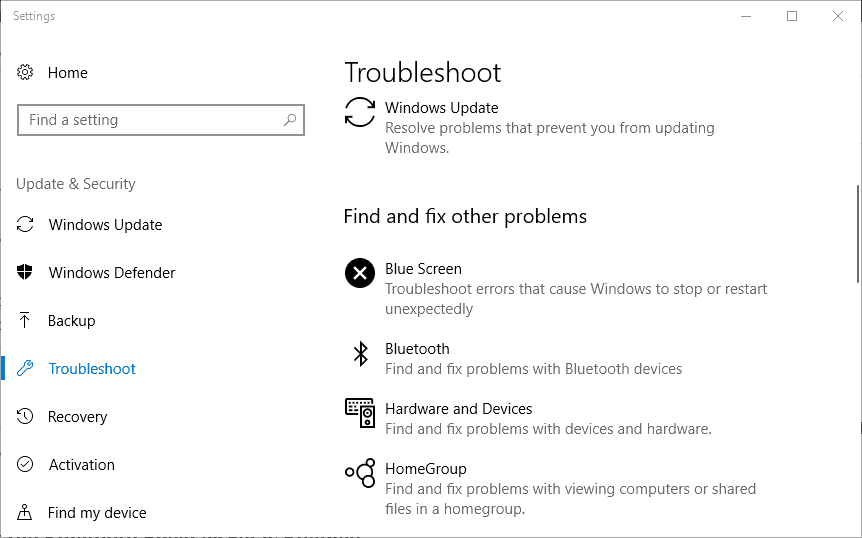
- Wybierz Bluetooth i naciśnij Uruchom narzędzie do rozwiązywania problemów przycisk, aby otworzyć okno bezpośrednio poniżej. Narzędzie do rozwiązywania problemów może następnie dostarczyć potencjalne poprawki, które przywrócą dźwięk głośnika Bluetooth.
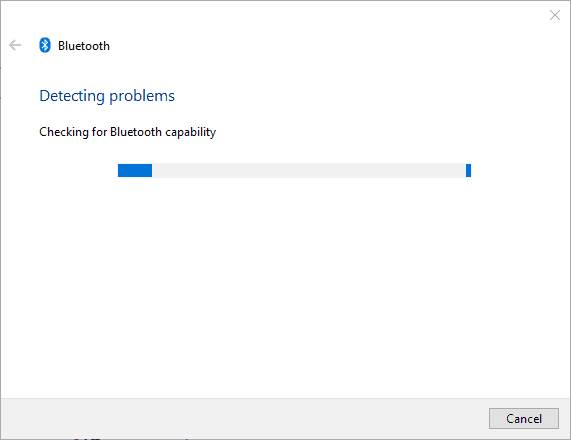
8. Sprawdź, czy zestaw głośników Bluetooth jest włączony
- Głośniki Bluetooth mogą nie być włączone. Aby sprawdzić, czy zestaw głośników jest włączony, naciśnij klawisz Win + klawisz skrótu X i wybierz Menadżer urządzeń aby otworzyć okno bezpośrednio poniżej.
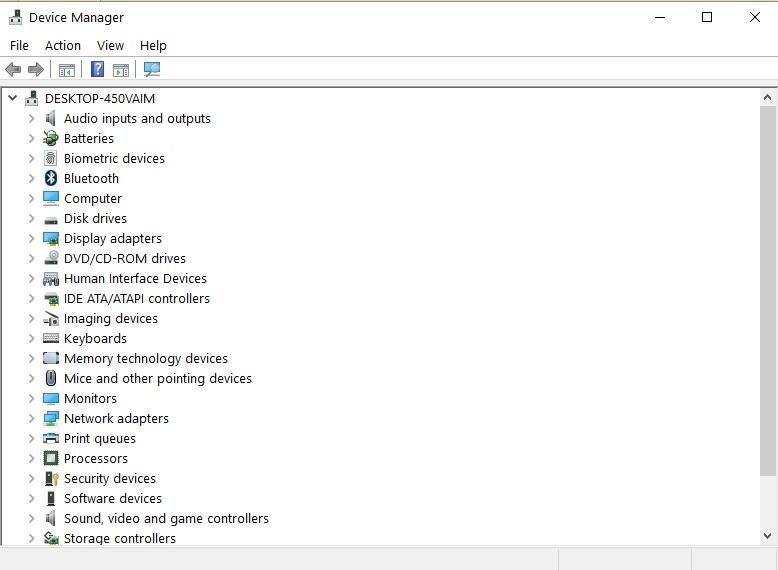
- Kliknij dwukrotnie kategorię Radia Bluetooth, aby rozwinąć listę urządzeń bezprzewodowych.
- Strzałka w dół podkreśla, że urządzenie nie jest włączone. Jeśli urządzenie bezprzewodowe ma znak strzałki w dół, kliknij je prawym przyciskiem myszy i wybierz Włączyć w menu kontekstowym.
9. Zaktualizuj sterownik urządzenia Bluetooth
Problemy z urządzeniem Bluetooth mogą być spowodowane przestarzałymi lub uszkodzonymi sterownikami. Jeśli sterownik jest nieaktualny, głośniki mogą nie działać ze zaktualizowanymi platformami lub najnowszą wersją Bluetooth 5. Dlatego aktualizacja sterownika może przywrócić dźwięk głośnika.
W ten sposób możesz zaktualizować sterownik głośnika Bluetooth dla Windows 10.
- Najpierw musisz zanotować tytuł i numer seryjny zestawu głośników. Prawdopodobnie znajdziesz te szczegóły w instrukcji obsługi głośników.
- Będziesz także potrzebować szczegółów platformy Windows. Aby sprawdzić, czy masz 32 lub 64-bitowy system Windows, wpisz „system” w polu wyszukiwania Cortany i wybierz System.
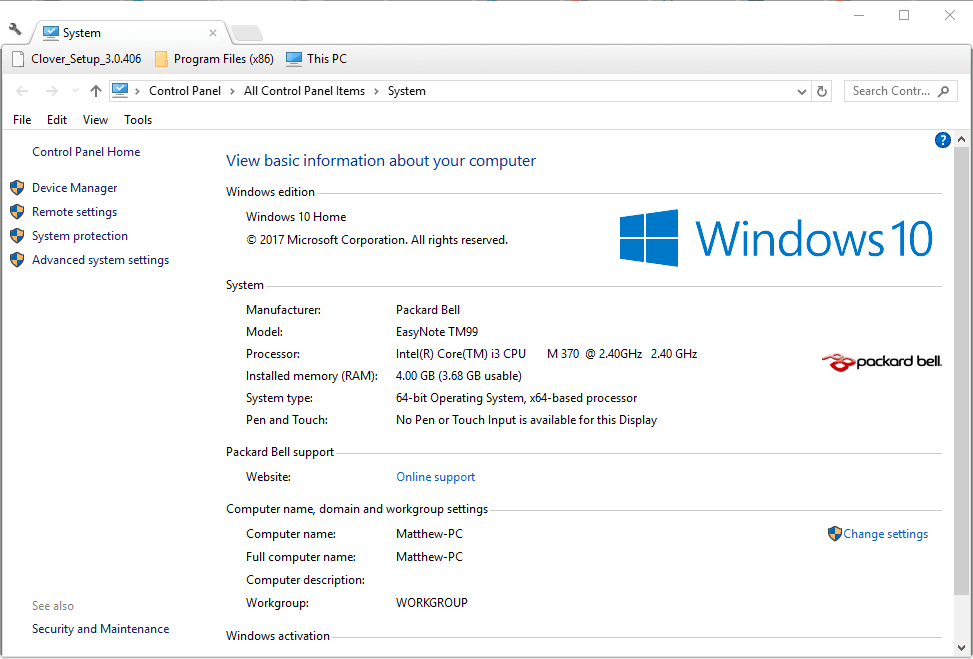
- Następnie otwórz witrynę producenta głośników i otwórz sekcję pobierania sterowników na stronie.
- Wprowadź lub wybierz dane swojego głośnika bezprzewodowego w polu wyszukiwania lub z menu rozwijanych na stronie.
- Następnie pobierz najnowszą wersję sterownika dla głośników, która jest zgodna z 32 lub 64-bitową platformą Windows.
- Po pobraniu sterownika prawdopodobnie możesz uruchomić instalator sterownika.
- Więcej informacji na temat aktualizacji sterowników znajduje się w tym przewodniku aktualizacji sterowników.
Zdecydowanie zalecamy automatyczną aktualizację sterowników TweakBit to narzędzie do aktualizacji sterowników (zatwierdzone przez Microsoft i Norton). Zapobiegnie to pobieraniu niewłaściwych wersji sterowników.
Oświadczenie: niektóre funkcje nie są darmowe.
Istnieje duża szansa, że niektóre z tych rozdzielczości naprawią głośniki Bluetooth, aby ponownie wydobywały dźwięk. Jeśli nie, może występować problem sprzętowy z głośnikami; więc sprawdź, czy działają one z innym urządzeniem, takim jak tablet lub telewizor. Możesz naprawić głośniki lub zestaw zamienny, o ile są one nadal objęte okresem gwarancji producenta.