VSS to usługa kopiowania woluminów w tle w systemie Windows, która automatycznie tworzy kopie zapasowe migawek plików i woluminów pamięci, nawet gdy pliki są w użyciu. Volume Shadow Copy jest dość niezbędny do tworzenia kopii zapasowych systemu Windows i narzędzi Przywracania systemu. W związku z tym może pojawić się błąd VSS podczas tworzenia kopii zapasowej obrazu systemu lub podczas przywracania systemu Windows do punktu przywracania. Są to dwa komunikaty o błędach VSS, które mogą pojawić się w systemie Windows:
Usługa kopiowania woluminów w tle nie powiodła się. Więcej informacji można znaleźć w dziennikach zdarzeń aplikacji „VSS” i „SPP”.
Usługa kopiowania woluminów w tle używana przez Przywracanie systemu nie działa. Aby uzyskać więcej informacji, przejrzyj dziennik zdarzeń.
Jeśli pojawi się błąd VSS, narzędzie Przywracanie systemu prawdopodobnie nie przywróci systemu Windows. Ponadto narzędzie do tworzenia kopii zapasowych systemu Windows może nie działać podczas próby skopiowania plików na zewnętrzny dysk USB. Oto kilka rozwiązań, które mogą naprawić niektóre błędy VSS w systemie Windows 10.
Błąd Windows 10 VSS: Oto 5 rozwiązań, aby to naprawić
- Sprawdź, czy działa usługa kopiowania woluminów w tle
- Usuń niepotrzebne pliki ze wszystkich partycji dysku
- Wyłącz zaporę systemu Windows
- Wyłącz oprogramowanie antywirusowe
- Rozwiń Wolumin miejsca kopiowania w tle
- Usuń osierocone cienie
- Usuń oprogramowanie do tworzenia kopii zapasowych innych firm
- Dodaj Acronis VSS Doctor do systemu Windows
1. Sprawdź, czy usługa kopiowania woluminów w tle jest uruchomiona
- Najpierw sprawdź, czy VSS jest włączony i działa w systemie Windows. Aby to zrobić, naciśnij przycisk Cortana na pasku zadań systemu Windows.
- Następnie wpisz słowo kluczowe „usługi” w polu wyszukiwania i wybierz Usługi, aby otworzyć okno bezpośrednio poniżej.
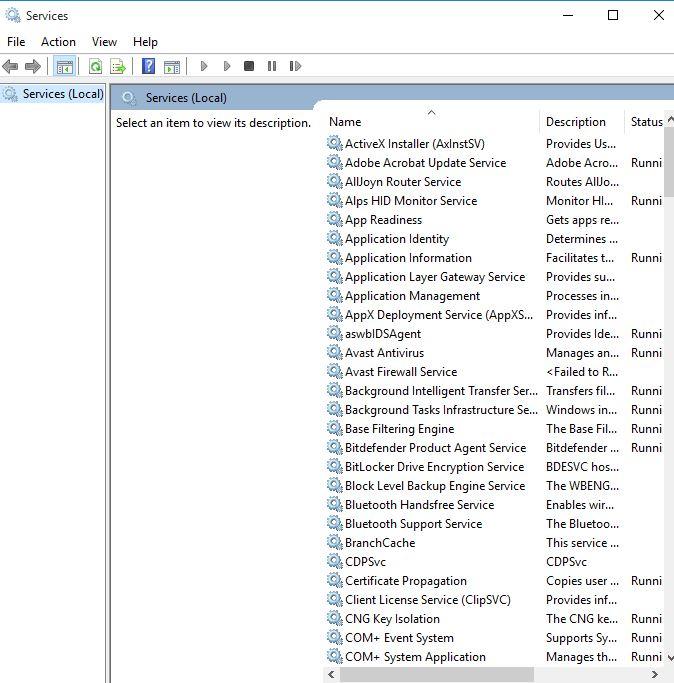
- Przewiń w dół i kliknij dwukrotnie Volume Shadow Copy, aby otworzyć okno na zdjęciu bezpośrednio poniżej.
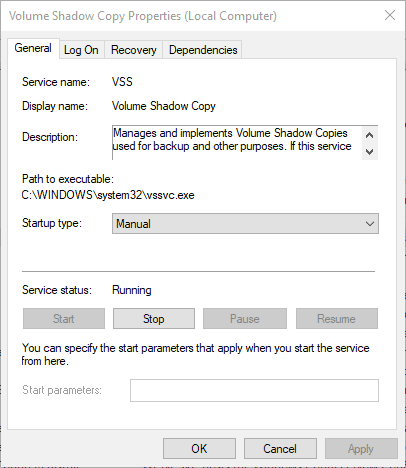
- Wybierz Automatyczny z listy rozwijanej Typ uruchomienia.
- Jeśli usługa jest obecnie zatrzymana, naciśnij Początek przycisk.
- wciśnij Zastosować i dobrze guziki.
- Następnie uruchom ponownie komputer lub laptop.
PRZECZYTAJ TAKŻE: POPRAWKA: Antywirus blokuje Przywracanie systemu w systemie Windows 10
2. Usuń niepotrzebne pliki ze wszystkich partycji dysku
Niektórzy użytkownicy naprawili błędy VSS, wykorzystując Oczyszczanie dysku w systemie Windows do usuwania niepotrzebnych plików na partycjach dysku. Jeśli masz dwie lub więcej partycji dysku, musisz przeskanować każdą partycję za pomocą narzędzia do czyszczenia dysku. Istnieje wiele programów narzędziowych innych firm, za pomocą których można usuwać niepotrzebne pliki, ale w ten sposób można korzystać z czyszczenia dysku w systemie Windows 10.
- Otwórz aplikację Cortana.
- Wpisz słowo kluczowe „czyszczenie dysku” w polu wyszukiwania.
- Wybierz Oczyszczanie dysku, aby otworzyć okno pokazane bezpośrednio poniżej.
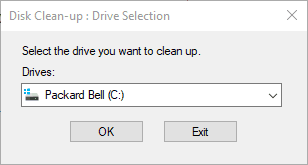
- Wybierz partycję dysku do skanowania z menu rozwijanego i naciśnij dobrze przycisk.
- Następnie zaznacz pola wyboru w oknie poniżej i naciśnij dobrze przycisk, aby usunąć wybrane kategorie plików.

- wciśnij Usuń pliki przycisk, aby potwierdzić.
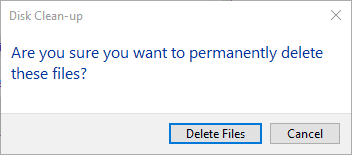
- Oprócz niepotrzebnych plików możesz także wymazać punkty przywracania systemu. Aby to zrobić, naciśnij Oczyść pliki systemowe przycisk w oknie Oczyszczanie dysku.
- Następnie wybierz partycję dysku i kliknij dobrze.
- Następnie wybierz Więcej opcji karta pokazana bezpośrednio poniżej.
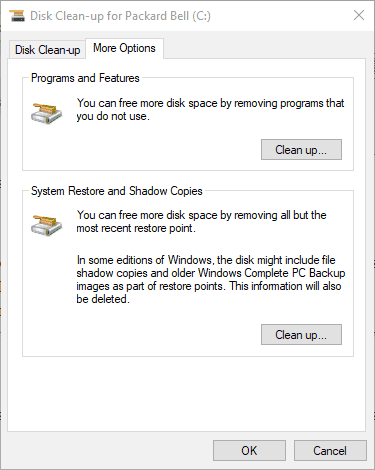
- wciśnij Sprzątać przycisk, aby usunąć punkty przywracania systemu.
3. Wyłącz zaporę systemu Windows
- Wyłącz Zaporę systemu Windows, aby upewnić się, że nie zakłóca ona w żaden sposób VSS. Aby to zrobić, otwórz aplikację Cortana.
- Wpisz „Windows Firewall” w polu wyszukiwania i wybierz, aby otworzyć Windows Defender Firewall.

- Kliknij Włącz lub wyłącz Zaporę systemu Windows Defender aby otworzyć poniższe opcje.
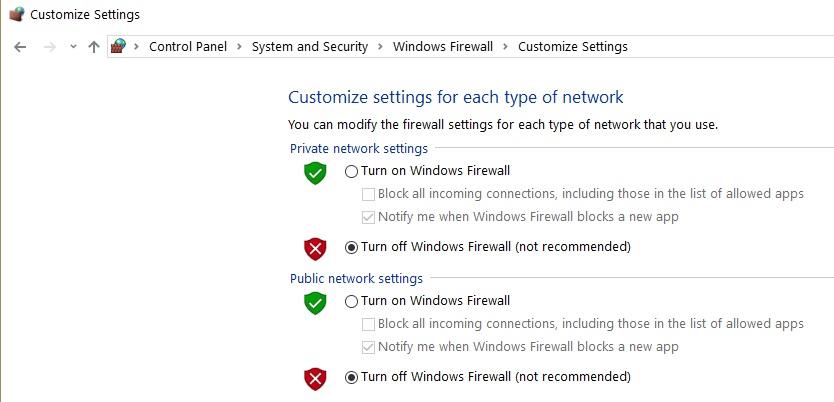
- Wybierz Wyłącz Zaporę systemu Windows Defender ustawienia i kliknij dobrze przycisk.
Przeczytaj także: 15 najlepszych zapór ogniowych do ochrony sieci domowej
4. Wyłącz oprogramowanie antywirusowe
Oprócz wyłączenia Zapory systemu Windows wyłącz oprogramowanie antywirusowe innych firm. Możesz tymczasowo wyłączyć niektóre narzędzia antywirusowe, klikając prawym przyciskiem myszy ich ikony na pasku zadań i wybierając opcję wyłączania. Jeśli jednak nie możesz znaleźć opcji wyłączania w menu kontekstowym paska zadań, otwórz okno główne oprogramowania antywirusowego, aby wybrać opcję wyłączenia.
5. Rozwiń Wolumin miejsca kopiowania w tle
Błędy VSS mogą wynikać z braku miejsca do przechowywania kopii w tle. Przydzielenie większej ilości miejsca na kopie w tle może naprawić błędy VSS. Na platformach Windows Server możesz wybrać Konfiguruj kopie w tle opcja w menu kontekstowych napędu. Jednak na komputerach z systemem Windows 10 można rozszerzyć pamięć dla kopii w tle za pomocą wiersza polecenia w następujący sposób.
- Naciśnij klawisze Windows + X, aby otworzyć menu na poniższej migawce.
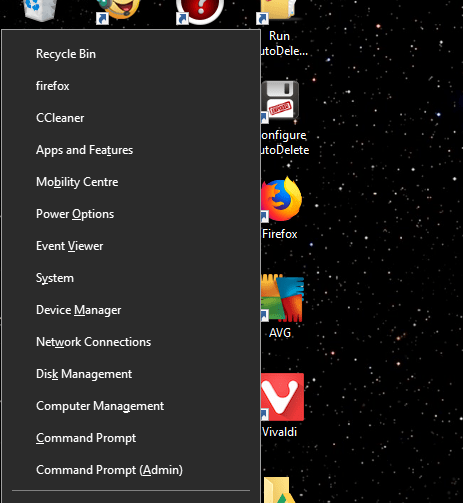
- Kliknij Wiersz polecenia (administrator) aby otworzyć podwyższone okno Monit.
- Następnie możesz rozszerzyć miejsce przechowywania kopii w tle na dysku C, wpisując w wierszu polecenia „vssadmin resize shadowstorage / on = c: / for = c: / maxsize = 20%” i naciskając klawisz Return. W razie potrzeby dostosuj wartość procentową i partycje dysku dla i dla tego napędu.
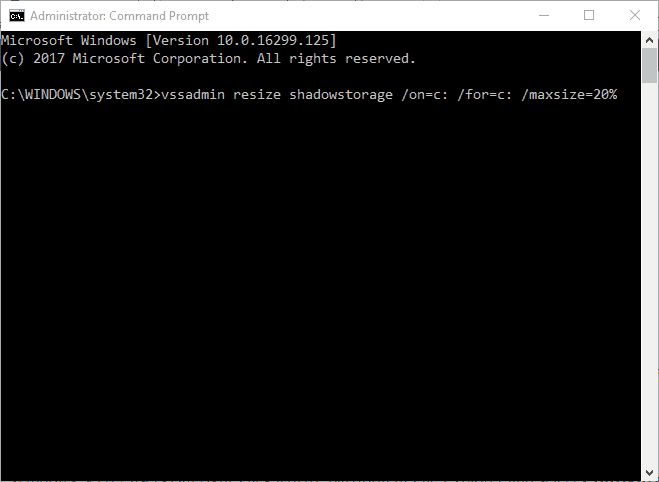
Użytkownicy systemu Windows Server mogą kliknąć prawym przyciskiem myszy partycję dysku w Eksploratorze plików i wybrać Konfiguruj kopie w tle. Zostanie otwarta karta Shadows Copies, z której można nacisnąć klawisz a Ustawienia przycisk, aby otworzyć dalsze opcje kopiowania w tle. Następnie możesz wybrać Użyj limitu przycisk radiowy i wprowadź wyższą wartość miejsca w pamięci, aby zwiększyć przydzieloną pamięć kopii w tle.
- Przeczytaj także: Poprawka: kopia zapasowa systemu nie powiodła się w systemie Windows 10
6. Usuń osierocone cienie
- Błędy VSS mogą być również spowodowane nagromadzeniem osieroconych cieni w systemie Windows. Aby usunąć osierocone cienie, otwórz pole wyszukiwania aplikacji Cortana.
- Następnie możesz wpisać „cmd” w polu wyszukiwania.
- Kliknij prawym przyciskiem myszy Wiersz polecenia i wybierz Uruchom jako administrator opcja.
- Wpisz „vssadmin delete shadows / all” w wierszu polecenia i naciśnij klawisz Return.
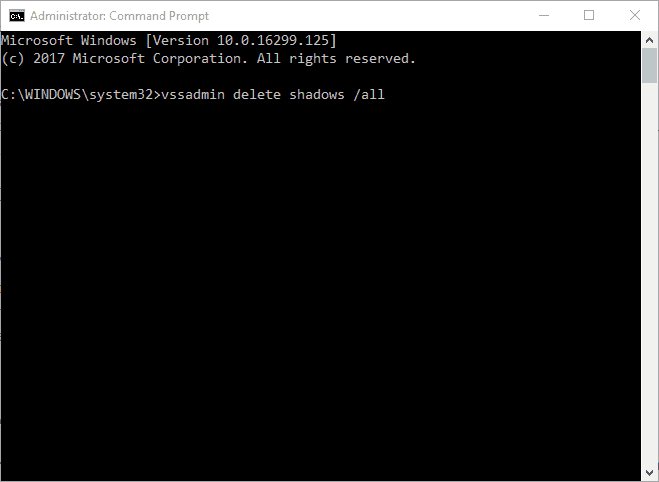
7. Usuń oprogramowanie do tworzenia kopii zapasowych innych firm
Niektóre zewnętrzne oprogramowanie do tworzenia kopii zapasowych wykorzystuje własne komponenty VSS do tworzenia kopii w tle. Na przykład Acronis Backup ma własny program zapisujący VSS. Oprogramowanie do tworzenia kopii zapasowych innych firm z komponentami VSS może powodować konflikty z usługą kopiowania woluminów w tle systemu Windows. W ten sposób odinstalowanie narzędzi do tworzenia kopii zapasowych innych firm może naprawić wiele błędów VSS.
Usuń narzędzia do tworzenia kopii zapasowych za pomocą dezinstalatora innej firmy, który usunie również resztkowe wpisy rejestru. Advanced Uninstaller PRO 12 to darmowy optymalizator systemu dla Windows, który zawiera dezinstalator, za pomocą którego można dokładniej odinstalować oprogramowanie. W ten sposób możesz usunąć narzędzia do tworzenia kopii zapasowych za pomocą tego oprogramowania.
- wciśnij Pobierz teraz przycisk na stronie głównej Advanced Uninstaller PRO, aby zapisać kreatora konfiguracji oprogramowania.
- Otwórz kreatora instalacji Advanced Uninstaller PRO, aby dodać optymalizator systemu do systemu Windows.
- Po otwarciu oprogramowania kliknij Ogólne narzędzia > Odinstaluj programy.
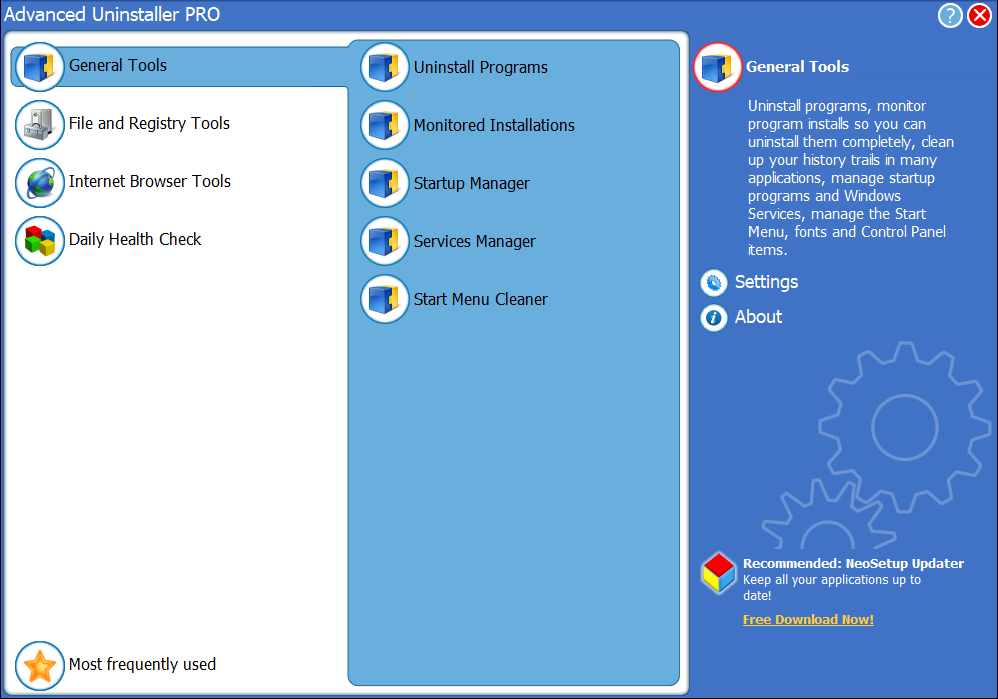
- Wybierz narzędzie do tworzenia kopii zapasowych innych firm i naciśnij Odinstaluj przycisk.
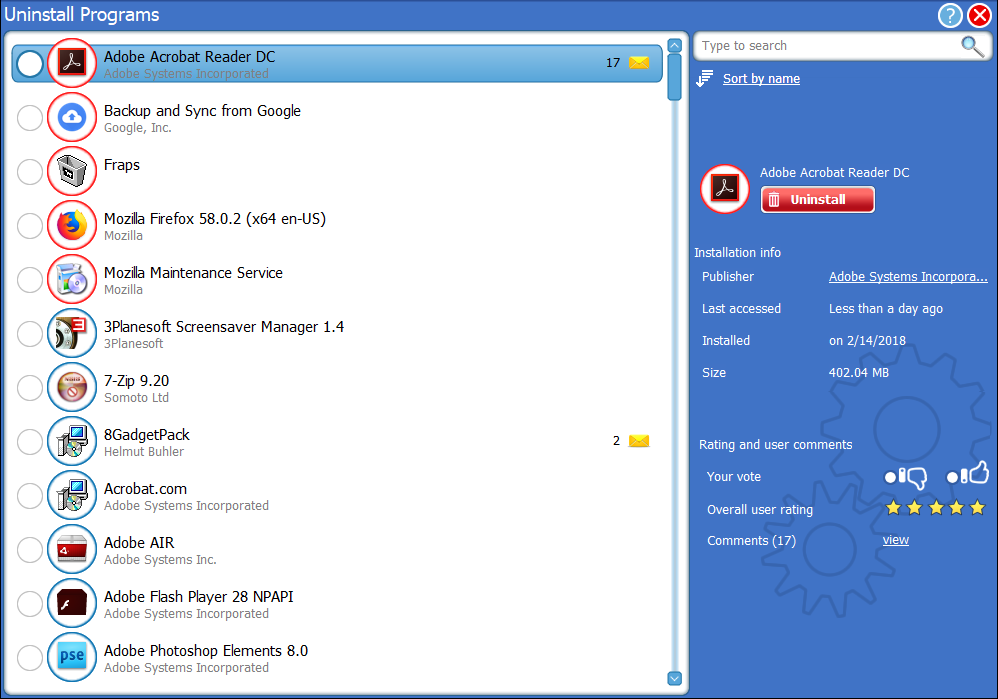
- Wybierz Użyj resztkowego skanera opcję w oknie dialogowym, które zostanie otwarte, i naciśnij tak przycisk, aby potwierdzić.
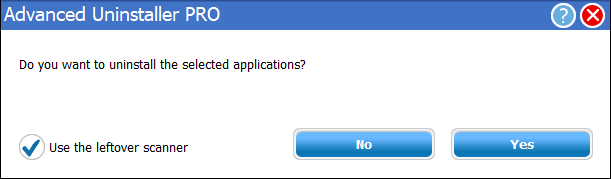
- Następnie wybierz wszystkie pozostałe wpisy rejestru w oknie czyszczenia odinstalowania aplikacji; i naciśnij Kolejny przycisk.
- Uruchom ponownie system Windows po usunięciu oprogramowania do tworzenia kopii zapasowych.
8. Dodaj Acronis VSS Doctor do Windows
Acronis VSS Doctor to darmowe oprogramowanie przeznaczone do rozwiązywania błędów VSS. Analizuje bieżącą konfigurację VSS komputera stacjonarnego lub laptopa, sprawdza wszystkie usługi VSS, a nawet naprawia niektóre błędy VSS. Uruchomienie tego oprogramowania w systemie Windows może również rozwiązać szereg problemów z VSS. Oprogramowanie jest kompatybilne z platformami Windows od XP w górę. wciśnij Pobieranie na tej stronie, aby zapisać kreatora konfiguracji VSS Doctor. Pamiętaj, że oprogramowanie wymaga również .NET Framework 3.5.
Niektóre z tych rozdzielczości mogą naprawić błędy VSS na komputerze stacjonarnym lub laptopie, dzięki czemu można korzystać z narzędzia Przywracanie systemu i innych narzędzi do tworzenia kopii zapasowych systemu Windows. Jeśli masz jakieś inne błędy tworzenia kopii zapasowej systemu, sprawdź ten post.





