Sterownik OSD Intel Smart Sound Technology jest jednym z najistotniejszych powodów problemów z dźwiękiem systemowym na wielu laptopach z systemem Windows 10. Jest łatwo rozpoznawalny, ponieważ często powoduje problemy z dźwiękiem, a ostatecznie nawet BSOD. Użytkownicy, którzy tego doświadczyli, stwierdzili, że błąd został zidentyfikowany jako „IntcOED”. Co oczywiście wskazuje na kierunek Intel Smart Sound Technology.
Udostępniliśmy kilka rozwiązań z nadzieją, że pomogą ci rozwiązać dany problem. Zacznij od początku i przejdź dalej przez listę.
Jak naprawić krytyczny błąd systemowy „IntcOED” w systemie Windows 10
- Uruchom narzędzie do rozwiązywania problemów z dźwiękiem
- Zaktualizuj sterowniki
- Uruchom SFC
- Spróbuj z DISM
- Wyłącz wbudowaną grafikę i Intel Smart Sound
- Zaktualizuj BIOS
- Uruchom system w czystym rozruchu
- Zaktualizuj system Windows
- Zresetuj komputer do ustawień fabrycznych
- Ponownie zainstaluj system Windows 10
1: Uruchom narzędzie do rozwiązywania problemów z dźwiękiem
Chociaż możliwy podżegacz jest niepewny, z pewnością jest to problem Intel Smart Sound. Błąd pojawia się głównie z powodu nieudanej integracji sterownika Intel Smart Sound w systemie Windows 10. A ponieważ wiemy już, w jaki sposób system Windows 10 ma problemy ze sterownikami, zwłaszcza w przypadku niektórych starszych urządzeń.
Pierwszym krokiem, jaki możesz zrobić, jest zezwolenie systemowi Windows 10 na rozwiązanie problemu za pomocą wbudowanego narzędzia do rozwiązywania problemów. Jeśli brakuje Ci dźwięku, oczywistym krokiem jest uruchomienie narzędzia do rozwiązywania problemów z dźwiękiem. Może to być długi okres, biorąc pod uwagę, jak poważny jest dany błąd. Ale spróbowanie nic nie kosztuje.
Oto jak uruchomić narzędzie do rozwiązywania problemów z dźwiękiem w systemie Windows 10:
- Kliknij Start prawym przyciskiem myszy i otwórz Ustawienia.
- Wybierać Aktualizacja Bezpieczeństwo.
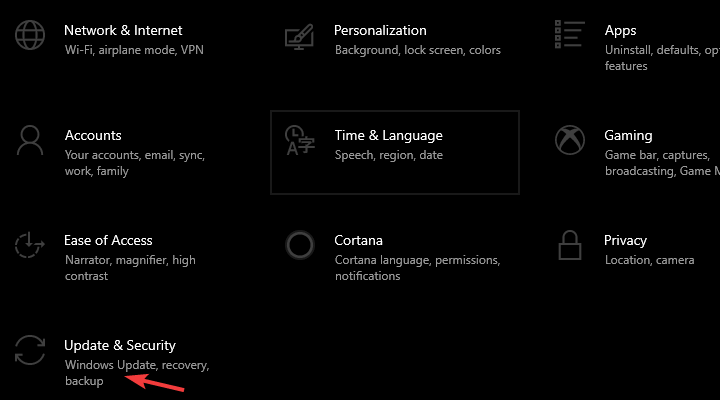
- Wybierz Rozwiązywanie problemów z lewego panelu.
- Rozwiń „Odtwarzanie audio”Narzędzie do rozwiązywania problemów.
- Kliknij na «Uruchom narzędzie do rozwiązywania problemów”.

2: Zaktualizuj sterowniki
W zwykłych okolicznościach ten krok powinien rozwiązać błąd „IntcOED”. Jak już powiedzieliśmy, sterowniki są głównym powodem tego bardziej niż niepożądanego zdarzenia. Zwłaszcza w przypadku uaktualnienia do systemu Windows 10 w systemie Windows 7.
Oficjalna obsługa niektórych urządzeń została wycofana. Ale to nie znaczy, że nie będziesz w stanie uzyskać w pełni funkcjonalnego sterownika. Sztuką jest unikanie sterowników dostarczanych przez Windows Update.
Wykonaj następujące kroki, aby zainstalować sterownik Intel Sound z oficjalnego źródła:
- Kliknij prawym przyciskiem myszy przycisk Start i otwórz Menadżer urządzeń.
- Rozwiń „Kontrolery dźwięku, wideo i gier» Sekcja.
- Kliknij prawym przyciskiem myszy urządzenie Intel Smart Sound i wybierz polecenie Odinstaluj urządzenie z menu kontekstowego.

- Sprawdź «Usuń oprogramowanie sterownika dla tego urządzenia ” pudełko.
- Pobieranie Inter Driver Update Assistant, tutaj i zainstaluj go.
- Uruchom klienta i zaktualizuj wszystkie sterowniki.
- Uruchom ponownie komputer i poszukaj zmian.
3: Uruchom SFC
Teraz, jeśli problem nadal występuje, nawet po prostym ustawieniu sterownika, możliwe jest uszkodzenie systemu. Gdy tak się stanie, sugerujemy uruchomienie wbudowanego narzędzia za pomocą wiersza polecenia. To narzędzie sprawdza potencjalne uszkodzenie plików systemowych i odpowiednio je naprawia.
Wykonaj następujące kroki, aby uruchomić SFC w systemie Windows 10:
- W pasku wyszukiwania systemu Windows wpisz cmd. Kliknij prawym przyciskiem myszy Wiersz polecenia i uruchom go jako administrator.
- W wierszu polecenia wpisz sfc / scannow i naciśnij Enter.

- Jeśli narzędzie SFC nie znalazło niczego podejrzanego, nie zamykaj wiersza polecenia.
4: Spróbuj z DISM
Jeśli SFC nie znajdzie błędów systemowych, narzędzie Obsługa i zarządzanie obrazem wdrażania powinno pomóc. To narzędzie wykorzystuje wszystkie dostępne środki, aby naprawić błędy systemowe. I, podobnie jak Kontroler plików systemowych, wbudowane narzędzie, które można uruchomić za pomocą wiersza polecenia z podwyższonym poziomem uprawnień. Używa Windows Update, aby zastąpić wszystkie pliki, więc naprawienie błędu systemowego idzie o krok dalej.
Oto jak uruchomić DISM w Windows 10:
- W wierszu polecenia wpisz następujące polecenia i naciśnij klawisz Enter po każdym:
- DISM / Online / Cleanup-Image / CheckHealth

- DISM / Online / Cleanup-Image / RestoreHealth
- DISM / Online / Cleanup-Image / CheckHealth
- Poczekaj, aż narzędzie zlokalizuje i usunie błędy systemowe. To może zająć trochę czasu.
- W wierszu polecenia wpisz następujące polecenia i naciśnij klawisz Enter po każdym:
5: Wyłącz wbudowaną grafikę i Intel Smart Sound
Teraz ten problem pojawia się prawie wyłącznie w konfiguracjach z podwójnym GPU, w których Intel zapewnia zintegrowaną grafikę i kontrolę dźwięku. Jednak kolizja sterowników może powodować wiele problemów. Z tego powodu sugerujemy na razie trzymanie się dedykowanej grafiki (ATI lub Nvidia) i Realtek HD Audio.
Jeśli nie masz pewności, jak wyłączyć dedykowany układ GPU na laptopie lub komputerze z dwoma procesorami graficznymi, wykonaj poniższe czynności:
- otwarty Menadżer urządzeń.
- Rozwiń Karty graficzne Sekcja.
- Wyłącz zintegrowaną zintegrowaną kartę graficzną Intel.
- Uruchom ponownie komputer i poszukaj zmian.
6: Zaktualizuj BIOS
Niektórzy użytkownicy, którzy ponownie występują problemy z IntcOED w systemie Windows 10, rozwiązali ten problem, flashując system BIOS. Teraz, po przejściu na nowszy system operacyjny, zawsze powinieneś aktualizować BIOS. Po prostu zwykły użytkownik rzadko zajmuje się flashowaniem BIOS-u, szczególnie jeśli istnieje (i istnieje) szansa na uszkodzenie komputera. Nadal zalecamy wyszukiwanie urządzenia i aktualizację systemu BIOS. Procedura może być różna dla różnych producentów, ponieważ niektóre oferują aktualizacje w menu ustawień BIOS / UEFI, a inne wymagają specjalnych narzędzi innych firm do zastosowania aktualizacji.
Z drugiej strony, jeśli błąd prawdopodobnie zaczął się po flashowaniu BIOS-u, powinieneś przejść do ustawień BIOS / UEFI i przywrócić je do wartości domyślnych. Pozornie rozwiązało to problem dla kilku użytkowników.
7: Uruchom system w czystym rozruchu
Oprócz oczywistych problemów ze sterownikami, może istnieć aplikacja innej firmy, która koliduje z Intel Smart Sound. Ta lista jest długa i nie możemy z całą pewnością powiedzieć, jaki dokładnie program nie zadziała w połączeniu z wyżej wymienionym urządzeniem. Dlatego możesz wypróbować Clean Boot i poszukać zmian.
Oto jak uruchomić system Windows 10 w czystym rozruchu:
- Na pasku wyszukiwania systemu Windows wpisz msconfig i otwórz Konfiguracja systemu.
- Na karcie Usługi zaznacz „Ukryj wszystkie usługi Microsoft”Pudełko.
- Kliknij «Wyłącz wszystkie”, Aby wyłączyć wszystkie aktywne usługi stron trzecich.

- Teraz wybierz Uruchomienie tab i przejdź do Menadżer zadań.
- Zapobiegaj uruchamianiu przez wszystkie programy systemu i potwierdź zmiany.
- Uruchom ponownie komputer.
8: Zaktualizuj system Windows
Aktualizacje systemu Windows i sposób, w jaki są administrowane w systemie Windows 10, spotkały się z dużym sprzeciwem ze strony społeczności użytkowników. Nie oznacza to jednak, że nie są przydatne. Niektórzy użytkownicy zauważyli, że wszystkie początkowe problemy systemowe, które pojawiły się podczas instalacji systemu, zostały rozwiązane późniejszymi aktualizacjami.
To dobry powód, aby zaktualizować system. Nawet jeśli przychodzą automatycznie, od czasu do czasu należy ręcznie sprawdzać dostępność aktualizacji. Oto jak to zrobić:
- Na pasku wyszukiwania systemu Windows wpisz Aktualizacja i kliknij „Sprawdź aktualizacje„.

- Kliknij Sprawdź aktualizacje w Ustawienia.
- Poczekaj na zainstalowanie aktualizacji i uruchom ponownie komputer.
9: Zresetuj komputer do ustawień fabrycznych
Jeśli błąd nadal występuje, możemy jedynie zaproponować bardziej radykalne środki. Zanim przejdziesz do czystej ponownej instalacji systemu Windows 10, warto wypróbować niektóre opcje odzyskiwania. Zalecamy skorzystanie z opcji „Resetuj ten komputer”, która pozwala rozpocząć od zera bez utraty danych. Możesz oczywiście wyczyścić wszystko i zacząć od pustego konta, ale zachowujemy to do pełnej ponownej instalacji.
Wykonaj następujące kroki, aby zresetować system do wartości fabrycznych:
- Na pasku wyszukiwania wpisz Resetowanie i otwórz Zresetuj ten komputer.
- Pod ‘Zresetuj ten komputer„Kliknij Rozpocznij.

- Wybierz zachowanie plików i aplikacji i kontynuuj proces resetowania.
10: Zainstaluj ponownie system Windows 10
Wreszcie, jeśli żaden z poprzednich kroków się nie powiódł, czysta ponowna instalacja jest ostatecznością. Oczywiście w tym scenariuszu zalecamy sformatowanie dysku i rozpoczęcie od zera. Ponadto przywróć ustawienia BIOS do wartości domyślnych. Przed rozpoczęciem procedury wykonaj kopię zapasową wszystkich danych na nośniku zewnętrznym.
Postępuj zgodnie z instrukcjami z tego artykułu, aby zainstalować system Windows 10 w czystości. Następnie przejdź do oficjalnej witryny OEM i zainstaluj wyłącznie oficjalne sterowniki. Ponadto, jak wspomniano w kroku 2, użyj narzędzia Intel Driver Update Assistant, aby uzyskać najnowsze sterowniki Intel dla systemu Windows 10.
Powiedziawszy to, możemy zakończyć ten artykuł. Jeśli masz jakieś dodatkowe rozwiązania do zaoferowania lub coś o co zapytać, możesz je opublikować w sekcji komentarzy poniżej.
- Na pasku wyszukiwania systemu Windows wpisz Aktualizacja i kliknij „Sprawdź aktualizacje„.

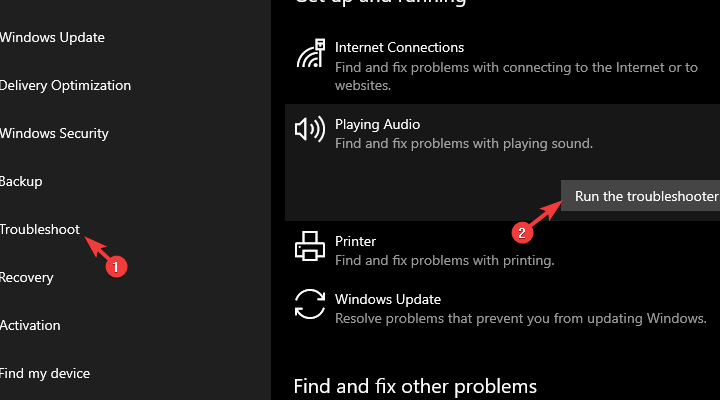
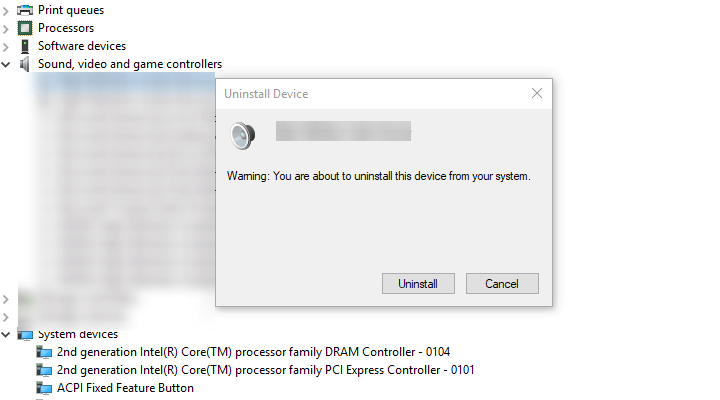
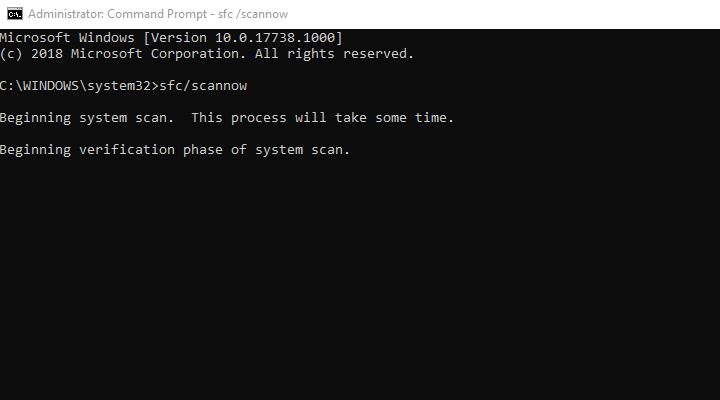
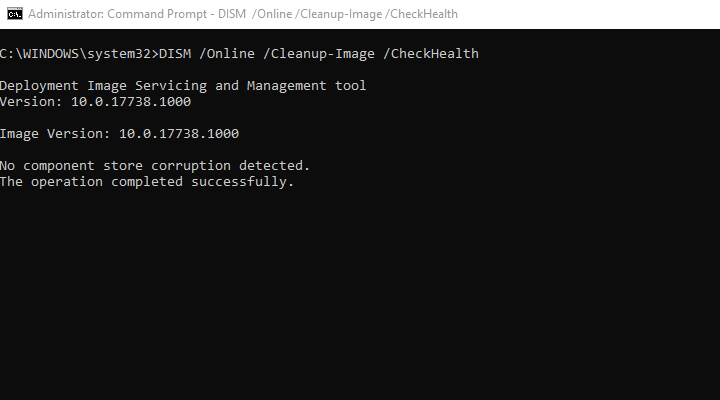
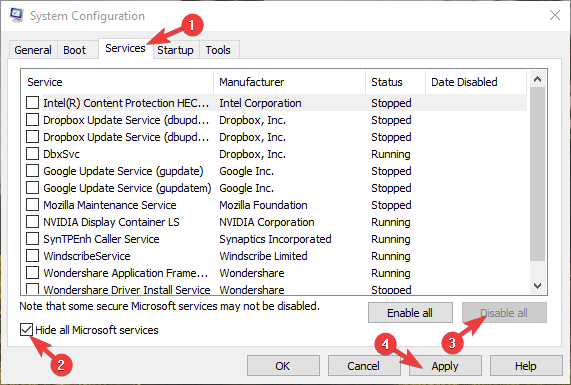
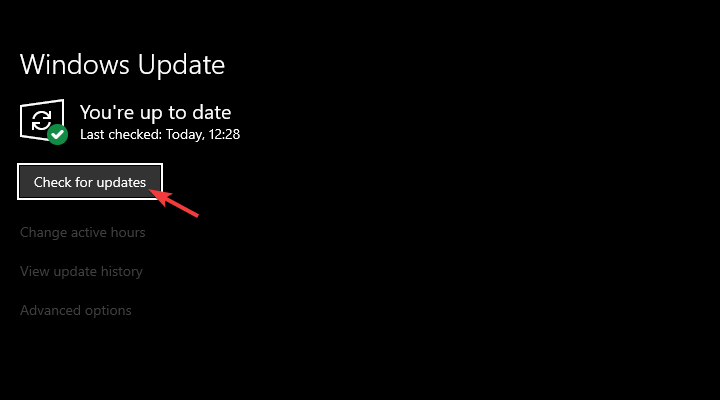
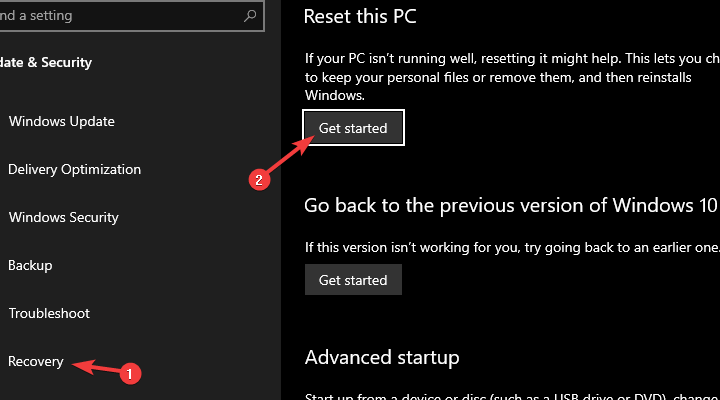
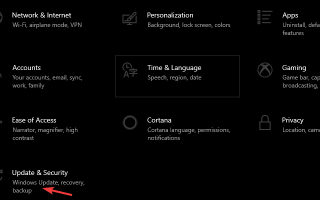
![Jak naprawić błąd 0x80070570 w systemie Windows 10 [NAJLEPSZE ROZWIĄZANIA]](https://pogotowie-komputerowe.org.pl/wp-content/cache/thumb/f6/cce108bc331c7f6_150x95.png)


