Błąd systemu Windows 10 wdf01000.sys jest jednym z tych błędów niebieskiego ekranu, które mogą zawierać różne komunikaty o błędach. Komunikat o błędzie może brzmieć „STOP 0 × 00000050: PAGE_FAULT_IN_NONPAGED_AREA — Wdf01000.sys.”
Jednak wszystkie komunikaty o błędach wdf01000.sys będą zawierać w nich wdf01000.sys; a ten błąd systemowy może wystąpić dość losowo lub podczas uruchamiania określonego oprogramowania. W ten sposób można naprawić błąd wdf01000.sys w systemie Windows 10.
Jak naprawić błąd wdf01000.sys w systemie Windows 10?
- Uruchom skanowanie System File Checker
- Uruchom Check Disk
- Zainicjuj skanowanie w poszukiwaniu złośliwego oprogramowania
- Ponownie zainstaluj oprogramowanie
- Otwórz narzędzie do rozwiązywania problemów z niebieskim ekranem
- Sprawdź błędy sterownika urządzenia
- Ponownie zarejestruj plik wdf01000.sys
- Przywróć system Windows do punktu przywracania
1. Uruchom skanowanie System File Checker
Błąd wdf01000.sys i inne błędy niebieskiego ekranu mogą często wynikać z uszkodzonych lub brakujących plików systemowych. Kontroler plików systemowych to narzędzie systemu Windows, które przywraca uszkodzone pliki systemowe.
W związku z tym SFC może rozwiązać ten problem z niebieskim ekranem. W ten sposób możesz uruchomić skanowanie SFC w systemie Windows.
- Naciśnij klawisz Windows + X, aby otworzyć menu Win + X.
- Kliknij Wiersz polecenia (administrator) aby otworzyć wiersz polecenia jako administrator.
- Najpierw wpisz „DISM.exe / Online / Cleanup-image / Restorehealth” w Monit; i naciśnij klawisz Return.
- Następnie wpisz „sfc / scannow” w wierszu polecenia i naciśnij przycisk Enter.

- Po zakończeniu skanowania SFC wiersz polecenia może powiedzieć: „Ochrona zasobów systemu Windows znalazła uszkodzone pliki i pomyślnie je naprawiła.„W takim przypadku uruchom ponownie system Windows.
Wygląda na to, że wszystko stracone, gdy DISM zawiedzie w systemie Windows? Sprawdź ten krótki przewodnik i pozbądź się zmartwień.
polecenie scannow zostało zatrzymane przed zakończeniem procesu? Nie martw się, mamy dla Ciebie łatwą naprawę.
2. Uruchom Check Disk
Błąd wdf01000.sys może być również konsekwencją uszkodzenia dysku twardego. Jako taki, Check Disk to kolejne narzędzie, które może potencjalnie naprawić błąd BSOD. Możesz użyć narzędzia Check Disk w systemie Windows 10 w następujący sposób:
- Naciśnij przycisk Cortana na pasku zadań.
- Wpisz słowo kluczowe „Wiersz polecenia” w polu wyszukiwania.
- Kliknij prawym przyciskiem myszy Wiersz polecenia i wybierz Uruchom jako administrator opcja.
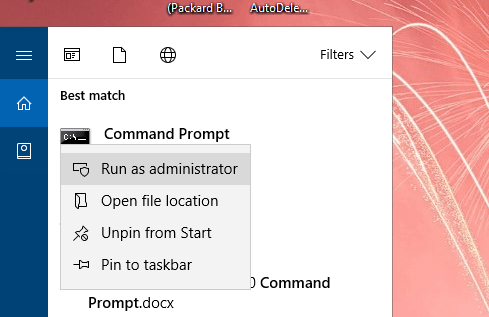
- Wpisz „chkdsk / f” w wierszu polecenia i naciśnij klawisz Return.
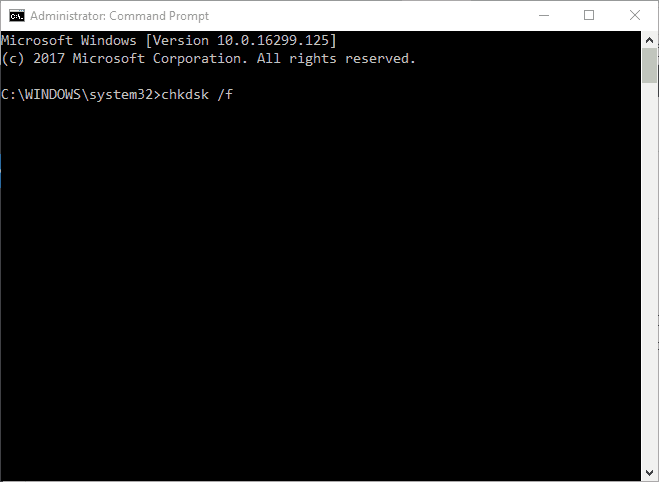
Jeśli masz problemy z dostępem do wiersza polecenia jako administrator, lepiej zapoznaj się z tym przewodnikiem.
czkdsk sprawia ci bóle głowy? Sprawdź ten krótki przewodnik, aby rozwiązać wszelkie problemy.
3. Zainicjuj skanowanie w poszukiwaniu złośliwego oprogramowania
Złośliwe oprogramowanie, które może uszkodzić pliki systemowe, może być odpowiedzialne za błąd BSOD wdf01000.sys. Dlatego warto skanować w poszukiwaniu złośliwego oprogramowania za pomocą oprogramowania antywirusowego.
Kliknij Darmowe pobieranie na tej stronie głównej, aby dodać darmową wersję Malwarebytes do Windows 10. Następnie możesz nacisnąć to oprogramowanie Skanuj teraz przycisk, aby usunąć złośliwe oprogramowanie.
Wykonaj pełne skanowanie systemu bezpośrednio z Windows Defender. Dowiedz się, jak to się robi tutaj!
4. Zainstaluj ponownie oprogramowanie
Jeśli błąd wdf01000 wystąpi podczas uruchamiania lub uruchamiania określonego programu, ponowna instalacja oprogramowania może rozwiązać problem. Spowoduje to zastąpienie wszystkich plików i wpisów rejestru oprogramowania. Zainstaluj ponownie oprogramowanie w następujący sposób.
- Otwórz Uruchom za pomocą klawisza Windows + skrót klawiaturowy R.
- Następnie wpisz „appwiz.cpl” w Uruchom i kliknij dobrze aby otworzyć okno pokazane bezpośrednio poniżej.
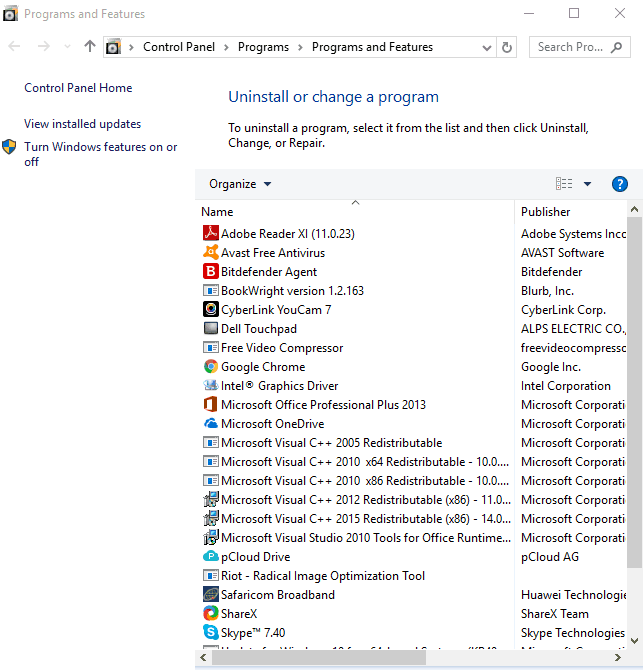
- Wybierz oprogramowanie, które chcesz ponownie zainstalować.
- wciśnij Odinstaluj przycisk.
- Kliknij tak w celu zapewnienia dalszego potwierdzenia.
- Następnie uruchom ponownie komputer lub laptop.
- Jeśli możesz, pobierz aktualizację odinstalowanego oprogramowania ze strony internetowej wydawcy.
- Następnie otwórz kreatora konfiguracji programu, aby ponownie zainstalować oprogramowanie.
Większość użytkowników nie wie, co zrobić, gdy ich klucz Windows przestanie działać. Bądź krok do przodu, czytając ten przydatny przewodnik.
Potrzebujesz więcej informacji na temat ponownej instalacji aplikacji Windows 10 na komputerze? Przeczytaj ten dedykowany artykuł.
5. Otwórz narzędzie do rozwiązywania problemów z niebieskim ekranem
- Ponieważ błąd wdf01000 jest również błędem BSOD, narzędzie do rozwiązywania problemów z niebieskim ekranem może się przydać do jego naprawy. Aby otworzyć to narzędzie do rozwiązywania problemów, naciśnij przycisk Cortana.
- Wpisz słowo kluczowe „rozwiąż problem” w polu wyszukiwania.
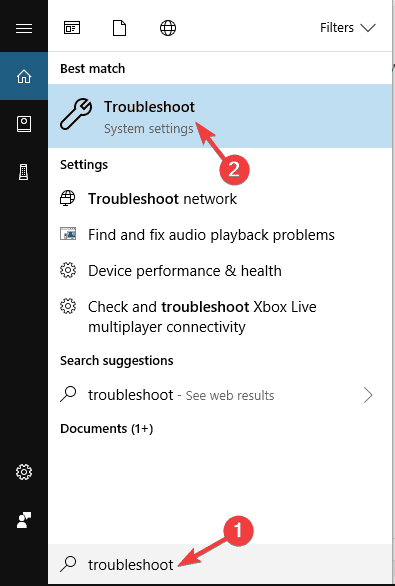
- Kliknij Rozwiązywanie problemów, aby otworzyć okno w migawce bezpośrednio poniżej.
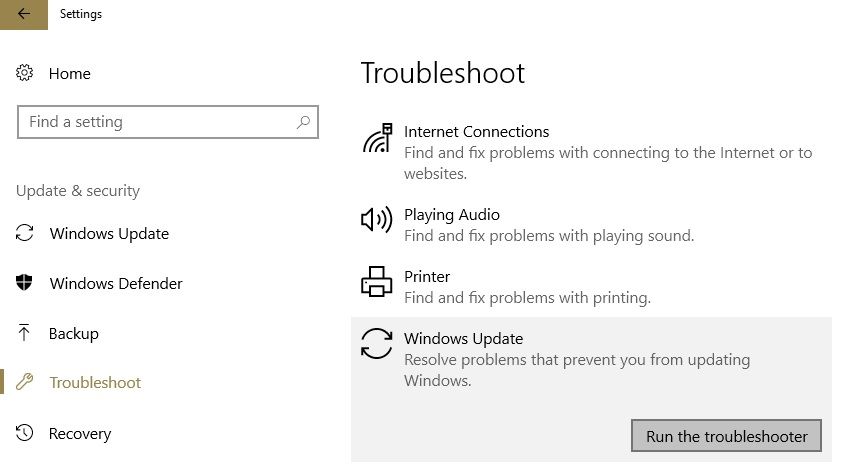
- Wybierz narzędzie do rozwiązywania problemów z niebieskim ekranem, a następnie kliknij jego Uruchom narzędzie do rozwiązywania problemów przycisk. Zostanie otwarte okno narzędzia do rozwiązywania problemów, które może wykryć niektóre problemy.
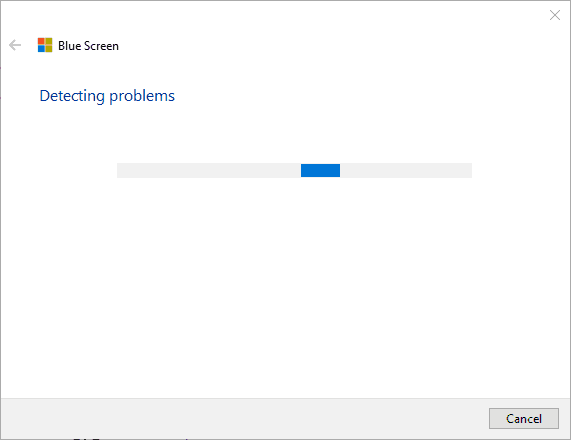
Jeśli masz problemy z otwarciem aplikacji Ustawienia, zapoznaj się z tym artykułem, aby rozwiązać problem.
Jeśli narzędzie do rozwiązywania problemów zatrzyma się przed ukończeniem procesu, napraw je za pomocą tego pełnego przewodnika.
6. Sprawdź, czy nie ma błędów sterownika urządzenia
Błędy pliku SYS mogą być spowodowane uszkodzonymi plikami sterownika. W ten sposób aktualizacja lub przynajmniej ponowna instalacja uszkodzonych sterowników urządzeń może rozwiązać błąd wdf01000.sys.
Jednak w tym przypadku nie jest oczywiste, który sterownik lub sterowniki należy zaktualizować. Jednym ze sposobów sprawdzenia problemów ze sterownikami jest naciśnięcie klawisza Windows + skrótu X i kliknięcie Menadżer urządzeń, który otwiera okno pokazane na migawce bezpośrednio poniżej.

Kliknij dwukrotnie kategorie urządzeń, aby je rozwinąć i poszukaj żółtych wykrzykników. Żółty wykrzyknik w oknie Menedżera urządzeń wskazuje na problem ze sterownikiem urządzenia.
Jeśli obok dowolnego urządzenia widzisz żółty wykrzyknik, zaktualizuj sterownik tego urządzenia. Sprawdź ten artykuł, aby uzyskać szczegółowe informacje na temat aktualizacji sterowników.
Możesz też kliknąć prawym przyciskiem myszy wymienione urządzenie i wybrać Odinstaluj. System Windows może następnie automatycznie ponownie zainstalować sterownik po ponownym uruchomieniu komputera lub laptopa.
System Windows nie może automatycznie znaleźć i pobrać nowych sterowników? Nie martw się, zapewniamy Ci ochronę.
7. Ponownie zarejestruj plik wdf01000.sys
Plik wdf01000.sys może nie być poprawnie zarejestrowany w rejestrze. Możesz jednak ponownie zarejestrować plik wdf01000.sys za pomocą narzędzia Regsvr32. W ten sposób możesz użyć tego narzędzia do ponownej rejestracji pliku wdf01000.
- Otwórz aplikację Cortana.
- Wpisz „Wiersz polecenia” w polu wyszukiwania, kliknij prawym przyciskiem myszy Wiersz polecenia i wybierz Uruchom jako administrator.
- Wpisz „regsvr32 C: Windowssystem32driverswdf01000.sys” w wierszu polecenia i naciśnij przycisk Return.
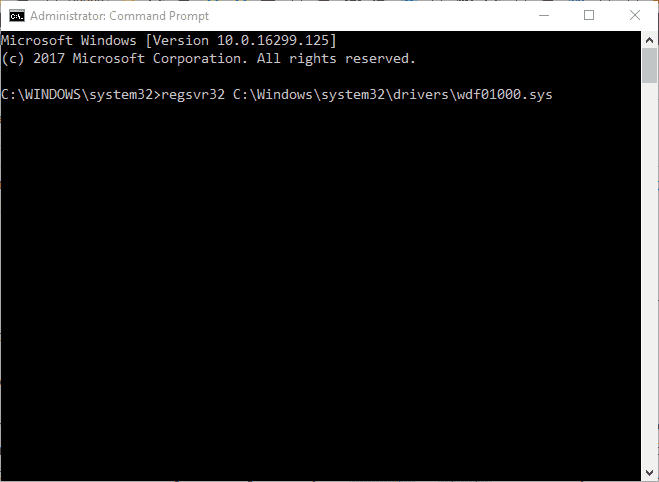
8. Przywróć system Windows do punktu przywracania
Przywracanie systemu to kolejne przydatne narzędzie do naprawy błędów niebieskiego ekranu. Narzędzie przywraca system Windows do wcześniejszej daty. W ten sposób cofnie zmiany dokonane w plikach systemowych, rejestrze i innych programach systemowych po wybranym punkcie przywracania.
W związku z tym przywrócenie systemu Windows do punktu przywracania poprzedzającego błąd wdf01000.sys na komputerze stacjonarnym lub laptopie może rozwiązać problem. Możesz użyć narzędzia Przywracanie systemu w następujący sposób.
- Otwórz akcesorium Uruchom w systemie Windows za pomocą skrótu klawiszowego Win + R.
- Wpisz „rstrui.exe” w polu tekstowym i kliknij dobrze przycisk.
- wciśnij Kolejny przycisk w oknie Przywracania systemu, aby otworzyć listę punktów przywracania, jak poniżej.
- Wybierz punkt przywracania, który poprzedza błąd wdf01000.sys Twojego laptopa lub komputera stacjonarnego.
- Oprogramowanie zainstalowane po wybranym punkcie przywracania zostanie usunięte. Aby sprawdzić, jakie oprogramowanie będzie trzeba ponownie zainstalować, naciśnij Skanuj w poszukiwaniu zainfekowanych programów przycisk.
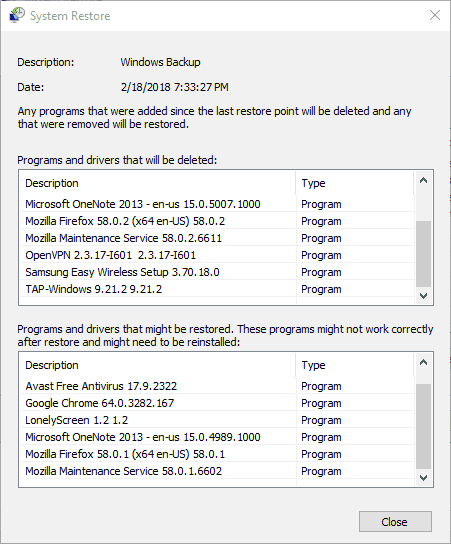
- Kliknij Kolejny i koniec aby potwierdzić wybrany punkt przywracania.
Jeśli chcesz uzyskać więcej informacji o tym, jak utworzyć punkt przywracania i jak to by ci pomogło, zapoznaj się z tym prostym artykułem, aby dowiedzieć się wszystkiego, co musisz wiedzieć.
Jeśli Przywracanie systemu nie działa, nie panikuj. Zapoznaj się z tym przydatnym przewodnikiem i popraw wszystko jeszcze raz.
Oto kilka rozwiązań, które mogą naprawić błąd wdf01000.sys w systemie Windows 10. Ponadto naprawienie rejestru za pomocą oprogramowania do optymalizacji systemu może również pomóc rozwiązać problem.
Jeśli masz inne pytania, zostaw je w sekcji komentarzy poniżej.

![Jak naprawić błąd Windows 10 wdf01000.sys raz na zawsze [SKRÓCONY PRZEWODNIK]](https://pogotowie-komputerowe.org.pl/wp-content/cache/thumb/95/d4d02d63590fc95_320x200.png)
![Windows 10 Chkdsk utknął [PRZEWODNIK KROK PO KROKU]](https://pogotowie-komputerowe.org.pl/wp-content/cache/thumb/e2/263942e3a76b8e2_150x95.png)


