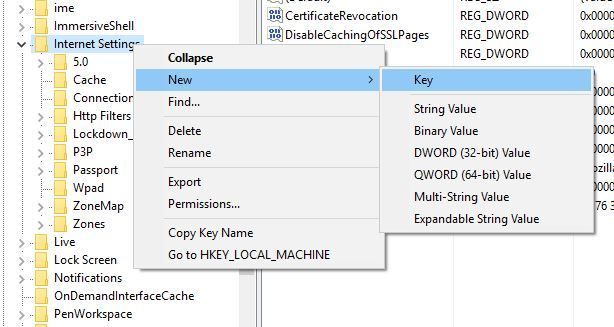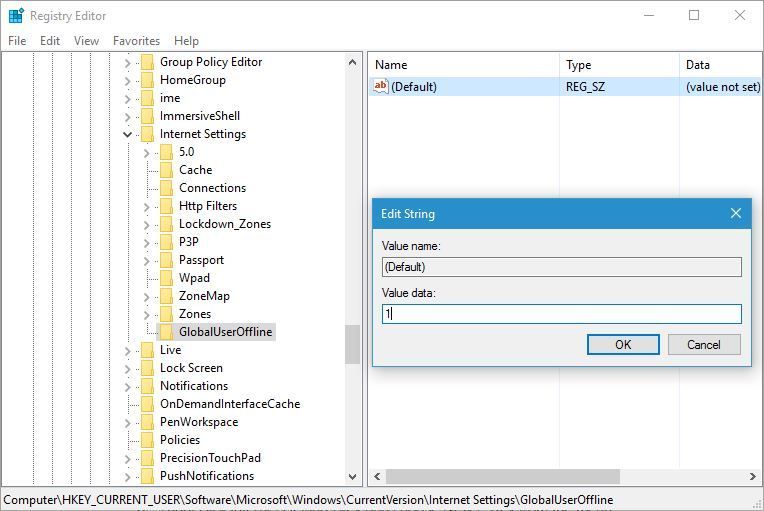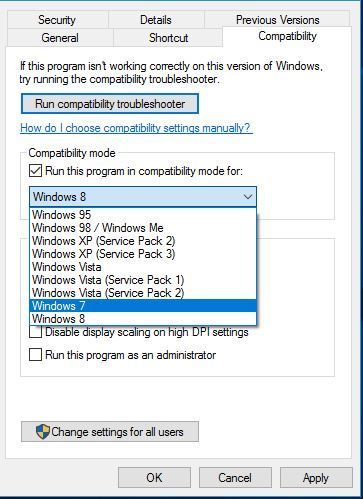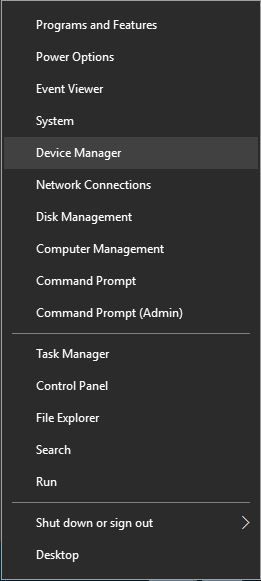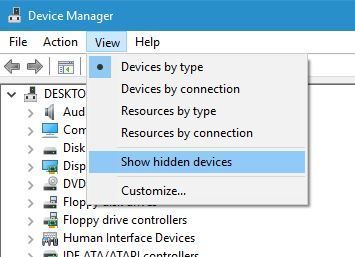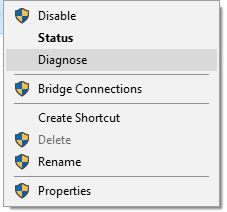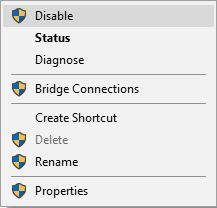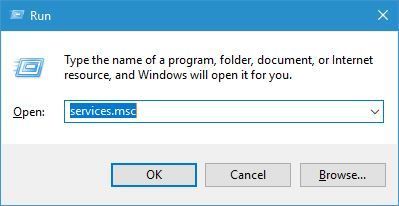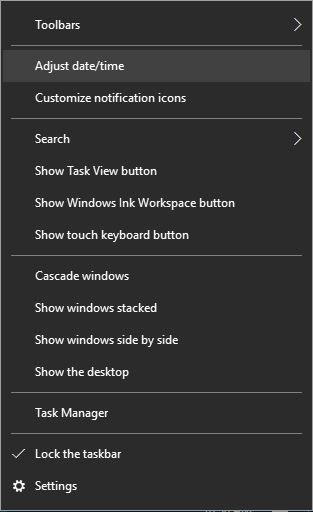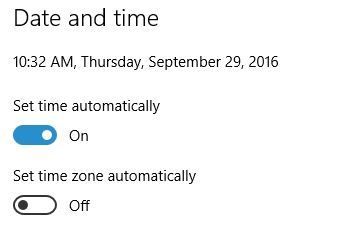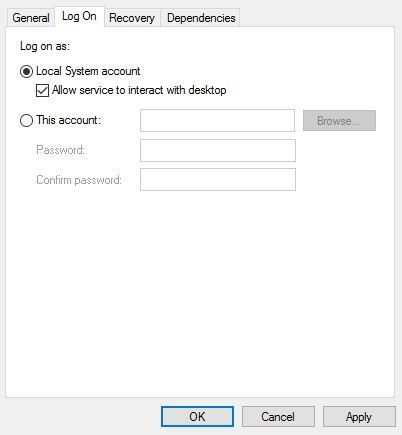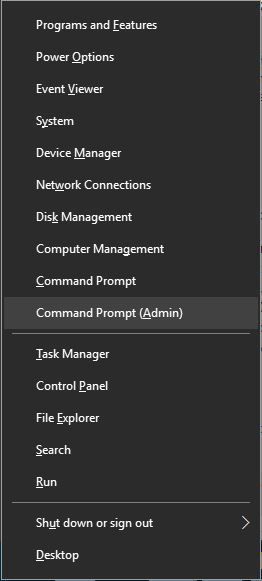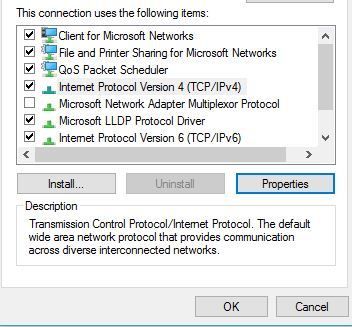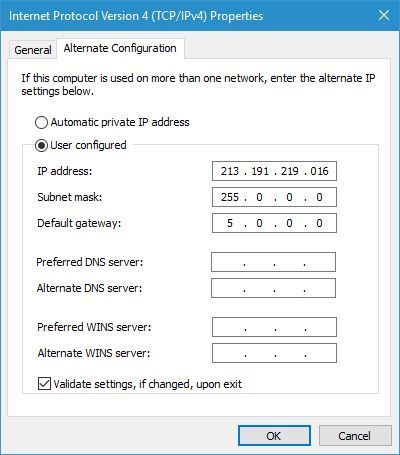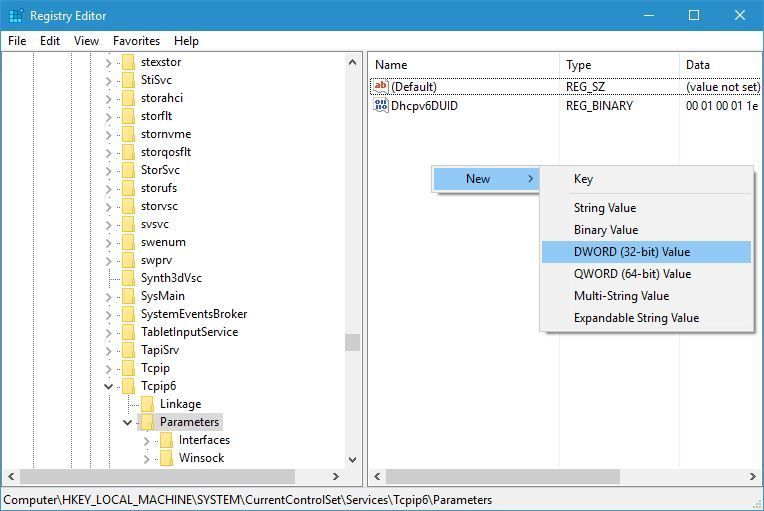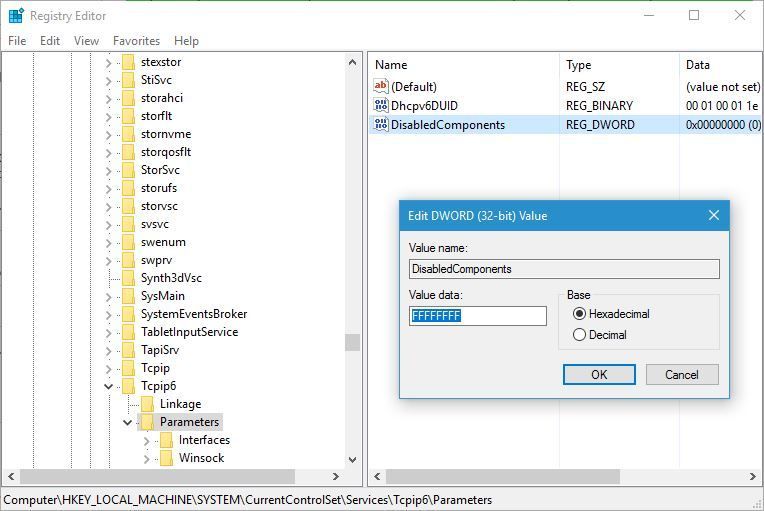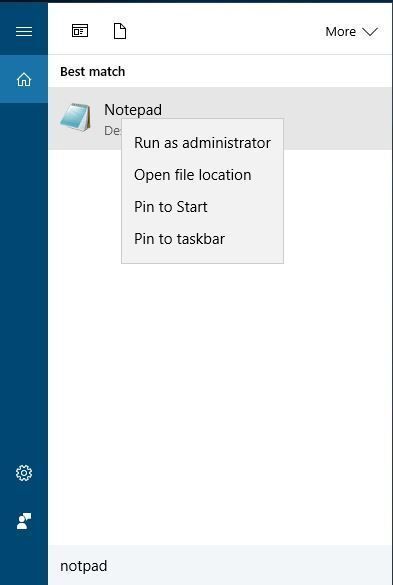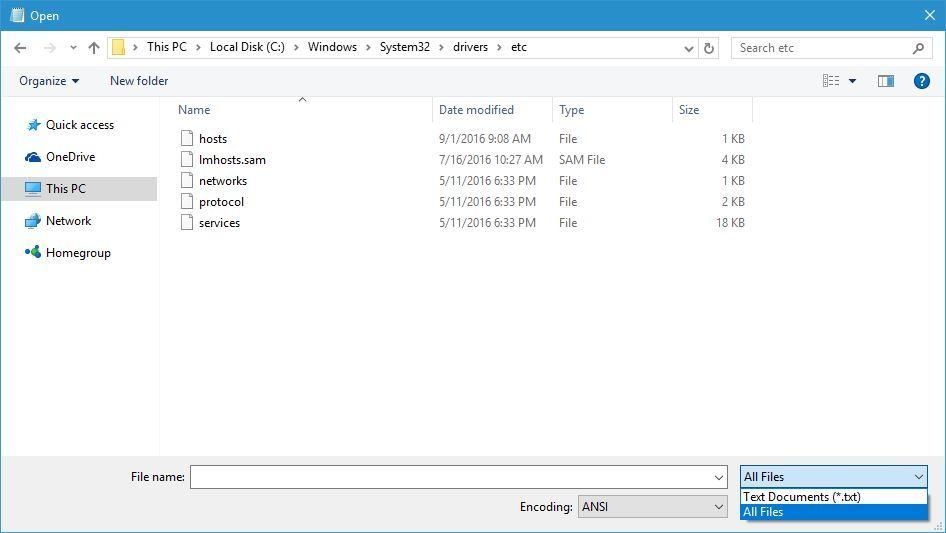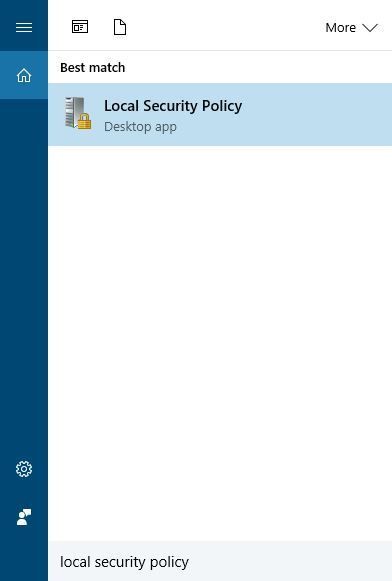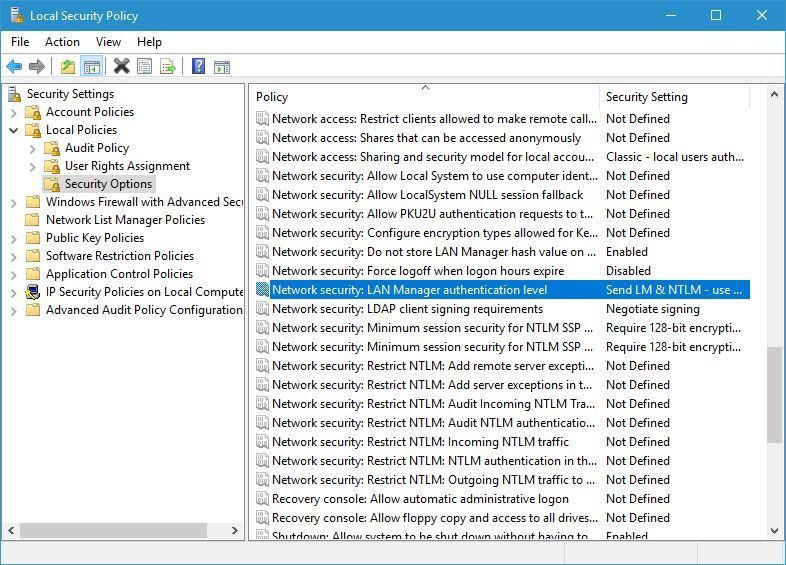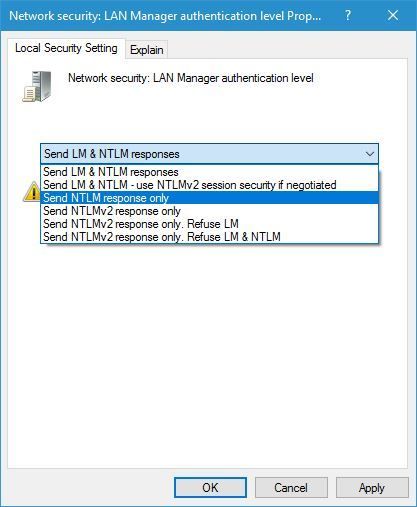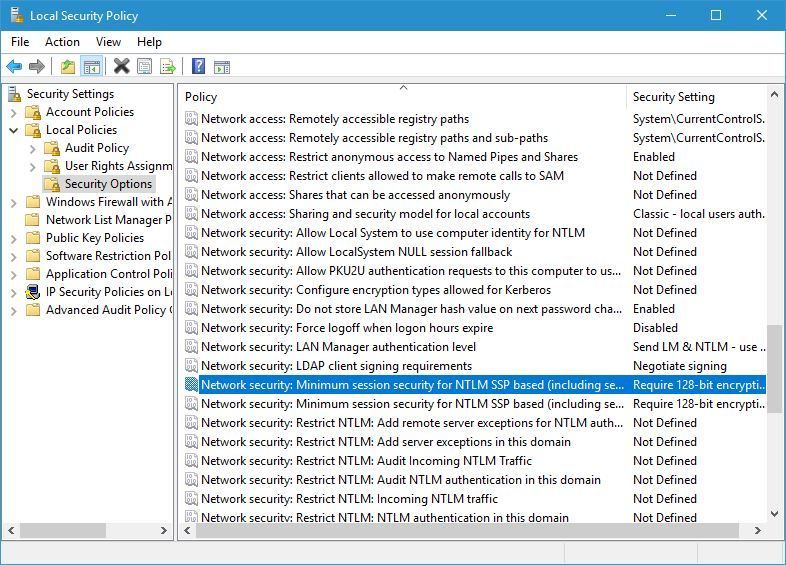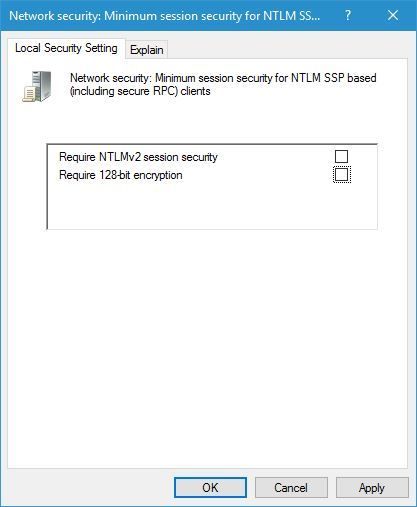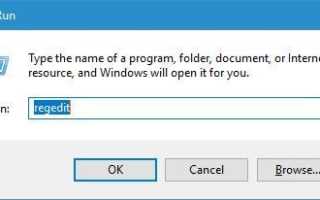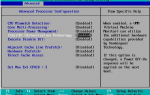Wielu użytkowników obawia się o swoją prywatność w Internecie, a aby ją chronić, zwykle korzystają z narzędzi VPN.
Oprogramowanie VPN może być świetne, ale czasami możesz napotkać błędy w swoim programie VPN, a dziś pokażemy Ci, jak naprawić błędy VPN w systemie Windows 10.
Jak mogę naprawić błędy VPN w systemie Windows 10?
Poprawka: ogólne błędy VPN w systemie Windows 10
1. Wprowadź zmiany w rejestrze
Użytkownicy zgłaszali Nie można zainicjować błędu podsystemu połączenia na komputerze podczas próby korzystania z oprogramowania Cisco VPN, ale można łatwo rozwiązać ten problem, dodając jedną wartość do rejestru.
Zanim zaczniemy zmieniać rejestr, musimy ostrzec, że modyfikacja rejestru może prowadzić do różnego rodzaju problemów, dlatego przed kontynuowaniem zalecamy utworzenie kopii zapasowej rejestru.
Aby rozwiązać ten problem, wykonaj następujące czynności:
- naciśnij Klawisz Windows + R. i wpisz regedit. naciśnij Wchodzić lub kliknij dobrze.
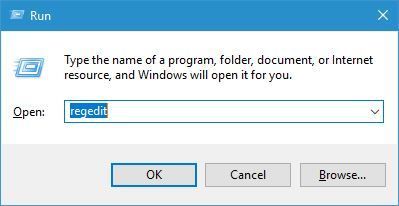
- Po otwarciu Edytora rejestru przejdź do HKEY_CURRENT_USER \ Software \ Microsoft \ Windows \ CurrentVersion \ Ustawienia internetowe klawisz na lewym panelu.
- Kliknij prawym przyciskiem myszy Ustawienia internetowe klucz i wybierz Nowy> Klucz z menu.

- Wchodzić GlobalUserOffline jako nazwę nowego klucza i wybierz go.
- W prawym okienku kliknij dwukrotnie ikonę (Domyślna) DWORD, aby otworzyć jego właściwości.
- Wchodzić 1 w Dane wartości pole i kliknij dobrze aby zapisać zmiany.

- Po wykonaniu tej czynności zamknij Edytor rejestru i sprawdź, czy oprogramowanie Cisco działa poprawnie.
Jeśli nie możesz edytować rejestru systemu Windows 10, przeczytaj ten przydatny przewodnik i znajdź najszybsze rozwiązanie problemu.
2. Uruchom Cisco AnyConnect w trybie zgodności
Tryb zgodności to świetna funkcja, która pozwala bez problemu uruchamiać starsze oprogramowanie w systemie Windows 10. Aby to zrobić, musisz wykonać następujące proste kroki:
- Znajdź skrót Cisco AnyConnect, kliknij go prawym przyciskiem myszy i wybierz Nieruchomości.
- Iść do Zgodność patka.
- Czek Uruchom program w trybie zgodności z i wybierz dowolną starszą wersję systemu Windows.

- Kliknij Zastosować i dobrze naprawić problem.
Po włączeniu trybu zgodności problem z Cisco AnyConnect powinien zostać rozwiązany. Niewielu użytkowników zgłosiło, że ten problem można również rozwiązać, uruchamiając plik instalacyjny w trybie zgodności, więc możesz również spróbować.
Możesz się zabezpieczyć, instalując kompatybilną i niezawodną sieć VPN, która nie przeszkadza ci błędami. W takim przypadku zdecydowanie zalecamy Cyberghost (obecnie 77% zniżki) — lider na rynku VPN. Chroni komputer przed atakami podczas przeglądania, maskuje adres IP i blokuje wszelki niechciany dostęp i działa bezbłędnie.
3. Usuń urządzenia WAN Miniport (IP), WAN Miniport (IPv6) i WAN Miniport (PPTP)
Niektóre urządzenia, takie jak WAN Miniport, mogą zakłócać wbudowaną funkcję Windows VPN i powodować różnego rodzaju problemy.
Użytkownicy zgłaszali Błąd połączenia z komputerem zdalnym podczas próby użycia VPN w systemie Windows 10, a jednym z sugerowanych rozwiązań jest usunięcie wszystkich urządzeń WAN Miniport.
Aby to zrobić, wykonaj następujące kroki:
- naciśnij Klawisz Windows + X aby otworzyć menu Win + X. Wybierać Menadżer urządzeń z listy.

- Po otwarciu Menedżera urządzeń przejdź do Widok> Pokaż ukryte urządzenia.

- Znajdź wszystkie WAN Miniport urządzenia i usuń je.
- Po usunięciu wszystkich urządzeń Miniport połączenie VPN powinno zacząć działać bez żadnych problemów.
4. Zainstaluj poprawnie narzędzie Cisco VPN
Użytkownicy zgłosili, że podczas instalacji pojawia się błąd Cisco VPN 27850, a jednym ze sposobów rozwiązania tego problemu jest poprawna instalacja narzędzia. Aby to zrobić, wykonaj następujące kroki:
- Pobierz najnowszą wersję Cisco VPN oprogramowanie. Nie uruchamiaj jeszcze pliku instalacyjnego.
- Pobieranie Oprogramowanie DNE firmy Cisco i zainstaluj. Należy pobrać wersję 32-bitową lub 64-bitową, aby pasowała ona do systemu operacyjnego.
- Zainstaluj Oprogramowanie DNE.
- Następnie zainstaluj Cisco VPN.
Użytkownicy zgłosili również błąd 442, co oznacza, że nie można włączyć adaptera wirtualnego. Aby rozwiązać ten problem, po prostu otwórz Registry Editor i wykonaj następujące kroki:
- Idź do HKLM \ SYSTEM \ CurrentControlSet \ Services \ CVirtA klawisz na lewym panelu.
- Kliknij dwukrotnie Wyświetlana nazwa string w prawym panelu i zmień jego wartość na Adapter VPN Cisco Systems dla 64-bitowego systemu Windows.
- Zamknij Edytor rejestru i sprawdź, czy problem został rozwiązany.
Nie masz dostępu do Edytora rejestru? Rzeczy nie są tak przerażające, jak się wydają. Sprawdź ten przewodnik i szybko rozwiąż problem.
5. Użyj Microsoft CHAP wersja 2
Możesz naprawić niektóre błędy w swojej sieci VPN, po prostu zezwalając na określone protokoły. Użytkownicy zgłosili, że rozwiązali problem z połączeniem VPN, wykonując następujące kroki:
- Znajdź połączenie VPN, kliknij je prawym przyciskiem myszy i wybierz Parwłaściwości z menu.
- Po otwarciu okna Właściwości przejdź do Security wybierz kartę Zezwalaj na te protokoły i zaznacz Microsoft CHAP wersja 2 (MS-CHAP v2).
Po włączeniu Microsoft CHAP w wersji 2 Twoja sieć VPN powinna zacząć działać bez żadnych problemów.
6. Diagnozuj i wyłącz swoje połączenie
Jednym ze sposobów rozwiązania problemów z VPN jest zdiagnozowanie połączenia. Po zdiagnozowaniu połączenia system Windows 10 naprawi niektóre z typowych błędów VPN. Aby to zrobić, wykonaj następujące kroki:
- naciśnij Klawisz Windows + X i wybierz Połączenia sieciowe z menu.
- Po otwarciu okna Połączenia sieciowe zlokalizuj połączenie VPN, kliknij je prawym przyciskiem myszy i wybierz Stawiać diagnozę z menu.

- Poczekaj na zakończenie skanowania.
- Jeśli problem nadal występuje, kliknij połączenie VPN prawym przyciskiem myszy i wybierz opcję Wyłączyć.

- Poczekaj kilka sekund i włącz połączenie VPN, wykonując te same czynności.
Jest to proste rozwiązanie i niewielu użytkowników zgłosiło, że zadziałało dla nich, dlatego warto go wypróbować.
7. Odinstaluj narzędzie Citrix DNE Updater
Jeśli korzystasz z klienta Cisco IPSEC VPN, możesz naprawić wiele błędów, po prostu odinstalowując narzędzie Citrix DNE Updater.
Po odinstalowaniu tego narzędzia pobierz i zainstaluj 64-bitowego klienta SonicWall VPN od Dell. Po wykonaniu tej czynności problem z VPN powinien zostać całkowicie rozwiązany.
Chcesz całkowicie usunąć aplikację z komputera? Użyj jednego z tych niesamowitych dezinstalatorów dla systemu Windows 10.
8. Wprowadź zmiany w rejestrze przed instalacją Cisco VPN
Czasami możesz naprawić błąd 27850 podczas instalacji Cisco VPN, po prostu wprowadzając jedną małą zmianę w rejestrze. Przed zainstalowaniem Cisco VPN otwórz Edytor rejestru i wykonaj następujące proste kroki:
- Kiedy Edytor rejestru otwiera się, w lewym okienku przejdź do HKEY_LOCAL_MACHINE \ SYSTEM \ CurrentControlSet \ Control \ Network klawisz na lewym panelu.
- W prawym panelu zlokalizuj MaxNumFilters i kliknij dwukrotnie. Zmień dane wartości z 8 na 14 i zapisz zmiany.
- Blisko Edytor rejestru i uruchom ponownie komputer.
Po zmianie tej wartości w Edytorze rejestru instalacja Cisco VPN powinna być możliwa bez żadnych błędów.
9. Uruchom ponownie usługę tunelowania LogMeIn Hamachi
Jeśli używasz LogMeIn jako narzędzia VPN, możesz napotkać pewne problemy. Najprostszym sposobem naprawienia większości błędów LogMeIn jest ponowne uruchomienie usługi LogMeIn Hamachi Tunneling Engine.
Jest to prosty proces i aby to zrobić, wykonaj następujące kroki:
- naciśnij Klawisz Windows + R. i wejdź services.msc. Kliknij dobrze lub naciśnij Wchodzić.

- Po otwarciu okna Usługi zlokalizuj LogMeIn Hamachi Tunneling Engine usługi i kliknij dwukrotnie.
- Jeśli usługa jest uruchomiona, kliknij Zatrzymać przycisk.
- Poczekaj kilka sekund i kliknij Początek przycisk, aby rozpocząć od nowa.
Po ponownym uruchomieniu usługi LogMeIn sprawdź, czy błąd VPN został rozwiązany.
10. Sprawdź, czy Twój zegar jest poprawny
Użytkownicy zgłaszali kod błędu 1 podczas korzystania z klienta SoftEther VPN, a jednym z najszybszych sposobów rozwiązania tego problemu jest sprawdzenie godziny i daty. Możesz to łatwo zrobić, wykonując następujące kroki:
- W prawym dolnym rogu kliknij prawym przyciskiem myszy swój zegar i wybierz Dostosuj datę / godzinę.

- Sprawdź, czy Twój zegar jest poprawny. Jeśli nie, wyłącz Ustaw czas automatycznie opcję i włącz ją ponownie.

Po wykonaniu tej czynności zegar powinien być poprawny, a błąd VPN zostanie rozwiązany.
Twój komputer pozostaje w tyle? Sprawdź ten prosty przewodnik i napraw go w mgnieniu oka.
11. Włącz opcję Zezwalaj usłudze na interakcję z opcją pulpitu
Jeśli masz błąd Cisco VPN Client Driver, powinieneś być w stanie go rozwiązać, włączając jedną opcję. Aby to zrobić, wykonaj następujące kroki:
- otwarty Usługi okno.
- Znajdź Cisco AnyConnect Secure Mobility Agent i kliknij go dwukrotnie.
- Przejdź do Zalogować się i sprawdź Pozwól usłudze na interakcję z pulpitem opcja.

12. Użyj wiersza polecenia
Innym sposobem naprawienia błędu sterownika klienta sieci Cisco VPN jest użycie wiersza polecenia. Aby to zrobić, wykonaj następujące kroki:
- naciśnij Klawisz Windows + X i wybierz Wiersz polecenia (administrator).

- Po otwarciu wiersza polecenia wprowadź następujące polecenia:
- Net Stop CryptSvc
- esentutl / p% systemroot% \ System32 \ catroot2 \ {F750E6C3-38EE-11D1-85E5-00C04FC295EE} \ catdb
- Gdy pojawi się pytanie, wybierz opcję dobrze podjąć próbę naprawy.
- Po zakończeniu procesu naprawy zamknij Wiersz polecenia i uruchom ponownie twój komputer.
Jeśli masz problemy z dostępem do wiersza polecenia jako administrator, lepiej zapoznaj się z tym przewodnikiem.
13. Skonfiguruj poprawnie Hamachi
Problemy z LogMeIn VPN mogą wystąpić, jeśli nie skonfigurujesz go poprawnie, ale na szczęście możesz naprawić ten błąd, wykonując następujące kroki:
- otwarty Hamachi i zapisz swój adres IP Hamachi.
- otwarty Połączenia sieciowe okno.
- Znajdź swój Hamachi adapter, kliknij go prawym przyciskiem myszy i wybierz Nieruchomości.
- Wybierz Protokół internetowy (TCP / IP) i kliknij Nieruchomości przycisk.

- W Generał upewnij się, że Uzyskaj adres IP automatycznie i Uzyskaj adres serwera DNS automatycznie opcje są wybrane.
- Iść do Alternatywna konfiguracja patka.
- Wybierz Użytkownik skonfigurowany opcja.
- W polu adresu IP wprowadź otrzymany adres IP Hamachi Krok 1.
- Wchodzić 255.0.0.0 jak Maska podsieci i 5.0.0.0 tak jak Brama domyślna.

- Kliknij dobrze aby zapisać zmiany i ponownie uruchomić komputer.
Nie możesz zmienić adresu IP i DNS na komputerze z systemem Windows 10? Nie martw się, zapewniamy Ci ochronę.
14. Zatrzymaj usługę AviraPhantomVPN
Jeśli używasz Avira Phantom VPN, powinieneś być w stanie rozwiązać niektóre z jego problemów, po prostu ponownie uruchamiając usługę AviraPhantomVPN. Możesz to szybko zrobić, wykonując następujące kroki:
- otwarty Wiersz polecenia jako administrator.
- Po otwarciu wiersza polecenia wprowadź następujące wiersze:
- stop netto AviraPhantomVPN
- start netto AviraPhantomVPN
- Następnie spróbuj ponownie uruchomić Avira Phantom VPN.
15. Zainstaluj ponownie oprogramowanie VPN (sugerowane)
Jeśli korzystasz z oprogramowania VPN innej firmy, możesz naprawić jego błędy, po prostu instalując go ponownie. Użytkownicy zgłosili, że naprawili wiele problemów z Avira VPN po prostu wykonując ponowną instalację, więc koniecznie spróbuj.
Należy pamiętać, że to rozwiązanie dotyczy wszystkich narzędzi VPN innych firm.
Poprawka — błąd VPN 807 Windows 10
1. Wyłącz IPv6
Istnieją dwa typy adresów IP: IPv4 i IPv6. Według niektórych użytkowników IPv6 może powodować pojawienie się błędu VPN 807. Jednym ze sposobów rozwiązania tego problemu jest wyłączenie protokołu IPv6, wykonując następujące kroki:
- otwarty Edytor rejestru.
- Po otwarciu Edytora rejestru przejdź do HKEY_LOCAL_MACHINE \ SYSTEM \ CurrentControlSet \ Services \ Tcpip6 \ Parameters klawisz na lewym panelu.
- W prawym panelu poszukaj DisabledComponents DWORD. Jeśli ten DWORD nie jest dostępny, utwórz go, klikając puste miejsce i wybierając Nowy> Wartość DWORD (32-bit). Wchodzić DisabledComponents jako nazwa nowego DWORD.

- Kliknij dwukrotnie DisabledComponents DWORD i wprowadź FFFFFFFF jako dane wartości.

- Kliknij dobrze aby zapisać zmiany.
- Zamknij Edytor rejestru i uruchom ponownie komputer.
Po całkowitym wyłączeniu IPv6 błąd VPN 807 powinien zostać naprawiony.
2. Użyj polecenia flushdns
Użytkownicy zgłosili, że naprawili błąd VPN 807, po prostu uruchamiając polecenie ipconfig / flushdns w wierszu polecenia. Aby to zrobić, wykonaj następujące proste kroki:
- otwarty Wiersz polecenia jako administrator.
- Po otwarciu wiersza polecenia wprowadź ipconfig / flushdns i naciśnij Wchodzić uruchomić.
- Po wykonaniu polecenia zamknij Wiersz polecenia i sprawdź, czy problem został rozwiązany.
3. Wyłącz połączenie bezprzewodowe
Niewielu użytkowników zgłosiło, że naprawili błąd 807, po prostu wyłączając połączenie bezprzewodowe. Z nieznanego powodu połączenie bezprzewodowe zakłóciłoby VPN i spowodowało pojawienie się tego błędu.
Jednym ze sposobów naprawienia tego błędu jest całkowite wyłączenie połączenia bezprzewodowego. Użytkownicy zgłosili, że rozwiązali problem, całkowicie wyłączając połączenie bezprzewodowe na routerze, więc możesz spróbować.
Masz problemy z kartą bezprzewodową lub punktem dostępu w systemie Windows 10? Napraw je, postępując zgodnie z tym przewodnikiem.
4. Zmień właściwości połączenia VPN
Niewielu użytkowników zgłosiło, że naprawili problem, po prostu zmieniając swoje właściwości połączenia VPN. Aby to zrobić, wykonaj następujące kroki:
- otwarty Połączenia sieciowe okno.
- Znajdź swoje połączenie VPN. Kliknij go prawym przyciskiem myszy i wybierz Nieruchomości.
- Nawigować do Bezpieczeństwo patka.
- Ustaw Typ VPN na Automatyczny.
Użytkownicy zgłosili, że ich typ VPN jest ustawiony na PPTP, ale po ustawieniu na Automatyczny problem został całkowicie rozwiązany.
5. Edytuj plik hosts
Użytkownicy zgłosili, że naprawili błąd 807 po edycji pliku hosts. Według użytkowników próbowali uzyskać dostęp do serwera VPN przy użyciu adresu IP serwera, co spowodowało pojawienie się tego błędu.
Możesz rozwiązać ten problem, otwierając pliki hostów i przypisując nazwę do adresu serwera VPN. Aby to zrobić, wykonaj następujące kroki:
- naciśnij Klawisz Windows + S., wejdź do notatnika, kliknij go prawym przyciskiem myszy i wybierz Uruchom jako administrator.

- Wybierać Plik> Otwórz.
- Iść do C: \ Windows \ System32 \ drivers \ etc teczka. Zmiana Dokumenty tekstowe do Wszystkie pliki w prawym dolnym rogu i wybierz zastępy niebieskie plik.

- Po otwarciu pliku hosts na końcu pliku dodaj adres IP serwera VPN i adres, którego chcesz użyć.
- Zapisz zmiany w pliku hosts i spróbuj uzyskać dostęp do VPN, używając przypisanej nazwy.
Jeśli nie lubisz Notatnika, możesz wypróbować jedną z tych niesamowitych alternatyw z tego artykułu.
Nie możesz edytować plików hostów w systemie Windows 10? Zapoznaj się z tym przewodnikiem krok po kroku, aby szybko rozwiązać problem.
6. Sprawdź konfigurację VPN
Ten błąd może wystąpić, jeśli konfiguracja VPN jest nieprawidłowa i powinieneś być w stanie rozwiązać ten problem, dokonując odpowiednich poprawek.
Użytkownicy zgłosili, że rozwiązali ten problem, usuwając http: // z początku adresu serwera.
Ponadto możesz również usunąć / na końcu adresu serwera. Użytkownicy sugerowali również zmianę typu połączenia na Protokół tunelowania Point to Point w Bezpieczeństwo patka.
Chcesz wiedzieć, jak prawidłowo utworzyć połączenie VPN w systemie Windows 10? Dowiedz się więcej w tym artykule.
7. Sprawdź zaporę i program antywirusowy
Ten błąd może wystąpić z powodu ustawień zapory sieciowej i wielu użytkowników sugeruje włączenie Protokół GRE 47 i otwórz port 1723 w konfiguracji zapory ogniowej.
Po wykonaniu tej czynności połączenie VPN powinno działać bez żadnych problemów. Oprócz zapory ogniowej możesz tymczasowo wyłączyć oprogramowanie antywirusowe podczas konfigurowania połączenia VPN.
Antywirus blokuje twoją sieć VPN? Nie pozwól, aby zrujnowało to Twój dzień. Postępuj zgodnie z tym przewodnikiem i napraw go szybko.
Poprawka — błąd VPN 619 Windows 10
Zmień polecenia uruchamiania routera
Według użytkowników wygląda na to, że DD-WRT nie przesyła pakietów GRE PPTP, co czasami może powodować pojawienie się błędu 619.
Aby rozwiązać ten problem, musisz otworzyć konfigurację routera, przejdź do Administracja> Polecenia i dodaj następujące polecenia:
- / sbin / insmod xt_connmark
- / sbin / insmod xt_mark
- / sbin / insmod nf_conntrack_proto_gre
- / sbin / insmod nf_conntrack_pptp
- / sbin / insmod nf_nat_proto_gre
- / sbin / insmod nf_nat_pptp
Pamiętaj, że jest to zaawansowane rozwiązanie, dlatego zachowaj szczególną ostrożność podczas jego wykonywania.
Dostęp do konfiguracji routera wydaje się przerażający? Użyj jednego z tych programów do konfiguracji routera.
Poprawka — błąd VPN 812 Windows 10
1. Zmień ustawienia DNS
Według użytkowników błąd 812 powinien być możliwy po prostu poprzez zmianę ustawień DNS. Aby to zrobić, wykonaj następujące kroki:
- otwarty Połączenia sieciowe, zlokalizuj swoje połączenie VPN i otwórz jego właściwości.
- Wybierz Protokół internetowy (TCP / IP) i kliknij Nieruchomości przycisk.
- Sprawdź Użyj następującego adresu serwera DNS opcję i zmień na przykład adres podstawowego DNS na adres kontrolera domeny i alternatywny serwer DNS na serwer zewnętrzny 8.8.8.8.
- Zapisz zmiany i sprawdź, czy problem został rozwiązany.
Jeśli masz problemy z DNS w systemie Windows 10, możesz je łatwo rozwiązać, wykonując proste kroki z tego przewodnika.
2. Sprawdź swoją nazwę użytkownika
Użytkownicy zgłaszali ten problem podczas tworzenia serwera VPN, a przyczyną tego problemu była nazwa użytkownika. Według użytkowników podczas tworzenia serwera używali swojej nazwy użytkownika konta Microsoft, ale spowodowało to wyświetlenie błędu 812.
Aby rozwiązać ten problem, musisz wprowadzić swoją nazwę użytkownika w następującym formacie: nazwa_użytkownika domeny. Po wykonaniu tej czynności problem powinien zostać rozwiązany.
3. Dodaj użytkowników do grupy użytkowników wirtualnej sieci prywatnej systemu Windows SBS
Według użytkowników błąd VPN 812 może wystąpić, jeśli twoi użytkownicy nie należą do właściwej grupy. Aby rozwiązać ten problem, po prostu dodaj użytkowników do Użytkownicy wirtualnej sieci prywatnej Windows SBS grupa, a problem powinien zostać rozwiązany.
Poprawka — błąd VPN 720 Windows 10
1. Sprawdź adres serwera DHCP
Czasami ten błąd może wystąpić, jeśli adres serwera DHCP jest nieprawidłowy. Aby rozwiązać ten problem, wykonaj następujące czynności:
- Na serwerze VPN przejdź do Narzędzia administracyjne i wybierz Routing i dostęp zdalny.
- Wybierz Agent przekazywania DHCP i sprawdź adres IP serwera DHCP.
Niektórzy użytkownicy sugerują, aby w ogóle nie używać DHCP. Zamiast używania DHCP sugerują ręczne określenie zakresu adresów IP na serwerze RAS.
Serwer DHCP ciągle się zatrzymuje? Nie martw się, mamy dla Ciebie odpowiednie rozwiązanie.
2. Zmień właściwości konta użytkownika
Według użytkowników możesz naprawić błąd VPN 720, otwierając Active Directory, otwieranie właściwości konta użytkownika i sprawdzanie Kontroluj dostęp poprzez NPS Network Policy opcja.
3. Usuń miniporty i połączenie VPN
Przyczyną tego problemu mogą być miniporty, dlatego zalecamy usunięcie ich wszystkich. Wyjaśniliśmy już, jak to zrobić w jednym z naszych poprzednich rozwiązań, więc koniecznie sprawdź to.
Oprócz usuwania Miniportów możesz także spróbować usunąć połączenie VPN i ponownie je utworzyć.
4. Ustaw zakres adresów IP
Jednym ze sposobów rozwiązania tego problemu jest ustawienie zakresu adresów IP.
Użytkownicy zgłosili problem z przypisywaniem adresów IP użytkownikom VPN, a jednym ze sposobów rozwiązania tego problemu było ustawienie zakresu adresów IP, który odpowiada zakresowi adresów IP przypisanemu przez router.
Aby to zrobić, wykonaj następujące kroki:
- Znajdź swoje połączenie VPN w Połączenia sieciowe kliknij prawym przyciskiem myszy i wybierz Nieruchomości.
- Wybierz Protokół internetowy w wersji 4 (TCP / IPv4) i kliknij Nieruchomości.
- Kliknij Podaj adresy IP i zmień zakres adresów IP, aby pasował do zakresu zdefiniowanego przez router.
- Kliknij dobrze i sprawdź, czy problem został rozwiązany.
Poprawka — błąd VPN 721 Windows 10
1. Zmień ustawienia routera
Według użytkowników błąd 721 można naprawić, zmieniając ustawienia routera. Użytkownicy zgłosili, że naprawili ten błąd, włączając Przekazywanie PPTP opcja, więc możesz spróbować.
Innym potencjalnym rozwiązaniem może być zmiana LAN-to-LAN na L2TP przez IPSEC. Następnie wyłącz PPTP jako punkt końcowy na routerze i problem powinien zostać rozwiązany.
2. Zaktualizuj oprogramowanie routera
Jeśli chcesz naprawić błąd 721, jednym z sugerowanych rozwiązań jest aktualizacja oprogramowania układowego routera.
Jest to zaawansowany proces i aby uniknąć uszkodzenia routera, zalecamy dokładne sprawdzenie instrukcji obsługi routera.
Pobierz narzędzie do aktualizacji sterowników TweakBit (zatwierdzone przez Microsoft i Norton), aby zrobić to automatycznie i bezpiecznie. Oświadczenie: niektóre funkcje nie są darmowe.
Jeśli potrzebujesz więcej informacji na temat aktualizacji oprogramowania wewnętrznego routera, zapoznaj się z tym dedykowanym przewodnikiem.
3. Wymień router
Niewielu użytkowników zgłosiło, że nie można rozwiązać tego problemu, a jedynym rozwiązaniem była wymiana routera.
Wygląda na to, że niektórzy dostawcy usług internetowych i routery nie mogą w pełni obsługiwać niektórych ustawień VPN, dlatego warto rozważyć wymianę routera.
Poprawka — błąd VPN 412 Windows 10
1. Nie używaj opcji Uruchom jako administrator
Według użytkowników błąd 412 może wystąpić, jeśli korzystasz z oprogramowania Cisco VPN. Aby rozwiązać ten problem, musisz wyłączyć opcję Uruchom jako administrator.
Następnie zapisz zmiany i sprawdź, czy problem został rozwiązany.
2. Zmień konfigurację routera
Użytkownicy zgłosili, że udało im się rozwiązać ten problem na routerze Linksys, po prostu dodając kilka wierszy do pliku pcf. Aby to zrobić, po prostu dodaj UseLegacyIKEPort = 1 wiersz do pliku pcf i zapisz zmiany.
3. Sprawdź ustawienia zapory
Ten błąd może być spowodowany ustawieniami zapory, ale powinieneś być w stanie go naprawić, odblokowując niektóre porty. Według użytkowników port 500, port 4500 i Protokół ESP muszą być włączone.
Ponadto włącz NAT-T / TCP protokół i otwarty port dziesięć tysięcy. Jeśli używasz klienta Cisco VPN, włącz Porty UDP 500 i 62515 porty.
Chcesz sprawdzić, czy zapora sieciowa blokuje niektóre porty? Aby to sprawdzić, wykonaj proste kroki z tego przewodnika.
Poprawka — błąd VPN 691 Windows 10
1. Zmień nazwę użytkownika
Błąd 691 może wystąpić, jeśli nazwa użytkownika jest niepoprawna, dlatego pamiętaj, aby wpisać nazwę użytkownika w formacie Nazwa użytkownika @ NazwaDomeny. Po wykonaniu tej czynności należy rozwiązać problem z błędem VPN error 691.
2. Zmień poziom uwierzytelnienia LAN Manager
Możesz rozwiązać ten problem, po prostu wprowadzając zmiany w narzędziu Lokalne zasady bezpieczeństwa. Aby to zrobić, wykonaj następujące kroki:
- naciśnij Klawisz Windows + S. i wprowadź lokalną politykę bezpieczeństwa. Wybierz Lokalna Polityka Bezpieczeństwa z menu.

- W lewym okienku przejdź do Zasady lokalne> Opcje bezpieczeństwa.
- W prawym okienku kliknij dwukrotnie ikonę Poziom uwierzytelnienia LAN Managera.

- Z menu wybierz Wyślij LM Odpowiedzi NTLM. Kliknij Zastosować i dobrze aby zapisać zmiany.

- Znajdź Minimalne minimalne bezpieczeństwo sesji dla NTLM SSP opcję i kliknij ją dwukrotnie.

- Wyłączyć Wymagaj 128-bitowego szyfrowania i kliknij Zastosować i dobrze.

- Uruchom ponownie komputer i sprawdź, czy problem został rozwiązany.
3. Wyłącz protokół bezpieczeństwa CHAP
Czasami ten błąd może się pojawić, jeśli zarówno CHAP, jak i MS-CHAPv2 są włączone, ale można łatwo rozwiązać ten problem. Aby to zrobić, po prostu wyłącz CHAP, a błąd 691 zostanie całkowicie naprawiony.
VPN jest przydatny, jeśli chcesz chronić swoją prywatność w Internecie, ale może wystąpić wiele błędów w VPN. Jeśli wystąpią jakiekolwiek błędy VPN, sprawdź niektóre z naszych rozwiązań.
Jeśli masz jakieś pytania lub sugestie, nie wahaj się i zostaw je w sekcji komentarzy poniżej.