ERROR_NO_DATA jest błędem systemowym i zwykle następuje po nim Rura jest zamykana Komunikat o błędzie. Ten błąd może wpływać na różne aplikacje, ale dzisiaj pokażemy, jak go naprawić w systemie Windows 10.
Jak naprawić Rura jest zamykana BŁĄD BRAK DANYCH błędy systemowe?
Rozwiązanie 1 — Zmień rejestr
Kilku użytkowników zgłosiło problemy z instalacją programu Visual Studio na komputerze PC z powodu komunikatu o błędzie „Potok jest zamknięty”. Według użytkowników ten problem jest spowodowany przez Entrust Entelligence Security Provider dla Windows. Ta aplikacja wprowadza zmiany w rejestrze i może uniemożliwić instalację programu Visual Studio. Aby rozwiązać ten problem, musisz otworzyć Edytor rejestru i wprowadzić kilka zmian. Aby to zrobić, wykonaj następujące kroki:
- naciśnij Klawisz Windows + R. i wejdź regedit. naciśnij Wchodzić lub kliknij dobrze.
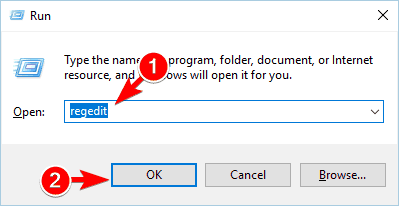
- Opcjonalne: Ponieważ modyfikowanie rejestru może być potencjalnie niebezpieczne, zalecamy wyeksportowanie rejestru przed wprowadzeniem jakichkolwiek zmian. W ten sposób możesz przywrócić rejestr do poprzedniego stanu na wypadek wystąpienia problemów. Eksportowanie rejestru jest łatwe i aby to zrobić, musisz kliknąć Plik> Eksportuj.
 Ustaw opcję Zakres eksportu na Wszystko i wprowadź żądaną nazwę pliku. Wybierz bezpieczną lokalizację kopii zapasowej i kliknij Zapisać przycisk, aby go zapisać.
Ustaw opcję Zakres eksportu na Wszystko i wprowadź żądaną nazwę pliku. Wybierz bezpieczną lokalizację kopii zapasowej i kliknij Zapisać przycisk, aby go zapisać.
 Jeśli coś zmieni się po zmodyfikowaniu rejestru, możesz po prostu uruchomić ten plik, aby przywrócić go do pierwotnego stanu.
Jeśli coś zmieni się po zmodyfikowaniu rejestru, możesz po prostu uruchomić ten plik, aby przywrócić go do pierwotnego stanu. - Przejdź do HKEY_LOCAL_MACHINE \ SOFTWARE \ Microsoft \ Cryptography \ OID \ EncodingType 0 \ CryptDllFindOIDInfo \ 2.16.840.1.101.3.4.2.1! 1 klawisz w lewym okienku. Szukać CNGAlgid wejdź w prawym okienku i ustaw na SHA256. Jeśli ta wartość nie jest dostępna, musisz ją utworzyć i ustawić ręcznie.
- Po wprowadzeniu zmian w rejestrze uruchom ponownie komputer i sprawdź, czy problem nadal występuje.
Warto wspomnieć, że być może będziesz musiał stworzyć tę samą wartość HKEY_LOCAL_MACHINE \ SOFTWARE \ WOW6432Node \ Microsoft \ Cryptography \ OID \ EncodingType 0 \ CryptDllFindOIDInfo \ 2.16.840.1.101.3.4.2.1! 1 klucz również. W ten sposób zmiany te zostaną zastosowane również w 32-bitowej gałęzi rejestru.
Rozwiązanie 2 — Dostosuj rejestr automatycznie za pomocą pliku REGEDIT
Jeśli nie masz ochoty samodzielnie modyfikować rejestru, możesz rozwiązać problem, uruchamiając pojedynczy plik. Pobierz Fix_it.reg i uruchom go, a automatycznie wprowadzi niezbędne zmiany w rejestrze. Jeszcze raz zalecamy utworzenie kopii zapasowej rejestru na wypadek, gdyby coś poszło nie tak.
Ponadto niektórzy użytkownicy zalecają tymczasowe odinstalowanie programu Entrust Entelligence Security Provider dla systemu Windows w celu rozwiązania tego problemu. Po odinstalowaniu tej aplikacji uruchom ponownie komputer i spróbuj ponownie zainstalować program Visual Studio.
Rozwiązanie 3 — Wyłącz oprogramowanie antywirusowe
Oprogramowanie antywirusowe jest ważne, ponieważ może chronić komputer przed zagrożeniami online, ale czasami narzędzia antywirusowe innych firm mogą zakłócać działanie aplikacji. W rezultacie może się pojawić komunikat o błędzie podczas zamykania aplikacji podczas instalowania aplikacji. Aby rozwiązać problem, wyłącz wszystkie narzędzia antywirusowe innych firm i sprawdź, czy to rozwiąże problem. Jeśli nie korzystasz z oprogramowania antywirusowego innej firmy, wyłącz tymczasowo program Windows Defender i sprawdź, czy to pomoże.
Po wyłączeniu programu antywirusowego spróbuj ponownie uruchomić plik instalacyjny. Jeśli instalacja się powiedzie, ponownie włącz program antywirusowy.
Rozwiązanie 4 — Uruchom aplikację z uprawnieniami administratora
Jeśli ten komunikat o błędzie pojawia się podczas próby uruchomienia lub instalacji aplikacji, możesz spróbować uruchomić je jako administrator. Aby to zrobić, wykonaj następujące kroki:
- Kliknij problematyczną aplikację prawym przyciskiem myszy.
- Wybierać Uruchom jako administrator z menu.

Jeśli uruchomienie aplikacji jako administrator rozwiązuje problem, musisz powtórzyć ten proces za każdym razem, gdy chcesz uruchomić tę aplikację. Aby uprościć ten proces, możesz ustawić aplikację tak, aby zawsze działała z uprawnieniami administracyjnymi. Aby to zrobić, wykonaj następujące kroki:
- Kliknij problematycznie plik i wybierz Nieruchomości z menu.

- Idź do Zgodność tab i sprawdź Uruchom ten program jako administrator opcja. Kliknij Zastosować i dobrze aby zapisać zmiany.

Po wykonaniu tej czynności aplikacja będzie zawsze działać z uprawnieniami administratora i problem powinien zostać rozwiązany.
Rozwiązanie 5 — Zaktualizuj problematyczną aplikację
Ten problem może się czasem pojawiać, jeśli problematyczne zastosowanie jest nieaktualne. Nieaktualne aplikacje mogą zawierać kilka błędów i usterek, które mogą powodować pojawienie się tego błędu. Aby rozwiązać problem, zalecamy zaktualizowanie problematycznej aplikacji do najnowszej wersji i sprawdzenie, czy to rozwiązuje problem.
Kilku użytkowników zgłosiło ten problem z Google Chrome, ale po zaktualizowaniu go do najnowszej wersji problem został rozwiązany. Jeśli aktualizacja Chrome do najnowszej wersji nie rozwiąże problemu, możesz zamiast tego spróbować zainstalować wersję Beta.
Musimy wspomnieć, że ten błąd może wpływać na prawie każdą aplikację, więc aby go uniknąć, w przyszłości staraj się aktualizować zainstalowane aplikacje tak często, jak to możliwe.
Rozwiązanie 6 — Zmień plik konfiguracyjny eConnect
To rozwiązanie dotyczy tylko użytkowników eConnect, więc jeśli nie korzystasz z tego narzędzia, możesz całkowicie je pominąć. Aby rozwiązać problem z eConnect, wystarczy przejść do C: \ Program Files \ Microsoft Dynamics \ eConnect 11.0 \ Service i otwórz plik konfiguracyjny za pomocą Notatnika lub innego edytora tekstu.
Po otwarciu pliku konfiguracyjnego dodaj receiveTimeout = „nieskończony” i zrestartuj usługę.
Rozwiązanie 7 — Zainstaluj ponownie sterowniki karty sieciowej
Jeśli masz problemy z dostępem do Internetu z powodu tego błędu, spróbuj ponownie zainstalować kartę sieciową. Aby to zrobić w systemie Windows 10, wykonaj następujące kroki:
- naciśnij Klawisz Windows + X i wybierz Menadżer urządzeń.

- Po otwarciu Menedżera urządzeń zlokalizuj sterownik karty sieciowej, kliknij go prawym przyciskiem myszy i wybierz Odinstaluj z menu.

- Pojawi się komunikat potwierdzający. Kliknij dobrze aby usunąć sterownik.

- Po usunięciu sterownika kliknij Wyszukaj zmiany sprzętu Ikona.

- Windows 10 automatycznie zainstaluje brakujące sterowniki.
Po zainstalowaniu sterowników sprawdź, czy problem nadal występuje.
Rozwiązanie 8 — Wykonaj przywracanie systemu
Jeśli żadne z poprzednich rozwiązań nie rozwiązało problemu, możesz spróbować przywrócić system. Ta funkcja umożliwia naprawienie dowolnego problemu na komputerze poprzez przywrócenie go do wcześniejszego stanu. Aby użyć tego narzędzia, wykonaj następujące kroki:
- naciśnij Klawisz Windows + S. i wejdź przywracanie systemu. Wybrać Utworzyć punkt przywracania z menu.

- Pojawi się okno Właściwości systemu. Kliknij Przywracanie systemu przycisk.

- Kiedy rozpocznie się Przywracanie systemu, kliknij Kolejny. Czek Pokaż więcej punktów przywracania wybierz żądany punkt przywracania i kliknij Kolejny. Postępuj zgodnie z instrukcjami wyświetlanymi na ekranie, aby zakończyć proces.

Po przywróceniu komputera sprawdź, czy problem nadal występuje.
BŁĄD BRAK DANYCH i komunikat o błędzie jest zamykany Komunikat o błędzie może uniemożliwić instalację niektórych aplikacji, ale powinieneś być w stanie rozwiązać ten problem, korzystając z jednego z naszych rozwiązań.
- naciśnij Klawisz Windows + X i wybierz Menadżer urządzeń.

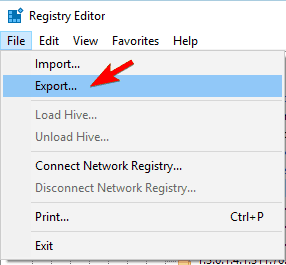 Ustaw opcję Zakres eksportu na Wszystko i wprowadź żądaną nazwę pliku. Wybierz bezpieczną lokalizację kopii zapasowej i kliknij Zapisać przycisk, aby go zapisać.
Ustaw opcję Zakres eksportu na Wszystko i wprowadź żądaną nazwę pliku. Wybierz bezpieczną lokalizację kopii zapasowej i kliknij Zapisać przycisk, aby go zapisać.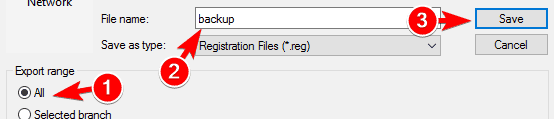 Jeśli coś zmieni się po zmodyfikowaniu rejestru, możesz po prostu uruchomić ten plik, aby przywrócić go do pierwotnego stanu.
Jeśli coś zmieni się po zmodyfikowaniu rejestru, możesz po prostu uruchomić ten plik, aby przywrócić go do pierwotnego stanu.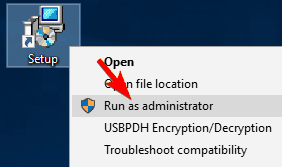
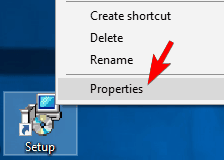
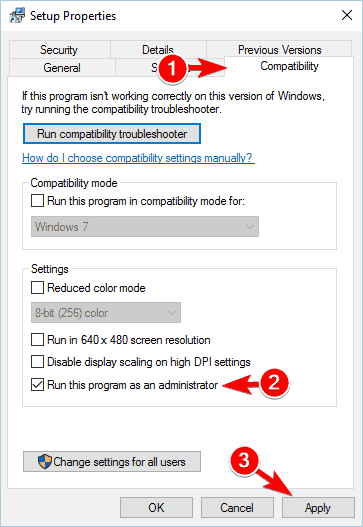
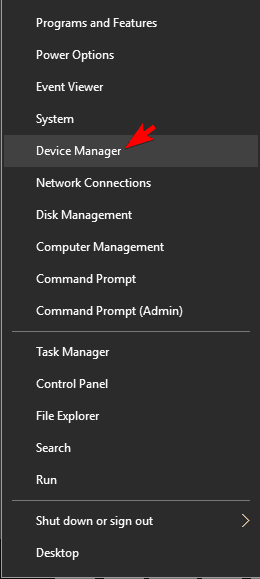
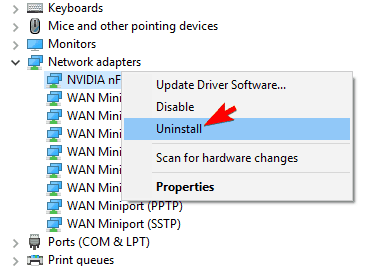
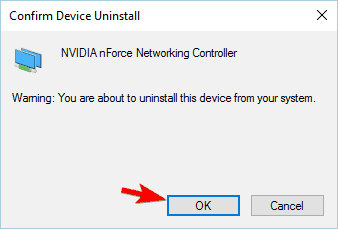
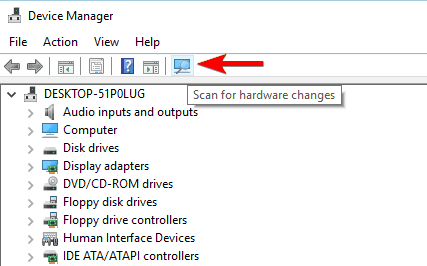
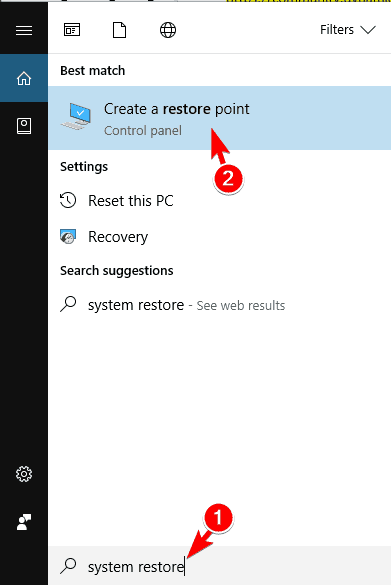
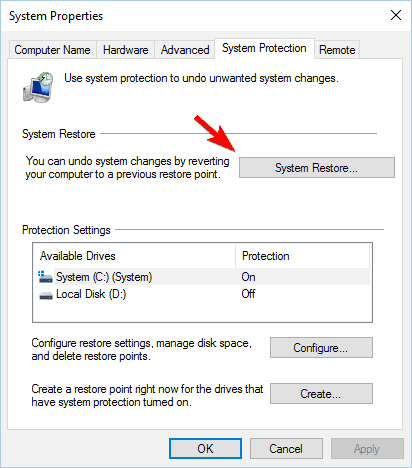
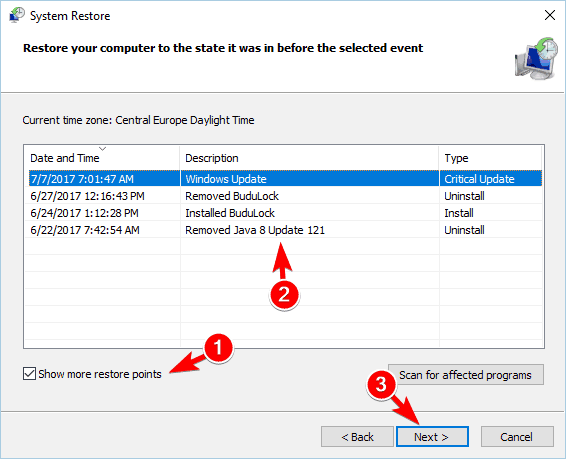
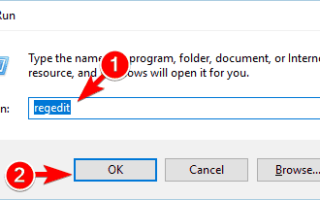
![Jak naprawić opóźnienie symulacji w The Sims 4 [EASY STEPS]](https://pogotowie-komputerowe.org.pl/wp-content/cache/thumb/01/7887d31017e5901_150x95.jpg)
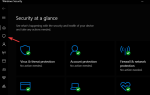
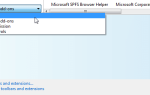
![Jak rozwiązać problemy z przesyłaniem strumieniowym wideo w systemie Windows 10 [KOMPLETNY PRZEWODNIK]](https://pogotowie-komputerowe.org.pl/wp-content/cache/thumb/e5/5a6605fe2c0d1e5_150x95.png)