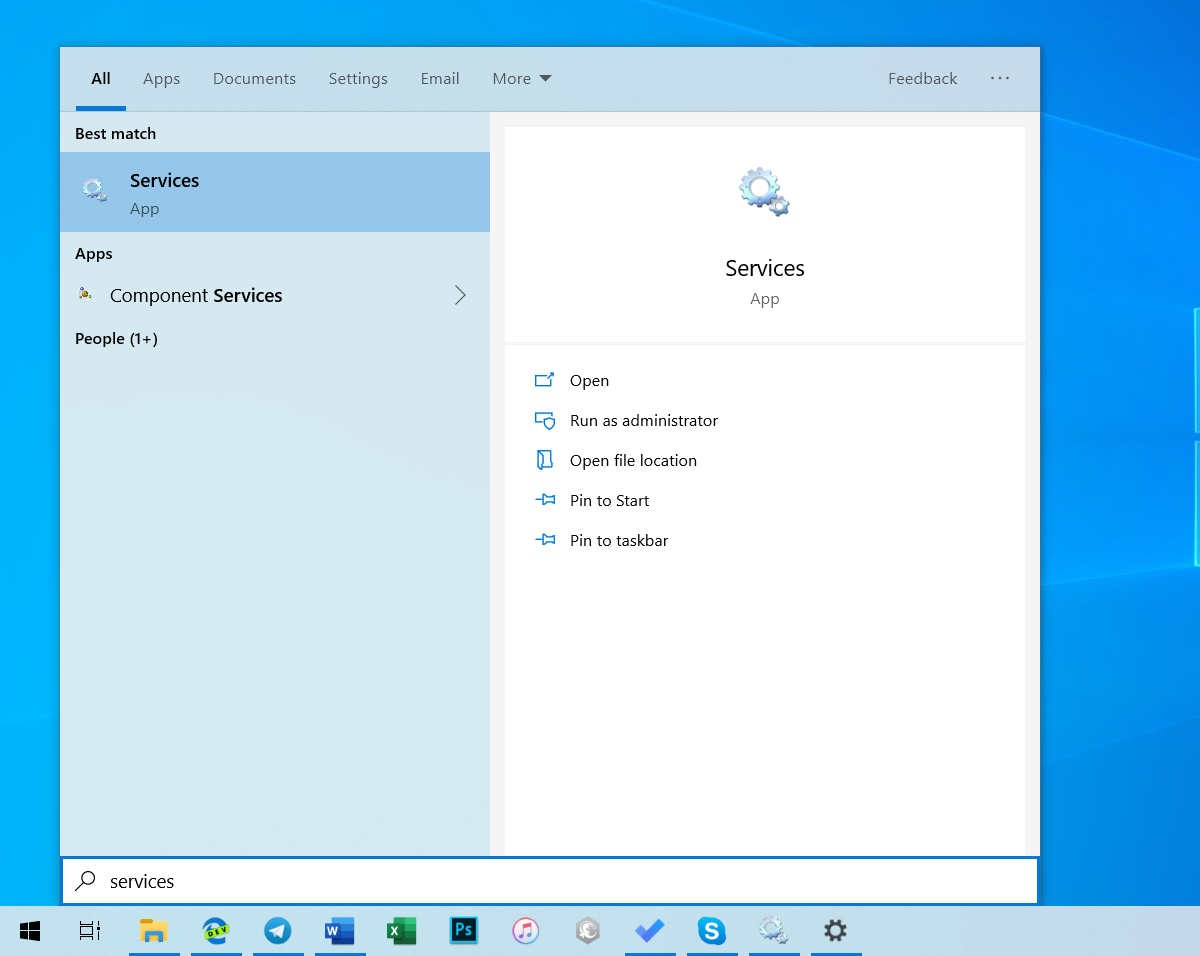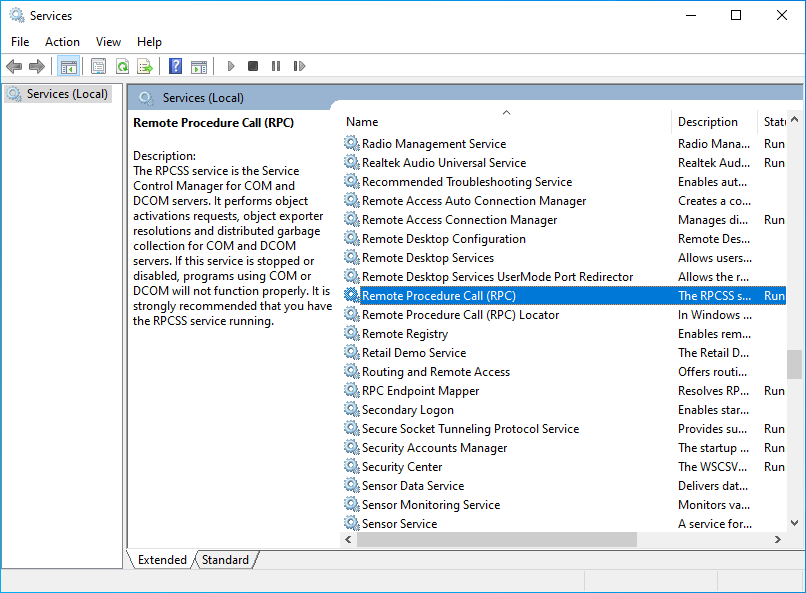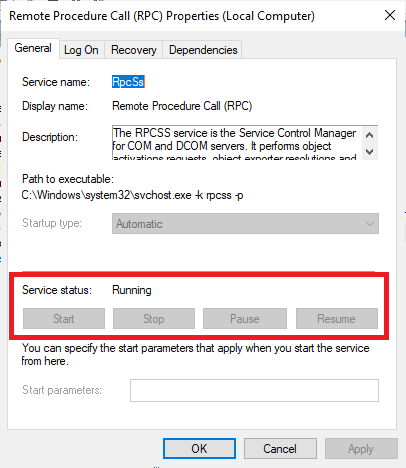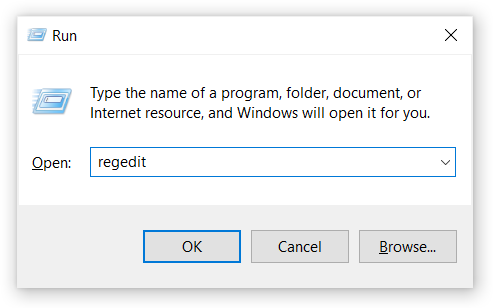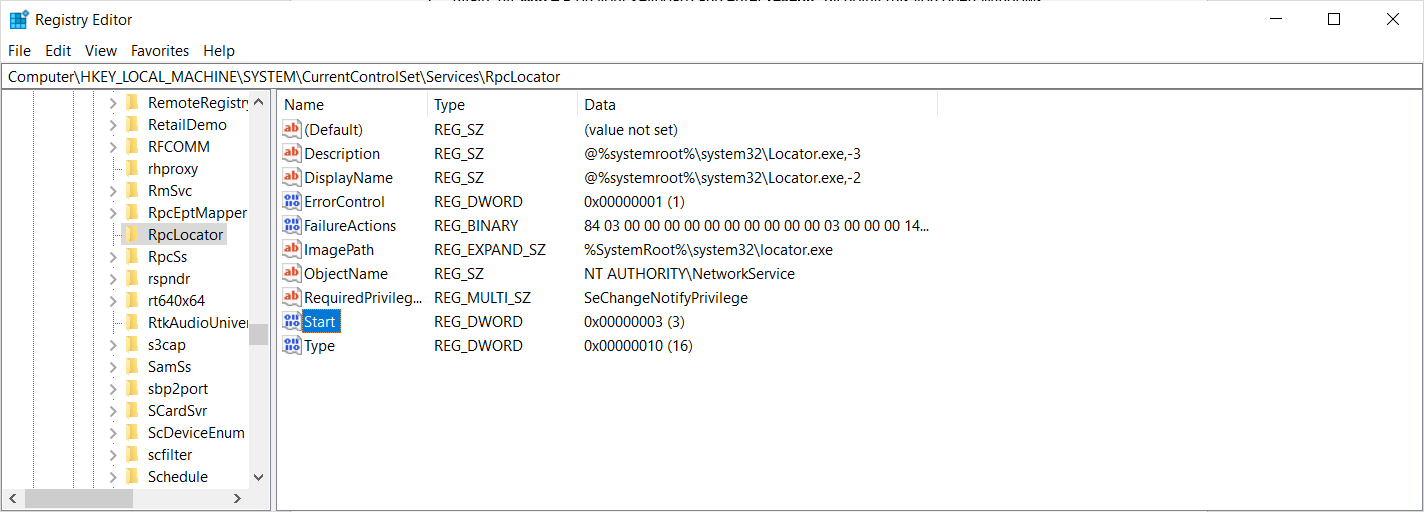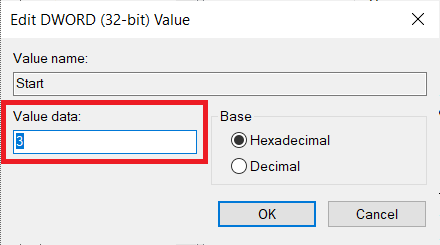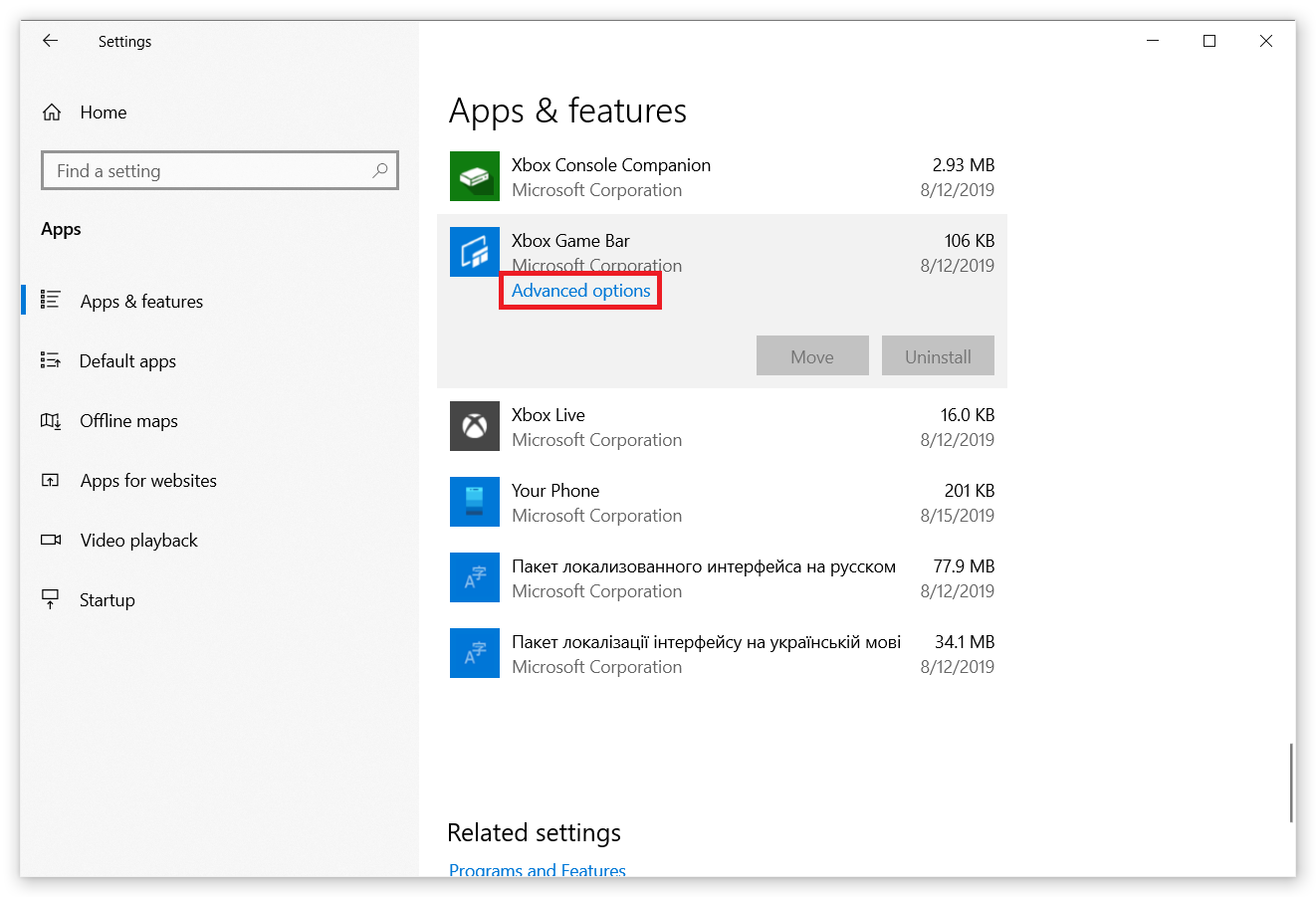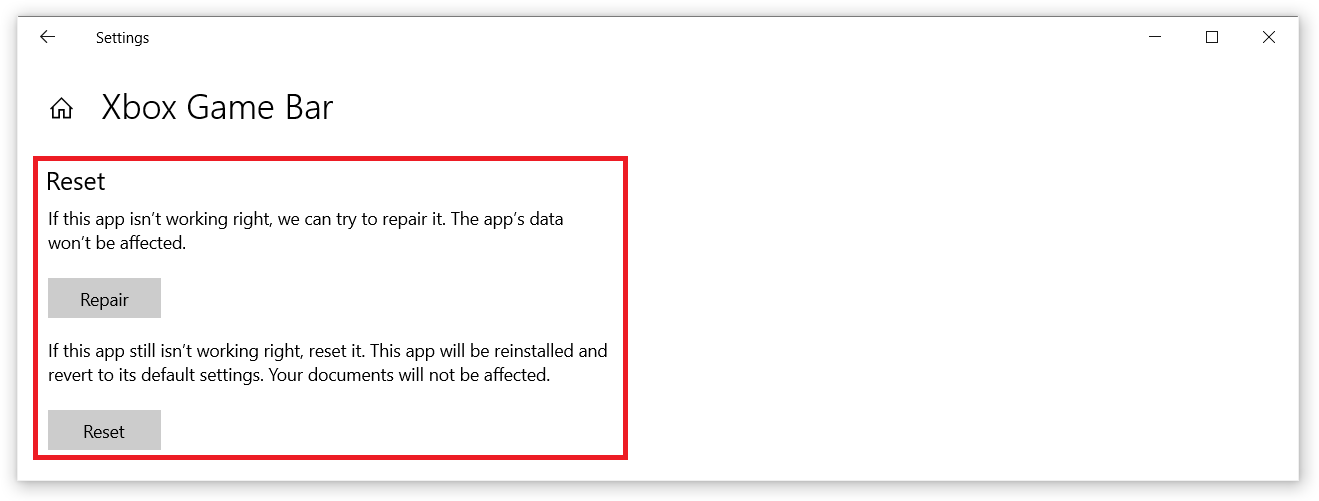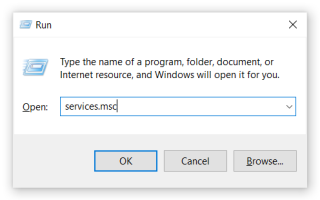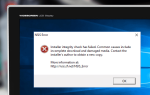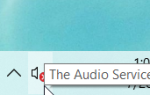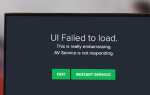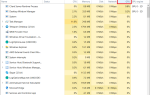Błąd nieudanego zdalnego wywołania procedury jest jednym z niewielu tajemniczych błędów w nauce systemu Windows 10, które trudno jest rozwiązać. Może się pojawić, gdy użytkownik próbuje wykonać podstawowe czynności, takie jak otwieranie standardowych narzędzi i programów narzędziowych. W innych przypadkach zdalne wywołanie procedury nie powiodło się i nie wystąpił błąd podczas otwierania zdjęcia, pliku PDF lub niektórych innych obiektów w domyślnych aplikacjach Windows. Co sprawia, że ten błąd jest bardziej frustrujący, ponieważ nie ma oczywistego sposobu, aby go naprawić od razu. Ale nie bój się! W tym artykule zawarto kilka wskazówek, które mogą pomóc w naprawieniu błędu nieudanego zdalnego wywołania procedury w systemie Windows 10. Oto, co musisz zrobić.
Zdalne wywołanie procedury nie powiodło się i nie wykonało błędu
Nawyk ciągłego tworzenia punktów przywracania systemu Windows. Jest to najprostszy sposób rozwiązywania problemów z nieznanymi błędami w systemie Windows 10. Jeśli coś pójdzie nie tak, wystarczy przywrócić poprzedni punkt przywracania.
Jeśli nie masz punktów przywracania, wykonaj następujące czynności:
- naciśnij Win + R. na klawiaturze i wprowadź services.msc.
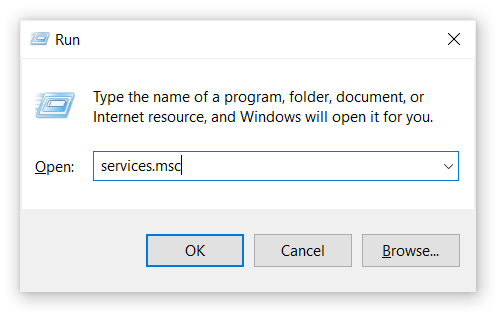
- Innym sposobem otwarcia tego narzędzia jest otwarcie Start i wpisanie tam Usługi. Tak, potrzebujesz poziomu dostępu administratora. Nie masz szczęścia, jeśli nie znasz hasła administratora lub Twój profil nie ma uprawnień administratora.

- Na długiej liście usług zlokalizuj Zdalne wywołanie procedury (RPC) usługi i kliknij dwukrotnie.

- W nowym oknie sprawdź Status usługi. Powinien być ustawiony na Automatyczny.

- W ten sam sposób zlokalizuj Zdalny lokalizator wywołań procedur. Powinien być ustawiony na podręcznik.
- Również, Program uruchamiający proces serwera DCOM i RPC Endpoint Mapper powinien być ustawiony na Automatyczny.
Jeśli korzystasz z systemu Windows 10, masz prawie 100% gwarancji, że nie będziesz mógł go zmienić Status usługi niektórych z wyżej wymienionych usług. Ale nie martw się. Jeśli ich status jest niezgodny z odpowiednim, możesz wymusić zmianę statusu za pomocą edytora rejestru.
- Ponownie uderz Win + R. na klawiaturze i wprowadź regedit. W ten sposób otwierasz Edytor rejestru systemu Windows. Edytor rejestru można także znaleźć za pomocą wyszukiwania w menu Start.

- Skopiuj i wklej następującą ścieżkę do paska adresu: Komputer \ HKEY_LOCAL_MACHINE \ SYSTEM \ CurrentControlSet \ Services \ RpcLocator.

- Kliknij Początek i zmień jego wartość na 3). W ten sam sposób zmień DcomLaunch, RpcEptMapper, i RpcSs do 2).

- Zamknij Edytor rejestru i uruchom ponownie komputer. Spróbuj ponownie otworzyć aplikację i sprawdź, czy problem zniknął.
Oto kolejna rzecz, którą musisz wypróbować, jeśli powyższy podręcznik ci nie pomógł. naciśnij Win + I i idź do Aktualizacja i odzyskiwanie — Rozwiązywanie problemów. Odnaleźć Aplikacje ze Sklepu Windows. Kliknij i naciśnij Uruchom narzędzie do rozwiązywania problemów. Poczekaj, aż narzędzie do rozwiązywania problemów sprawdzi system. Jeśli to nie pomogło, wypróbuj następną część artykułu.
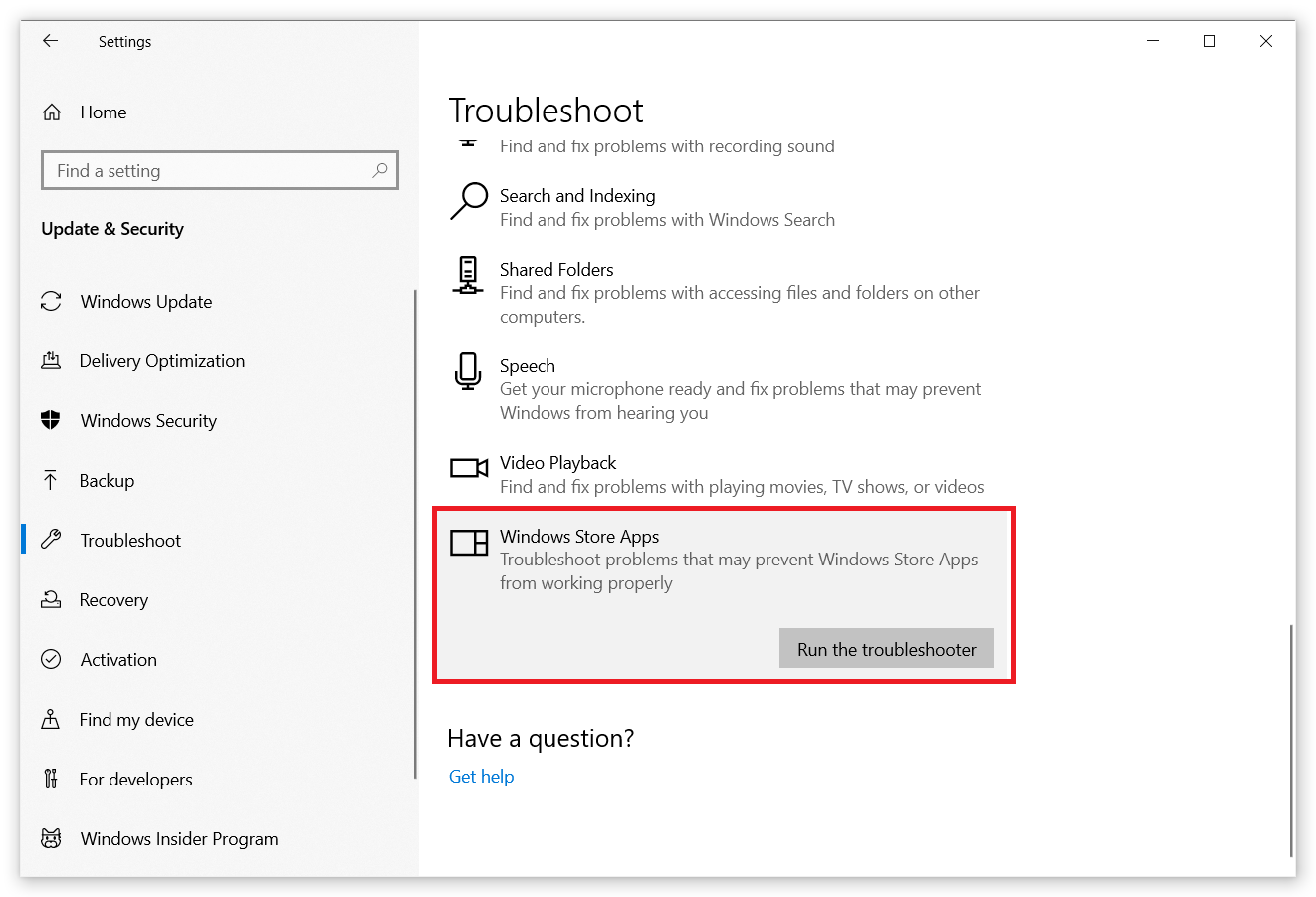
Jeśli błąd zdalnego wywołania procedury nie powiódł się tylko w jednej konkretnej aplikacji, spróbuj go zresetować lub ponownie zainstalować. Jeśli nie możesz usunąć i zainstalować tej aplikacji (niektórych domyślnych aplikacji w systemie Windows 10 nie można usunąć), możesz ją zresetować w Ustawieniach.
- naciśnij Win + I i idź do Aplikacje Sekcja.
- Po lewej stronie wybierz aplikację Aplikacje i funkcje, następnie przejdź do lewej strony systemu Windows.
- Znajdź aplikację, która powoduje ból głowy, kliknij ją i wybierz Zaawansowane opcje.

- Kliknij na Naprawic a następnie Resetowanie przycisk.

Jeśli to możliwe, spróbuj otworzyć plik w innej aplikacji. Na szczęście w dzisiejszych czasach istnieją setki alternatyw firm trzecich do prawie wszystkich domyślnych aplikacji Windows. Możesz również sprawdzić, czy przyczyną problemu nie jest uszkodzenie rejestru, tworząc nowy profil lokalny i próbując stamtąd otworzyć aplikację.