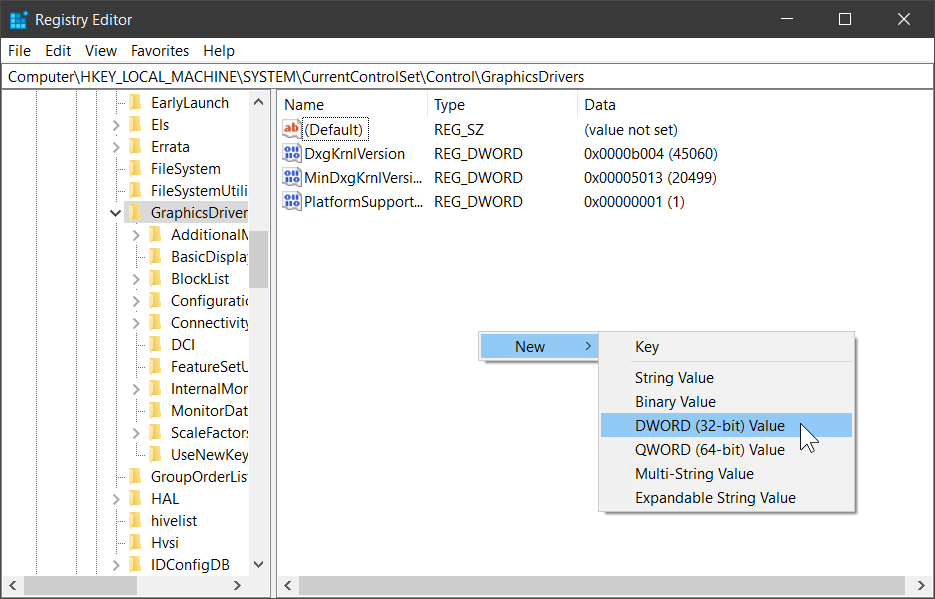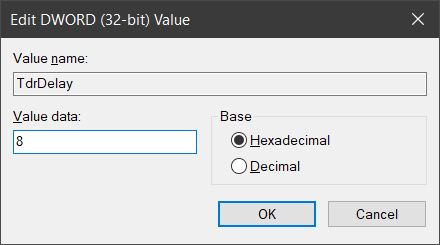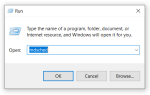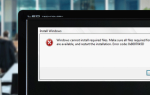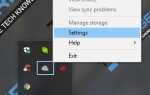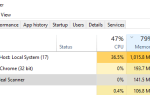Niebieski ekran śmierci to nie żart. Zwłaszcza jeśli nie zapisałeś swojej pracy. Losowy BSOD niekoniecznie oznacza, że komputer ma kłopoty. Występują błędy, więc nie panikuj i zapisuj swoją pracę tak często, jak to możliwe. Sytuacja się pogarsza, jeśli BSOD ciągle występuje z tajemniczymi błędami, takimi jak AWARIA WIDEO TDR. Jeśli zastanawiasz się, jak naprawić błąd VIDEO_TDR_FAILURE, tutaj znajdziesz kilka sposobów rozwiązania tego irytującego błędu.
Co to jest błąd Video_tdr_failure?
Nie spiesz się, aby ponownie uruchomić komputer, gdy BSOD cię uderzy. Pozwól systemowi zebrać niezbędne informacje i utwórz plik zrzutu pamięci. Ponadto limit czasu pozwala spojrzeć na kod błędu i dowiedzieć się, który plik spowodował niebieski ekran śmierci. Słowo „wideo” już wskazuje, że źródłem problemów jest GPU. Ponadto po awarii wideo znajduje się dodatkowy plik, taki jak atikmpag.sys, nvlddmkm.sys lub igdkmd64. Znajdziesz jeden w zależności od tego, która karta graficzna jest zainstalowana na twoim komputerze. Atkmpag.sys jest dla kart AMD, nvlddmkm.sys istnieje na komputerach z procesorami graficznymi Nvidia, a igdkmd64 pojawia się, gdy BSOD dzieje się na komputerze wyposażonym w Intel iGPU.
Video_Tdr_Failure to skrót od Video Limit Detection and Recovery Failure. Innymi słowy, twój procesor GPU przestał odpowiadać na żądania systemu operacyjnego. Jeśli zawiesza się zbyt wiele razy z rzędu, system Windows ulega awarii. Dobrą wiadomością jest to, że można łatwo naprawić błąd video_tdr_failure za pomocą oprogramowania, ale jednocześnie błąd video_tdr_failure może być związany z problemem sprzętowym. Zobaczmy, jak naprawić niebieski ekran śmierci video_tdr_failure.
Najpierw sprawdź ustawienia podkręcania. Jeśli spróbujesz przesunąć swój GPU do granic możliwości, przygotuj się na błąd video_tdr_failure. Jeśli nie przetaktujesz swojego GPU, pomiń ten krok.
Każda karta graficzna jest wyjątkowa, dlatego ustawienia podkręcania nie będą takie same dla każdej karty graficznej. Spróbuj kochać zegary rdzenia i zegary pamięci lub zresetuj te ustawienia do wartości domyślnej (najbezpieczniejsza opcja). Jeśli system zawiesza się z błędem video_tdr_failure bezpośrednio na ekranie logowania, uruchom system w trybie awaryjnym, usuń profile przetaktowywania i uruchom system z powrotem do normalnego trybu. Innym znakiem, że podkręcanie jest przyczyną awarii wideo, jest awaria systemu Windows tylko podczas intensywnego obciążenia procesora graficznego.
Po drugie, sprawdź sterownik GPU. Rozpocznij od aktualizacji sterownika do nowszej wersji (jeśli jest dostępna). Wejdź na stronę Nvidia, AMD lub Intel i pobierz najnowszy sterownik dla konkretnego modelu. Nie próbuj aktualizować sterownika za pomocą Menedżera urządzeń. Jeśli masz zainstalowany najnowszy sterownik, przywróć go do poprzedniej wersji.
Po trzecie, porozmawiajmy o iGPU. Zaktualizuj lub przywróć sterownik GPU, nawet jeśli komputer ma zintegrowany układ GPU. Oprócz tego sprawdź pamięć RAM. Jest to ważne, ponieważ iGPU używa pamięci RAM do działania, dlatego błędy pamięci RAM mogą powodować dziwne problemy z GPU. Warto również zauważyć, że jeśli problemy z pamięcią RAM zwykle prowadzą do dodatkowych problemów i niestabilności systemu.
Po czwarte, górnicy i wirusy. Zamknij wszystkie programy i uruchom Menedżera zadań. Przejdź do zakładki Wydajność i kliknij kolumnę GPU. Zobaczysz wszystkie procesy ładujące twój procesor graficzny. Jeśli zauważysz podejrzaną aktywność, wyszukaj w Internecie, co oznaczają te procesy. Być może komputer jest zainfekowany przez górników kryptowalut i powodują awarię wideo.
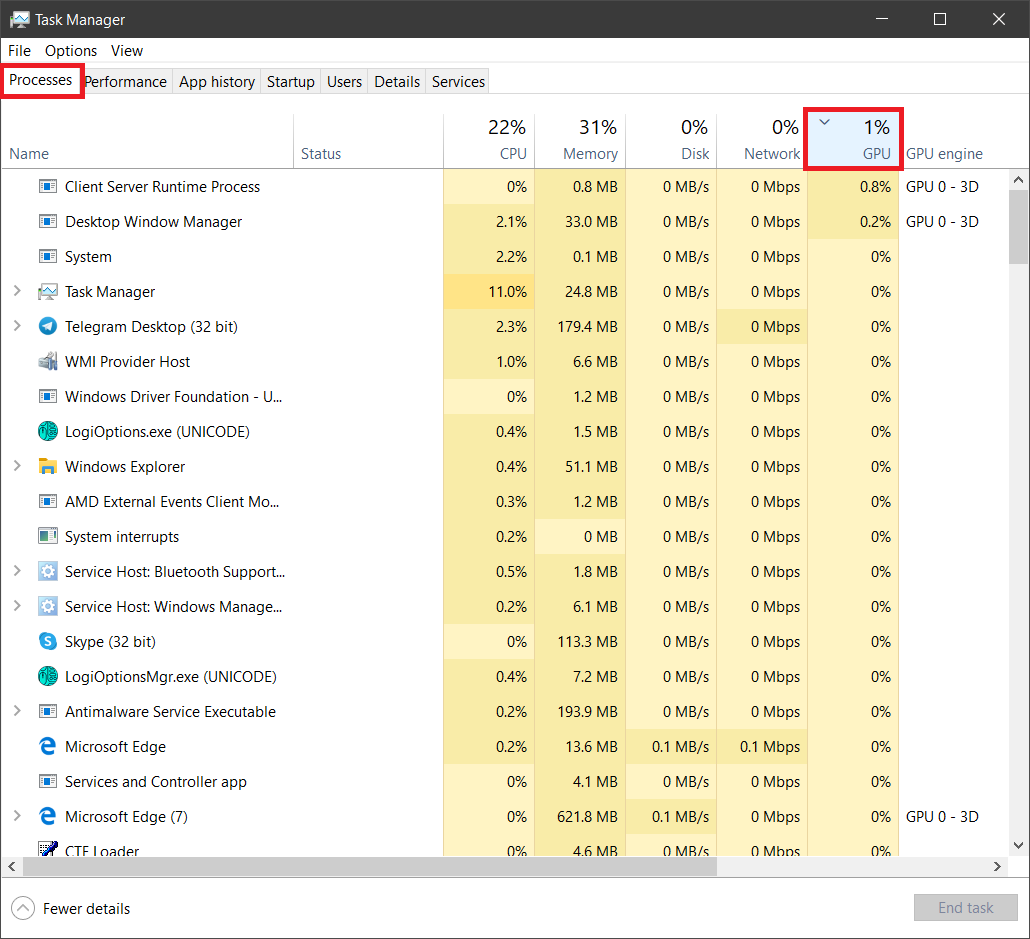
Po piąte, poprawki rejestru. Microsoft zaleca stosowanie tej metody, gdy awaria tdr wideo uderza komputer. Pomoże to tylko wtedy, gdy twój procesor graficzny nie ma problemów fizycznych ani uszkodzeń. Za pomocą poprawek rejestru można wydłużyć czas oczekiwania po awarii systemu.
- Uruchom Edytor rejestru za pomocą Win + R — regedit Komenda.
- W ścieżce edytora rejestru wklej następujące elementy: Komputer \ HKEY_LOCAL_MACHINE \ SYSTEM \ CurrentControlSet \ Control \ GraphicsDrivers.
- Po prawej stronie zlokalizuj parametr TdrDelay i zmień jego wartość na 8. Jeśli go brakuje, naciśnij prawy przycisk myszy na dowolnym pustym miejscu i wybierz Nowość — wartość DWORD (32-bit).

- Zmień nazwę na TdrDelay i ustaw jego wartość na 8.

- Uruchom ponownie komputer.
Należy pamiętać, że zmiana opóźnienia TDR może spowodować zawieszenie się systemu w przypadku, gdy procesor GPU przestanie odpowiadać. Zwiększenie opóźnienia pozwoli systemowi Windows poczekać trochę dłużej na odpowiedź GPU, co pozwoli uniknąć awarii systemu BSOD awaria tdr wideo.
Jeśli nie miałeś szczęścia i żadna z powyższych metod nie pomogła w ponownej instalacji systemu Windows z różnymi sterownikami GPU. Jeśli to też nie pomogło, musisz zadzwonić do usługi, aby sprawdzić swój układ GPU.