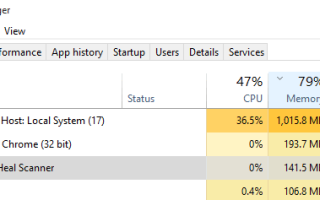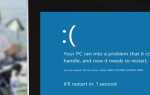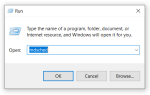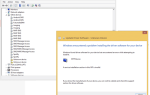Użytkownicy systemu Windows 10 często stają w obliczu sytuacji, gdy Host usług: system lokalny proces (svchost.exe) zużywa dużo zasobów systemowych. Ten proces może bardzo obciążać pamięć, procesor lub dysk. Problem może wystąpić po zainstalowaniu aktualizacji systemu Windows, gdy zadania konserwacji systemu są uruchomione, po wyjściu urządzenia z trybu uśpienia lub hibernacji lub samodzielnie w dowolnym momencie.
Host usługi: System lokalny to zestaw procesów systemowych i nie można całkowicie zawiesić ani zabić całego procesu za pomocą Menedżera zadań. Host usług: proces systemu lokalnego może obejmować kilka różnych usług (w zależności od ustawień komputera i kompilacji systemu Windows 10).
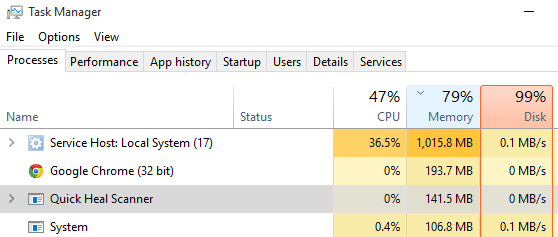
Częściej wystarczy zrestartować komputer, aby naprawić problem, ponieważ błąd jest spowodowany pojedynczym przypadkiem awarii jednej z usług związanych z procesem. Jeśli jednak ponowne uruchomienie nie było wystarczające, a usługa nadal bardzo ładuje procesor i dysk natychmiast po uruchomieniu komputera, spróbuj tymczasowo wyłączyć program antywirusowy i sprawdź, czy problem z wysokim użyciem dysku / pamięci nadal występuje. Warto również spróbować wyłączyć automatyczne uruchamianie przy uruchamianiu systemu Windows za pomocą ustawień antywirusa.
Aby zmniejszyć wysokie obciążenie systemu, możesz spróbować ponownie uruchomić lub wyłączyć jedną z usług związanych z tym procesem. Ale za pomocą Menedżera zadań nie można określić, które usługi w procesie „Host usług: System lokalny” mocno obciążają system (należy pamiętać, że w Menedżerze zadań może istnieć kilka procesów o nazwie Host usług: System lokalny).
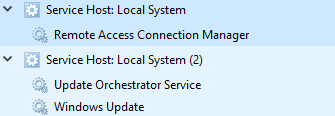
Jak naprawić obciążenie systemu lokalnego lokalnego hosta usługi Host?
Aby zidentyfikować, które usługi związane z Hostem usług: System lokalny powoduje wysokie zużycie dysku / pamięci / procesora w systemie Windows 10, możesz skorzystać z bezpłatnego narzędzia Microsoft — Process Explorer (https://docs.microsoft.com/en-us/sysinternals/downloads/process-explorer). Pobierz archiwum za pomocą narzędzia i rozpakuj je. Uruchom program procexp64.exe (w systemie Windows 10 x64) jako administrator.
Posortuj procesy według użycia pamięci lub procesora w Eksploratorze procesów, klikając nagłówek kolumny. Znajdź proces svchost.exe, który zużywa najwięcej zasobów systemu. Najedź kursorem myszy na proces svchost.exe, a zobaczysz wyskakujące okienko z listą usług systemowych uruchomionych w tym procesie.
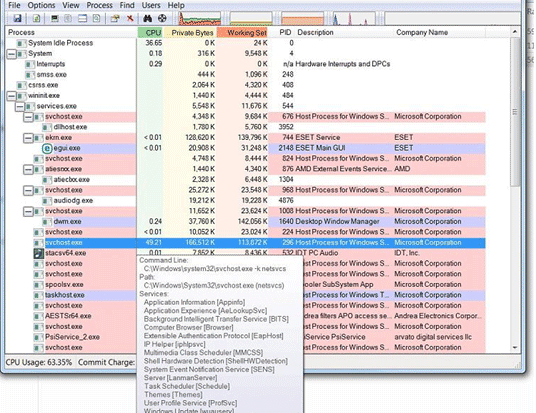
Teraz kliknij prawym przyciskiem myszy proces svchost.exe i wybierz właściwości. W oknie właściwości procesu kliknij Usługi patka. Tutaj znajdziesz również listę usług wykonanych w ramach tego procesu. Należy zauważyć, że plik biblioteki używany przez tę usługę jest określony dla każdej usługi (na przykład wuaueng.dll lub usocore.dll).
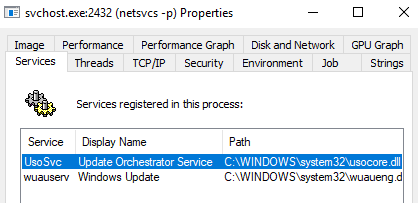
Teraz przejdź do Wątki patka. Zawiera wszystkie wątki, które są wykonywane w ramach tej usługi. Posortuj wątki według użycia procesora i Delta cykli i poszukaj nazwy usługi i / lub biblioteki dll, która powoduje duże obciążenie.
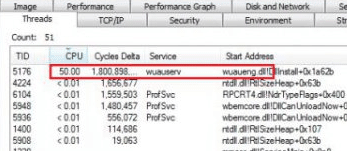
Spróbuj tymczasowo zawiesić lub wyłączyć znaleziony wątek za pomocą Zabić i Wstrzymać, zawieszać guziki. Poczekaj chwilę i sprawdź, czy zmniejszyło się nieprawidłowe obciążenie systemu. W ten sposób możesz znaleźć i zawiesić wszystkie usługi, które mogą powodować wysokie zużycie pamięci i dysku.
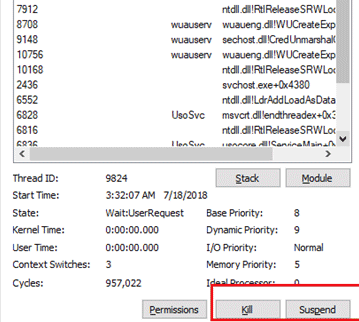
Możesz odwzorować nazwy dll na nazwy usług i tymczasowo je wyłączyć z konsoli zarządzania usługami (services.msc).
Przed wyłączeniem usługi powodującej problemy możesz spróbować wykonać następujące czynności:
- Sprawdź kondycję obrazu systemowego i pliki systemowe za pomocą następujących poleceń:
DISM.exe / Online / Cleanup-image / Restorehealth sfc / scannow
- Oczyść folder za pomocą pamięci podręcznej aktualizacji (SoftwareDistribution):
Net Stop Wuauserv bity stop netto cd% systemroot% Ren SoftwareDistribution SoftwareDistribution.old rd SoftwareDistribution.old / s / q bity początkowe netto Net start wuauserv
- Jeśli problem wystąpił niedawno, a system automatycznie utworzy punkty przywracania systemu, możesz użyć jednego z ostatnich punktów, aby przywrócić system do poprzedniego stanu;
- Zaktualizuj kompilację systemu Windows 10 i zainstaluj wszystkie najnowsze aktualizacje zbiorcze.