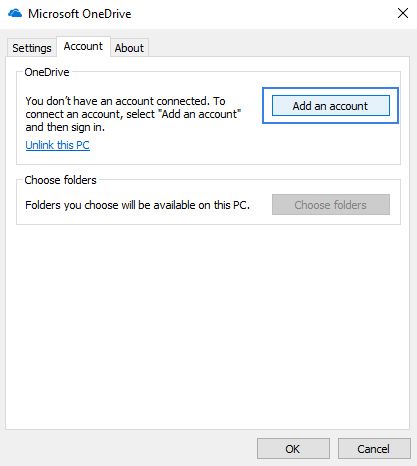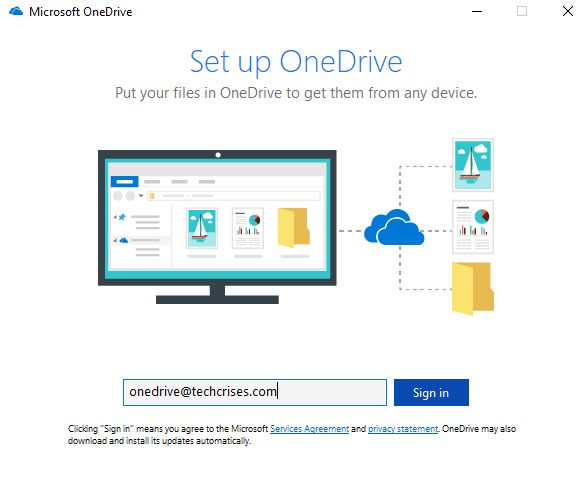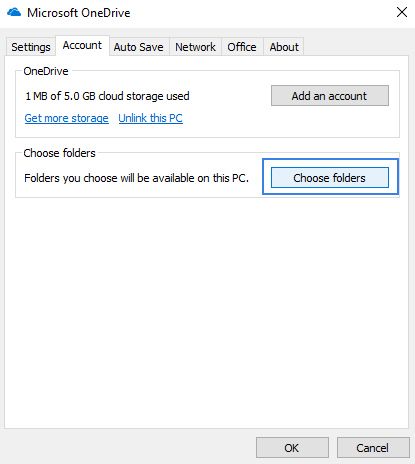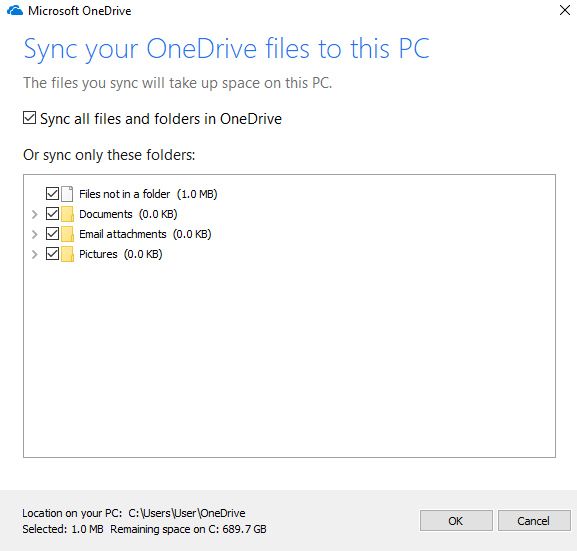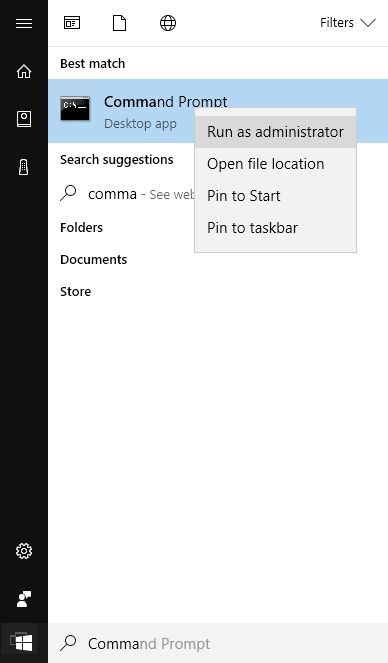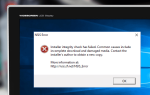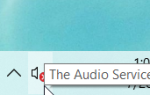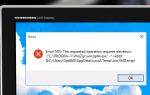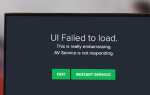Najczęściej mamy do czynienia z wieloma domyślnymi wbudowanymi aplikacjami systemu Windows 10, które są dość niestabilne i rzadko używane. Jednym z tej listy jest OneDriveSetup.exe proces, który może mocno obciążać procesor. Jak to naprawić?
Co to jest proces OneDriveSetup.exe?
OneDrive to jedna z usług Microsoft do hostowania plików w „chmurze”. Usługa OneDrive oferuje prosty sposób przechowywania, synchronizowania i udostępniania wszelkiego rodzaju plików innym osobom i urządzeniom.
Xbox, Windows i Windows Phone używają OneDrive również do synchronizacji ustawień, dostosowań wizualnych, motywów, ustawień aplikacji, a nawet kart IE lub MS Edge, historii i zapisanych haseł. A OneDriveSetup.exe to plik wykonywalny dla usługi aktualizacji OneDrive, najczęściej problem występuje z powodu tego procesu.
Jak zsynchronizować pliki i foldery OneDrive z komputerem?
Ta funkcja jest dość łatwa w konfiguracji. Postępuj zgodnie z instrukcją:
- Znajdź ikonę OneDrive w zasobniku systemowym;
- Kliknij ikonę prawym przyciskiem myszy i wybierz Ustawienia;
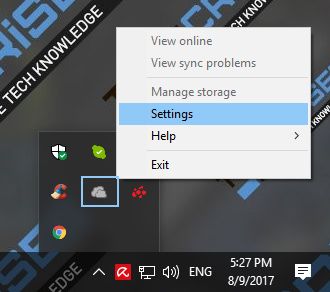
- W nowo pojawiającym się oknie przejdź do zakładki Konto i kliknij przycisk Dodaj konto;

- Wpisz swój adres e-mail w odpowiednim polu;

- Po skonfigurowaniu konta zamknij i uruchom OneDrive Ustawienia jeszcze raz;
- Iść do Konto kartę i kliknij Wybierz foldery;

- Sprawdź elementy, które chcesz zsynchronizować z komputerem;

- Zapisz zmiany.
Jak naprawić problem z procesem OneDriveSetup.exe?
Wszystkie kroki w celu rozwiązania problemu obejmują 3 bloki. Musisz wykonać je jak podano poniżej — daje to większe szanse na rozwiązanie problemu wysokiego obciążenia procesora oneDriveSetup.exe.
Wyłącz automatyczne uruchamianie OneDrive podczas uruchamiania systemu Windows
To całkiem proste, postępuj zgodnie z instrukcjami:
Ważny! Nie zalecamy usuwania aplikacji, ponieważ jest ona zintegrowana z Twoim systemem. Zrób to na własne ryzyko!
Teraz przejdźmy do przodu. Najpierw musimy zakończyć zadanie:
- Wpisz wiersz polecenia w polu wyszukiwania systemu Windows;
- Kliknij prawym przyciskiem myszy Wiersz polecenia w wynikach wyszukiwania i wybierz Uruchom jako administrator;

- Wpisz i uruchom polecenie:
taskkill / f / im OneDrive.exe
- Teraz uruchom następujące polecenia:
- Dla systemu 32-bitowego:
% SystemRoot% \ System32 \ OneDriveSetup.exe / uninstall
- W systemie 64-bitowym:
% SystemRoot% \ SysWOW64 \ OneDriveSetup.exe / uninstall
- Dla systemu 32-bitowego:
- Uruchom ponownie komputer;
- Przejdź do folderu% USERPROFILE% \ AppData \ Local \ Microsoft \ OneDrive \ (gdzie% USERPROFILE% \ to nazwa twojego konta);
- Usuń całą zawartość folderu;
Wskazówka. Jeśli podczas procesu wystąpi błąd, spróbuj ponownie uruchomić komputer i powtórz kroki.
- Teraz przejdź do% SystemRoot% \ SysWOW64 \ i uruchom OneDriveSetup.exe;
- Poczekaj, aż zobaczysz komunikat o konieczności aktualizacji;
Ważny! Może minąć do 5 minut, zanim zobaczysz komunikat z błędem.
- Następnie kliknij Zamknij;
- Teraz przejdź do% USERPROFILE% \ AppData \ Local \ Microsoft \ OneDrive \ Update \ i uruchom OneDriveSetup.exe.
Alternatywne rozwiązanie
Jeśli powyższa metoda Ci nie pomogła, spróbuj wykonać następujące kroki:
- Uruchom Menedżera zadań, klikając Ctrl + Shift + Esc;
- Zatrzymaj wszystkie procesy związane z OneDrive;
- Idź do folderów:
C: \ Users \% USERPROFILE% \ AppData \ Local \ Microsoft \ OneDrive \ Update
C: \ Users \% USERPROFILE% \ AppData \ Local \ Microsoft \ OneDrive \ StandaloneUpdater
i usuń plik OneDriveSetup.exe; - Teraz musisz utworzyć pusty folder OneDriveSetup.exe w obu katalogach (zablokuje to usługę pobierania i instalowania ich automatycznie).
To wszystko! Teraz już wiesz, dlaczego OneDriveSetup.exe ładuje procesor i jak go naprawić. Mam nadzieję, że to było przydatne!