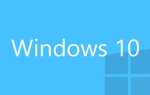5 szybkich rozwiązań w celu naprawy błędów mmc.exe
- Uruchom skanowanie System File Checker
- Uruchom skanowanie CHKDSK
- Clean Boot Windows 10
- Wycofaj system Windows 10 z funkcją przywracania systemu
- Zresetuj system Windows 10
Mmc.exe to proces konsoli Microsoft Management Console (MMC), który obsługuje narzędzia przystawki systemu Windows, takie jak Menedżer urządzeń, Zarządzanie dyskami, Podgląd zdarzeń i Edytor zasad grupy. Błąd mmc.exe to awaria przystawki, która zwykle powoduje wyświetlenie komunikatu o błędzie: Microsoft Management Console przestała działać.
W związku z tym użytkownicy nie mogą otworzyć przystawek programu MMC, gdy pojawia się ten komunikat o błędzie. Oto niektóre poprawki, które mogą naprawić błąd mmc.exe w systemie Windows 10.
Sprawdź te rozwiązania dotyczące błędu mmc.exe
1. Uruchom skanowanie System File Checker
Błąd mmc.exe jest często spowodowany uszkodzonymi plikami systemowymi. Skanowanie plików systemowych, które naprawia pliki systemowe, jest więc jedną z najlepszych rozdzielczości dla mmc.exe. Użytkownicy mogą uruchomić skanowanie SFC za pomocą wiersza polecenia w następujący sposób.
- Kliknij przycisk paska zadań Cortany, aby otworzyć pole wyszukiwania.
- Wpisz „Wiersz polecenia” w polu wyszukiwania.
- Kliknij prawym przyciskiem myszy Wiersz polecenia i wybierz Uruchom jako administrator aby otworzyć okno monitu.
- Najpierw wpisz „DISM.exe / Online / Cleanup-image / Restorehealth” i naciśnij Enter. To polecenie może naprawić uszkodzony plik obrazu systemu Windows.
- Następnie wpisz „sfc / scannow” w wierszu polecenia i naciśnij klawisz Return.

- Wiersz polecenia może stwierdzać: „Ochrona zasobów systemu Windows znalazła uszkodzone pliki i pomyślnie je naprawiła”. Uruchom ponownie system Windows, jeśli SFC naprawi pliki.
2. Uruchom skanowanie CHKDSK
CHKDSK to narzędzie Check Disk, które może naprawić błędy systemu plików. Jest to kolejne narzędzie, które może się przydać do naprawy błędu mmc.exe. Użytkownicy mogą zainicjować skanowanie CHKDSK za pomocą wiersza polecenia w następujący sposób.
- Otwórz menu Win + X, naciskając klawisz Windows + klawisz skrótu X.
- Następnie wybierz Wiersz polecenia (administrator) aby otworzyć okno monitu.
- Wpisz „chkdsk C: / r” w wierszu polecenia i naciśnij klawisz Return.

- Zamknij wiersz polecenia po zakończeniu skanowania i uruchom ponownie komputer stacjonarny lub laptop.
— ZWIĄZANE: Pełna poprawka: Kill Antimalware Service Plik wykonywalny w systemie Windows 10
3. Clean Boot Windows 10
Sprzeczne oprogramowanie innych firm może spowodować awarię przystawek MMC. Czysty rozruch bez oprogramowania lub usług uruchamiania innych firm może potencjalnie naprawić błąd mmc.exe. W ten sposób użytkownicy mogą wyczyścić system Windows 10.
- Otwórz akcesorium Uruchom za pomocą klawisza Windows + skrótu R.
- Wpisz „msconfig” w polu tekstowym Uruchom Otwórz i kliknij dobrze aby otworzyć okno konfiguracji systemu pokazane bezpośrednio poniżej.
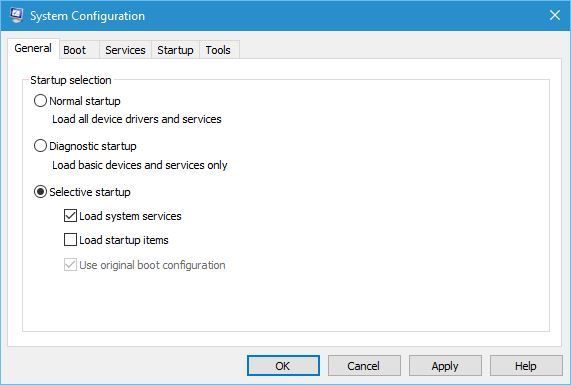
- Wybierz Uruchamianie selektywne przycisk radiowy na karcie Ogólne.
- Odznacz opcję Załaduj elementy startowe pole wyboru.
- Wybierz Załaduj usługi systemowe i Użyj oryginalnej konfiguracji rozruchu opcje
- Kliknij kartę Usługi pokazaną na migawce bezpośrednio poniżej.
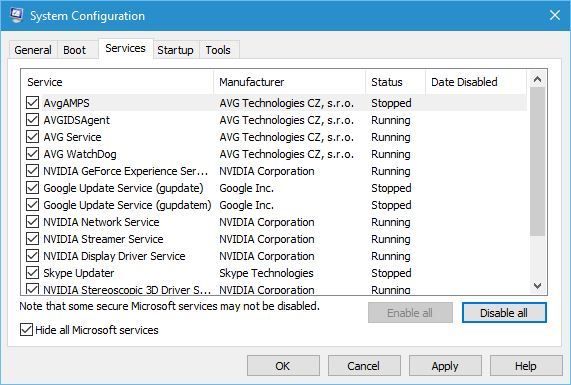
- Kliknij Ukryj cały Microsoft usługi wykluczające te usługi.
- Następnie naciśnij Wyłącz wszystkie przycisk, aby odznaczyć wszystkie usługi stron trzecich.
- wciśnij Zastosować przycisk.
- Kliknij dobrze zamknąć okno.
- Wybierz Uruchom ponownie opcja ponownego uruchomienia systemu Windows. Jeśli czysty rozruch naprawia błąd mmc.exe, musisz dowiedzieć się, jakie oprogramowanie lub usługa innej firmy jest za to odpowiedzialna.
— POWIĄZANE: Pełna poprawka: Explorer.exe wysokie użycie procesora Windows 10
4. Przywróć system Windows 10 z funkcją przywracania systemu
Narzędzie Przywracanie systemu jest potencjalnym rozwiązaniem błędu mmc.exe, ponieważ powoduje on cofnięcie zmian pliku systemowego podczas przywracania systemu operacyjnego. Ponadto narzędzie Przywracanie systemu może również odinstalować program innej firmy, który jest w konflikcie z narzędziami MMC. Naprawi to jednak Microsoft Management Console, jeśli użytkownicy będą mogli przywrócić system Windows do dat, kiedy komunikat o błędzie mmc.exe nie pojawił się na komputerach stacjonarnych lub laptopach. W ten sposób użytkownicy mogą wycofać system Windows 10.
- Otwórz akcesorium Run.
- Wpisz „rstrui” w Run i naciśnij dobrze przycisk.
- Okno Przywracania systemu, które zostanie otwarte, może zawierać Wybierz inne przywracanie opcja. Jeśli tak, wybierz tę opcję i kliknij Kolejny.
- Kliknij Pokaż więcej punktów przywracania pole wyboru, aby w pełni rozwinąć listę punktów przywracania.
- Następnie wybierz punkt przywracania. Najwcześniejszy punkt przywracania najprawdopodobniej naprawi błąd mmc.exe.
- wciśnij Kolejny przycisk.
- Następnie wybierz koniec opcja potwierdzenia punktu przywracania.
5. Zresetuj system Windows 10
Windows 10 zawiera opcję resetowania, która przywraca domyślne ustawienia systemu operacyjnego poprzez ponowną instalację systemu Windows. To przydatna opcja rozwiązywania problemów w przypadku różnych błędów systemowych. Tak więc opcja resetowania może naprawić MMC, ale pamiętaj, że usuwa również aplikacje. W ten sposób użytkownicy mogą zresetować system Windows 10.
- Otwórz aplikację Cortana.
- Wpisz słowo kluczowe „reset”, aby wyszukać Zresetuj ten komputer.
- Wybierz Resetuj ten komputer, aby otworzyć okno na zdjęciu bezpośrednio poniżej.
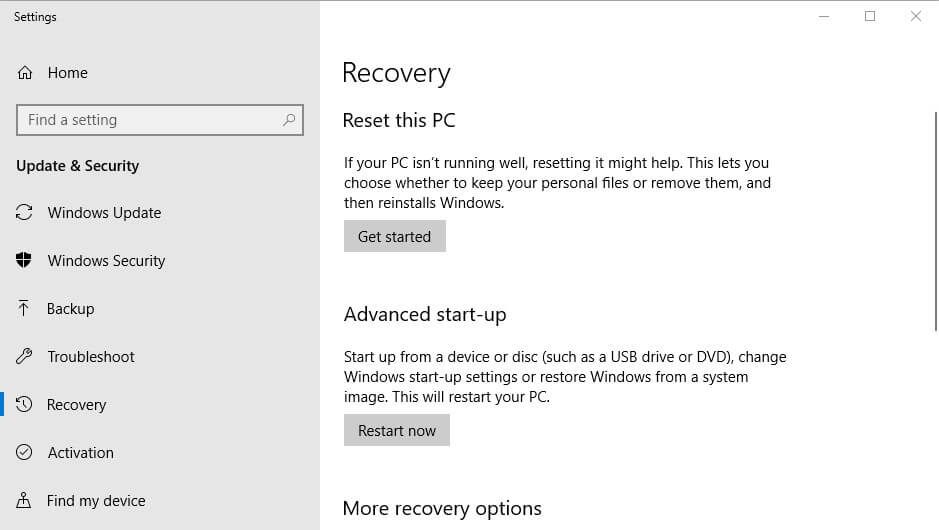
- wciśnij Rozpocznij przycisk pod nagłówkiem Resetuj ten komputer.
- Wybierz Zachowaj moje pliki opcja.
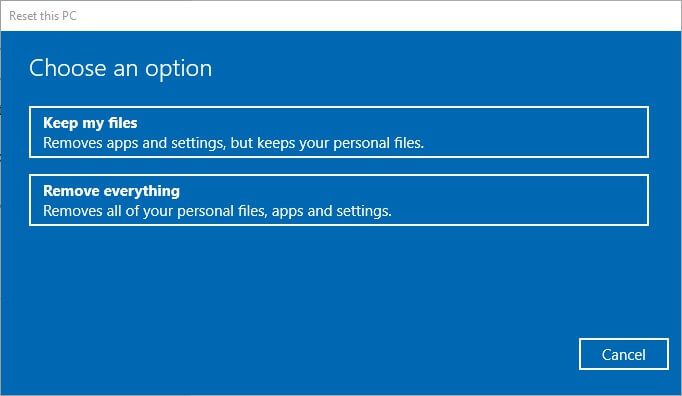
- wciśnij Resetowanie po wyświetleniu monitu.
Jedna lub więcej z powyższych rozdzielczości prawdopodobnie naprawi błąd mmc.exe w systemie Windows 10. Po naprawieniu błędu mmc.exe użytkownicy mogą ponownie otworzyć narzędzia przystawki MMC.