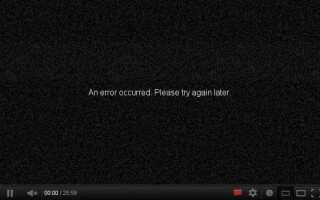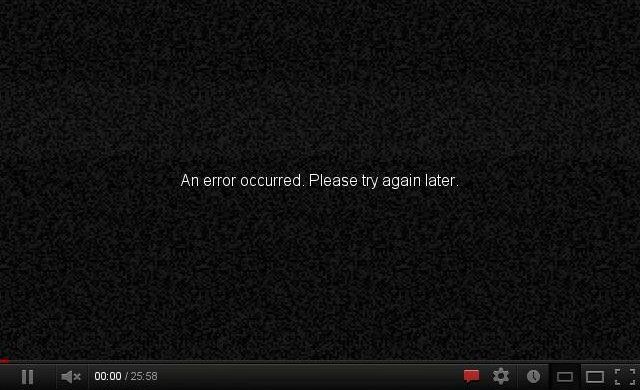
Użytkownicy systemu Windows 10 cierpią na irytujący komunikat o błędzie z informacją „Wystąpił błąd, spróbuj ponownie później”.
Gdy użytkownik spróbuje obejrzeć wideo na YouTube, pojawi się ten błąd, który uniemożliwi oglądanie filmów, jeśli cierpisz na ten błąd, jesteś we właściwym miejscu, na tym blogu znajdziesz kompletne rozwiązanie, aby pozbyć się „Wystąpił błąd. Proszę spróbować późniejBłąd YouTube.
«Wystąpił błąd. Proszę spróbować później» Błąd YouTube jest częstym komunikatem o błędzie, który pojawia się z kilku różnych powodów. Czasami problemy związane z połączeniem internetowym mogą powodować ten rodzaj błędu i Youtube nie może poprawnie załadować filmów z YouTube.
Jednym z najczęstszych możliwych powodów tego problemu jest uszkodzony dodatek Shockwave Flash lub skrypty strony internetowej YouTube. Wraz z nimi należy również sprawdzić, czy wszystkie sterowniki audio są zaktualizowane, czy nie.
Jeśli masz do czynienia z tym problemem, a filmy nie ładują się tylko w określonej przeglądarce internetowej, powinieneś spróbować zmienić tę przeglądarkę. Wszystkie podane poniżej rozwiązania są skuteczne i pomogą Ci to naprawić «Wystąpił błąd. Proszę spróbować później» Błąd YouTube.
Metody naprawy „Wystąpił błąd, spróbuj ponownie później” Błąd YouTube w systemie Windows 10
Metoda 1 — Zastosuj Zapomnij o opcji tej witryny
«Zapomnij o tej stronie» (w przeglądarce Firefox) to opcja, która pozwala użytkownikowi usuwać pliki cookie, zapisane hasła i pliki pamięci podręcznej dla określonej witryny. Zastosuj go za pomocą poniższych podanych instrukcji:
Krok 1: Uruchom Firefox i otwórz historię przeglądania (naciśnij Ctrl + H).
Krok 2: Następnie znajdź link do YouTube w historii przeglądania.
Krok 3: Kliknij go prawym przyciskiem myszy i wybierz opcję Zapomnij o tej stronie.
Krok 4: Następnie uruchom ponownie Firefox i spróbuj odtworzyć dowolny film z YouTube.
Metoda 2 — odinstaluj Shockwave Flash
Czasami Shockwave Flash generuje tego typu problemy, więc spróbuj odtworzyć wideo na YouTube po wyłączeniu tego. Postępuj zgodnie z tymi instrukcjami, aby odinstalować Shockwave Flash:
Krok 1: Uruchom Firefox i na pasku adresu wpisz następujące polecenie:
about: addons
Krok 2: Otwórz sekcję Wtyczki i znajdź Shockwave Flash.
Krok 3: Kliknij menu rozwijane i wybierz opcję Nigdy nie aktywuj.
Przeczytaj także: Metody naprawy błędu „wyjątek usługi systemowej” w systemie Windows 10, Windows 8.1 i 8
Metoda 3 — Usuń wszystkie pliki cookie Pamięć podręczna
Zastosuj podane kroki, aby wyczyścić pliki cookie i pamięć podręczną:
Krok 1: Kliknij przycisk menu znajdujący się w prawym górnym rogu i wybierz Historia.
Krok 2: Następnie kliknij Wyczyść najnowszą historię.
Krok 3: Wybierz pamięć podręczną i pliki cookie (możesz również wybrać inny rodzaj danych, jeśli chcesz).
Krok 4: Teraz kliknij przycisk Wyczyść teraz.
Krok 5: Po usunięciu plików cookie i pamięci podręcznej uruchom ponownie Firefoksa.
Metoda 4 — Zmień DNS S.erver ZAsukienki
Krok 1: Idź do Panel sterowania.
Krok 2: Kliknij na Centrum sieci i udostępniania.

Krok 3: Teraz w lewym okienku kliknij przycisk Zmień ustawienia adaptera.
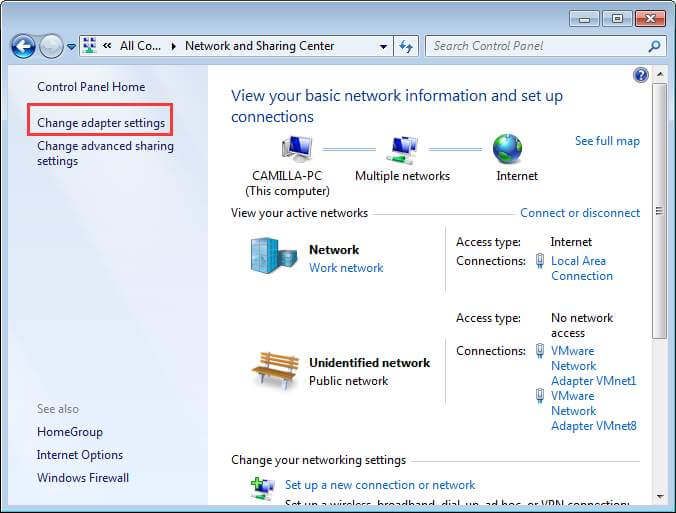
Krok 4: Kliknij prawym przyciskiem myszy element połączenia sieciowego i wybierz Nieruchomości.
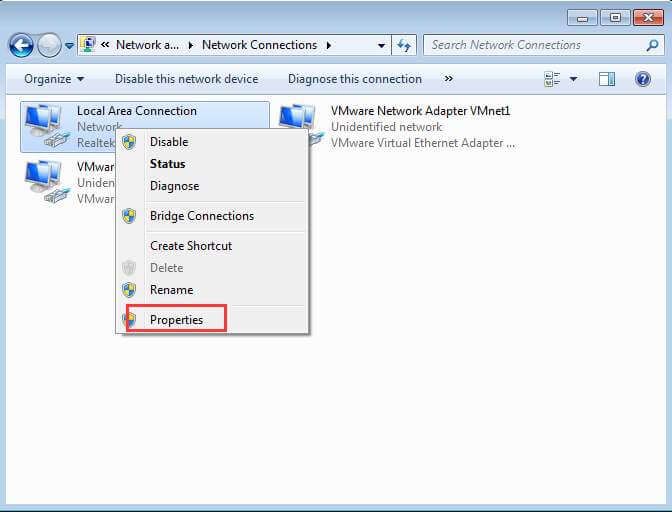
Krok 5: Wybierać Protokół internetowy w wersji 4 (TCP / IPv4) i kliknij właściwości przycisk.
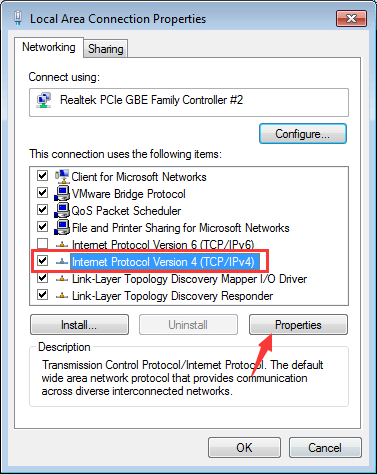
Krok 6: Teraz musisz wybrać opcję „Użyj następujących adresów serwera DNS”I zmień Preferowany serwer DNS do 8.8.8.8 i Alternatywny serwer DNS do 8.8.4.4.
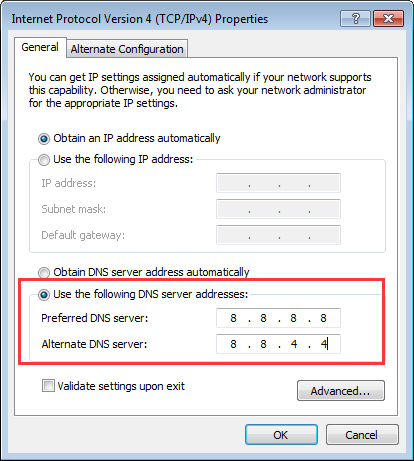
Krok 7: Nareszcie kliknij dobrze przyciski, aby zastosować zmiany.
Metoda 5 — Zaktualizuj sterowniki wideo / audio
Nieaktualny sterownik wideo / audio może wygenerować ten problem, dlatego zaleca się jak najszybszą aktualizację sterowników wideo / audio. Aby to zrobić, możesz skorzystać z automatycznego rozwiązania, użyj Narzędzie do aktualizacji sterowników systemowych. To narzędzie pozwoli ci z łatwością zaktualizować cały przestarzały sterownik.
Metoda 6 — Wypróbuj inną przeglądarkę
Jeśli nadal występuje ten błąd, musisz użyć innej przeglądarki internetowej. Użytkownicy zgłosili, że przejście na inną przeglądarkę może rozwiązać ten problem, ponieważ problem ten nie występuje we wszystkich przeglądarkach internetowych.
Wniosek
To wszystko o «Wystąpił błąd. Proszę spróbować później» błąd i ich rozwiązania. Po zastosowaniu powyższych rozwiązań system Windows stanie się normalny i wolny od błędów.
Jeśli chcesz, aby Twój komputer działał bezbłędnie i szybko, powinieneś przeskanować swój system za pomocą profesjonalisty Narzędzie do naprawy błędów komputera.
To oprogramowanie zostało zaprojektowane z wykorzystaniem zaawansowanej techniki wykrywania błędów; dlatego twój system będzie wolny od błędów i szybki, bez robienia czegokolwiek ręcznie. Dlatego zaleca się przeprowadzenie pełnego skanowania komputera za pomocą tego narzędzia.
Wykonaj 3 proste kroki, aby natychmiast naprawić komputer!
Krok 1 — Pobierz Zainstaluj narzędzie do naprawy komputera.
Krok 2 — Kliknij przycisk „Skanuj”, aby zdiagnozować komputer.
Krok 3 — Kliknij „Napraw błędy”, aby naprawić problemy i gotowe.
(Uwaga: To potężne narzędzie może zwiększyć wydajność o 97%)