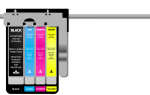Asana to internetowa aplikacja do zarządzania projektami, z której użytkownicy mogą korzystać w Google Chrome, Firefox, Safari i Internet Explorer. Niektórzy użytkownicy mówili na forum Asany, że nie mogą połączyć się z Asaną w Chrome, mimo że ich połączenia sieciowe są prawidłowe. W przypadku niektórych użytkowników Asana może utknąć na ekranie ładowania. Dlatego Asana nie zawsze działa w Chrome i innych przeglądarkach.
Jak użytkownicy mogą naprawić Asana w Chrome?
1. Czy Asana nie działa?
Asana może być ogólnie niedostępna dla wszystkich użytkowników. Użytkownicy mogą sprawdzić, czy Asana nie działa w Downdetector. Otwórz stronę Downdectector. Następnie wpisz „Asana” w polu wyszukiwania i naciśnij Return, aby otworzyć stronę pokazaną bezpośrednio poniżej. Ta strona informuje użytkowników, czy Asana jest ogólnie wyłączona, czy nie.
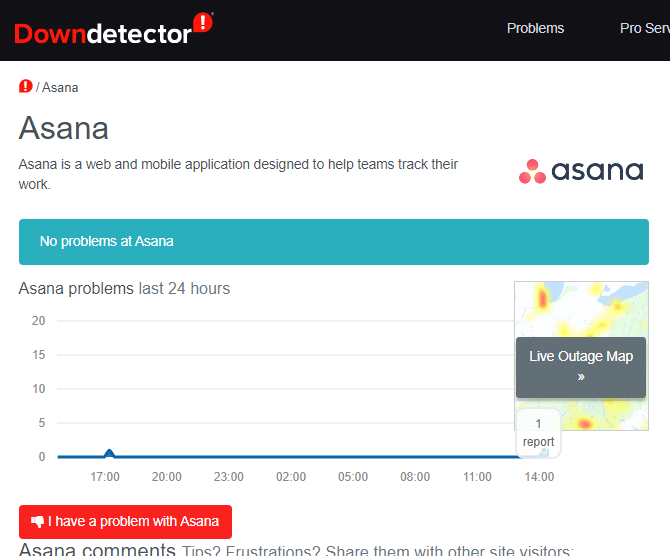
2. Wyczyść dane Chrome
- Jeśli Asana nie działa, spróbuj wyczyścić dane przeglądarki Google Chrome. Kliknij Dostosuj i kontroluj Google Chrome przycisk w prawym górnym rogu okna przeglądarki.
- Wybierz Więcej narzędzi podmenu, a następnie kliknij Wyczyść dane przeglądania opcja.

- Wybierz Historia przeglądania, Pliki cookie i inne dane witryny, i Obrazy i pliki z pamięci podręcznej opcje w oknie Wyczyść dane przeglądania.
- Wybierz Cały czas opcja w menu rozwijanym Zakres czasu.
- Następnie kliknij Wyczyść dane przycisk.
3. Wyłącz wszystkie rozszerzenia przeglądarki
- Asana może nie działać z powodu niektórych rozszerzeń przeglądarki. Aby wyłączyć wszystkie rozszerzenia Chrome, kliknij Dostosuj Google Chrome przycisk MENU.
- Wybierz Więcej narzędzi i Rozszerzenia aby otworzyć kartę pokazaną bezpośrednio poniżej.

- Kliknij przyciski w prawym dolnym rogu każdego pola rozszerzenia, aby wyłączyć rozszerzenia.

4. Zresetuj Google Chrome
- Zresetowanie Chrome wyczyści zarówno dane, jak i wyłączy wszystkie rozszerzenia. Aby to zrobić, wybierz Ustawienia w menu Chrome.
- Kliknij zaawansowane przycisk, aby rozwinąć kartę Ustawienia.
- Przewiń w dół karty, gdzie jest Przywróć ustawienia do ich oryginalnych ustawień domyślnych opcja. Kliknij Przywróć ustawienia opcja.

- Kliknij Resetowanie ustawień ponownie, aby potwierdzić.
5. Otwórz Asanę w oknie incognito
Alternatywnie użytkownicy mogą skutecznie wyłączyć wszystkie rozszerzenia Chrome, otwierając okno Incognito przeglądarki. Aby to zrobić, kliknij Dostosuj i kontroluj Google Chrome przycisk. Następnie wybierz Nowe okno Incognito aby otworzyć okno Chrome, jak pokazano poniżej. Zamiast tego spróbuj użyć Asany w oknie Incognito.
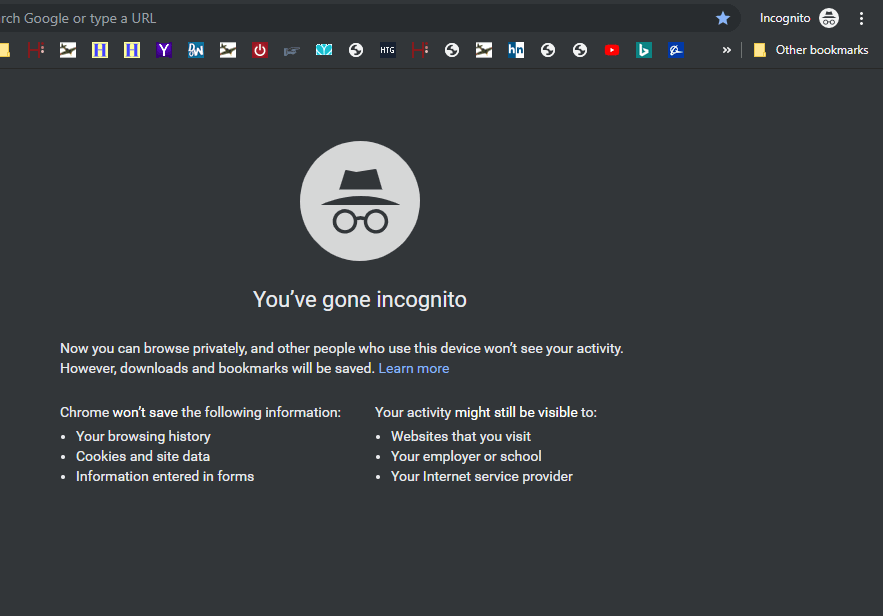
6. Zaktualizuj Google Chrome do najnowszej wersji
Asana nie obsługuje wszystkich wersji Google Chrome. Dlatego użytkownicy przeglądający starsze wersje Chrome mogą wymagać aktualizacji przeglądarki. Aby to zrobić, wybierz Wsparcie i O google chrome w menu przeglądarki. Spowoduje to otwarcie karty pokazanej poniżej, która zaktualizuje przeglądarkę, jeśli nie jest to najnowsza wersja.
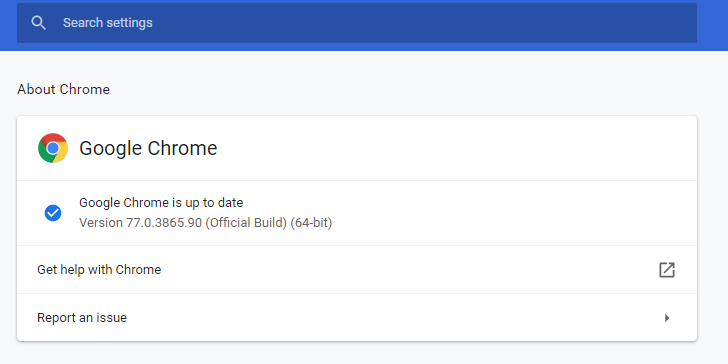
7. Wyłącz zapory ogniowe
- Asana może nie działać z powodu bloków zapory. Aby to naprawić, naciśnij klawisz Windows + klawisz skrótu S.
- Wpisz „zapora” w polu wyszukiwania i kliknij Zapora systemu Windows Defender, aby otworzyć okno pokazane bezpośrednio poniżej.

- Kliknij Włącz lub wyłącz Zaporę systemu Windows Defender, który otwiera opcje pokazane na migawce bezpośrednio poniżej.

- Wybierz oba Wyłącz Zaporę systemu Windows Defender ustawienia i naciśnij dobrze przycisk.
Użytkownicy mogą również wymagać odinstalowania lub przynajmniej wyłączenia oprogramowania antywirusowego innej firmy, które może blokować Asanę. Aby tymczasowo wyłączyć narzędzie antywirusowe, użytkownicy mogą zwykle kliknąć prawym przyciskiem myszy ikonę wypróbowania systemu i wybrać ustawienie wyłączenia lub wyłączenia. Alternatywnie otwórz kartę ustawień oprogramowania antywirusowego, aby wybrać opcję wyłączania lub wyłączania.
Powyższe rozdzielczości mogą naprawić Asana dla niektórych użytkowników Google Chrome. Oprócz tych poprawek, spróbuj użyć Asany w innych obsługiwanych przeglądarkach.

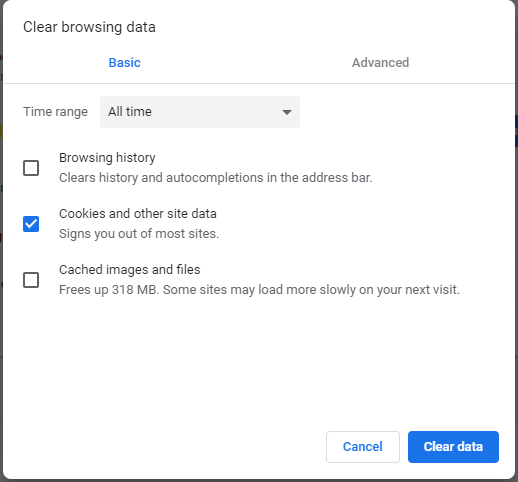
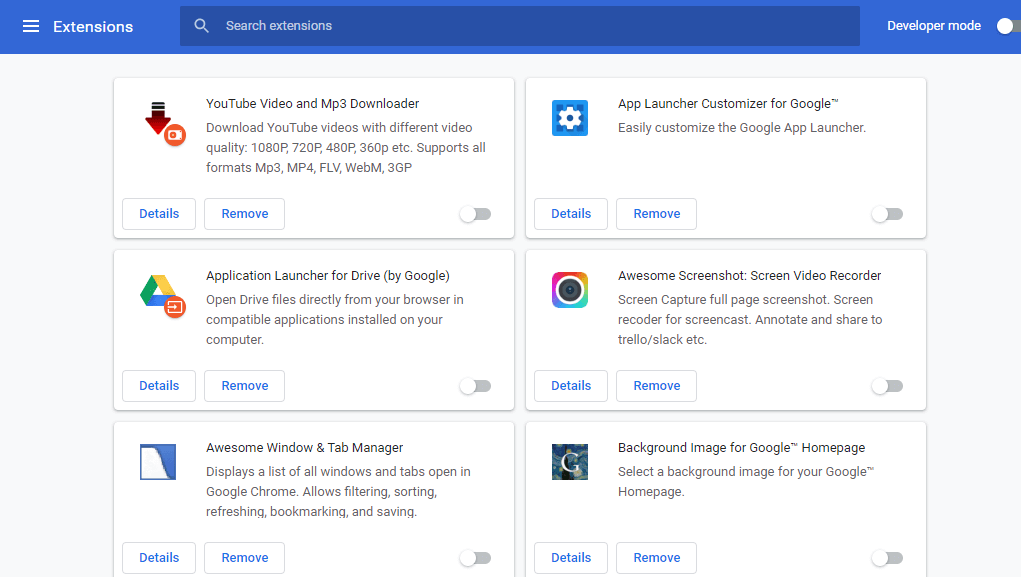
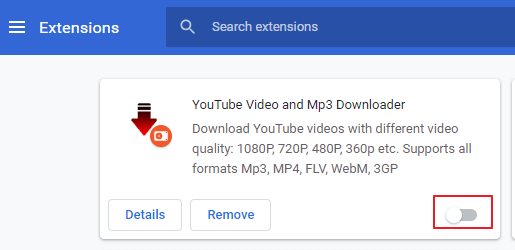
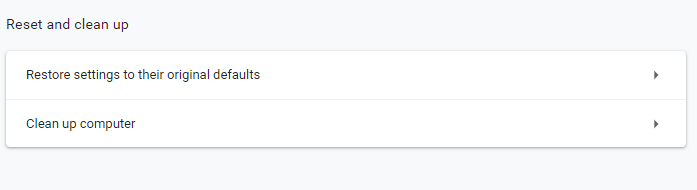
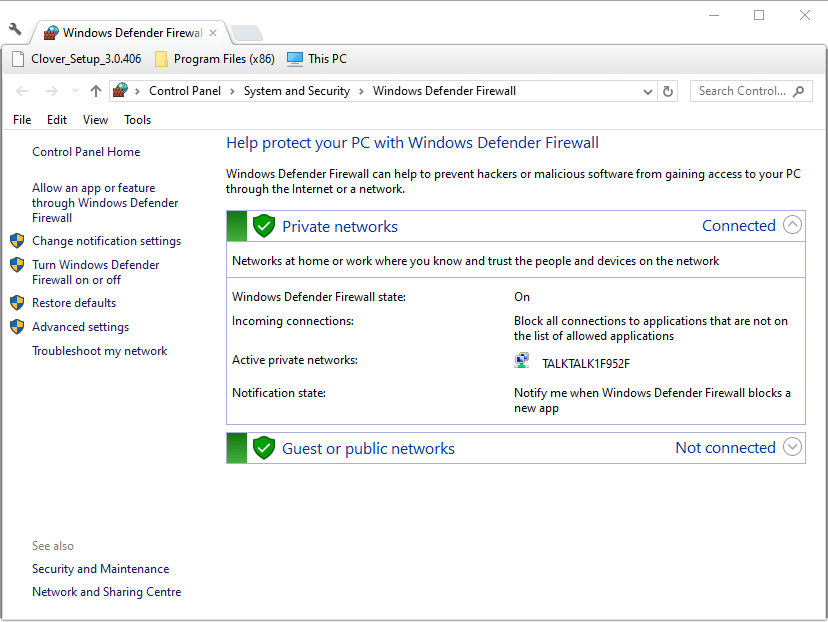
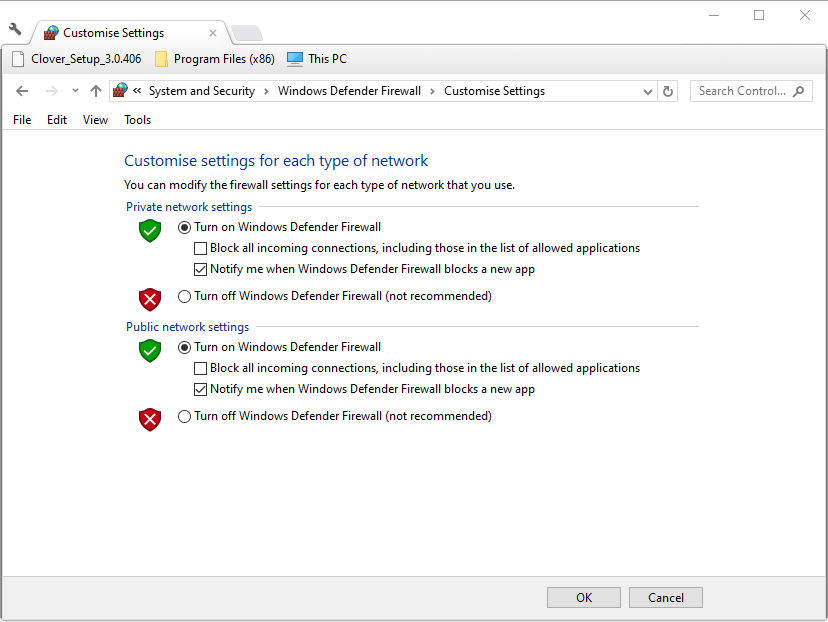

![Wystąpiły błędy SSD podczas przesyłania danych [ROZWIĄZANE]](https://pogotowie-komputerowe.org.pl/wp-content/cache/thumb/05/42f2cb0ec321305_150x95.png)