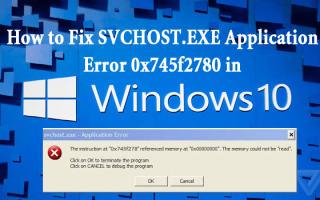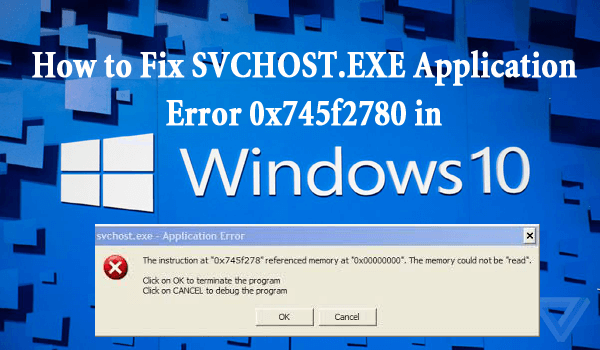
Jest wielu klientów, którzy otrzymują komunikaty o błędach, a nie mają Windows XP Professional wraz z hasłem ustawionym dla głównego konta administratora. Błąd pochodzi z instrukcją na „0x745f2780” odnosi się do pamięci „0x00000000”. Nie można „odczytać” pamięci.
Po otrzymaniu tego rodzaju komunikatu o błędzie, ten błąd pojawia się również przy każdym włączeniu komputera i pojawia się na ekranie logowania użytkownika. Błąd pojawia się jako Błąd aplikacji SVCHOST.EXE. Po otrzymaniu tego komunikatu o błędzie jest tylko jedna opcja i pozwala on nacisnąć OK, aby ustalić program, lub nacisnąć przycisk, aby debugować program. Ten błąd wystąpił z powodu aktualizacji systemu Windows, która została uruchomiona przed zamknięciem komputera. Również po uruchomieniu komputera w trybie awaryjnym pojawi się ten sam komunikat o błędzie.
Jak naprawić błąd aplikacji SVCHOST.EXE?
Błąd pojawił się z powodu aktualizacji systemu Windows w systemie Windows 10. Poniżej wymieniono kroki, za pomocą których będziesz mógł wiedzieć jak naprawić błąd aplikacji SVCHOST.EXE.
# 1: Sprawdź ustawienia usługi Windows Update
- Hit on Początek, uruchom, a następnie wpisz następujące polecenie w otwartym polu, a następnie naciśnij dobrze service.msc
- Następnie naciśnij kartę Logowanie i upewnij się, że „Lokalne konto systemowe”Zostało wybrane jako konto logowania wraz z polem„zezwól usłudze na interakcję z komputerem”Jest UNCHECKED.
- Upewnij się, że usługa jest włączona w sekcji profilu sprzętowego na karcie Logowanie.
- Typ uruchamiania powinien być automatyczny na karcie ogólnej i nie jest to zrobione, należy upuścić pole i wybrać automatycznie.
- Następnie usługa powinna zostać uruchomiona w „Status usługi”Na karcie ogólnej, a następnie naciśnij przycisk Start, aby go rozpocząć.
- Na koniec powtórz kroki dla usługi „Usługa inteligentnego transferu w tle (BITS)”.
Przeczytaj także: Top 5 poprawek dla błędu Windows Update 0x80d02002 w wersji Windows 10 1803
# 2: Ponownie zarejestruj biblioteki DLL Windows Update
- Hit on Start, Uruchom a następnie wpisz CMD i po tym uderzeniu dobrze.
- Wpisz poniższe polecenie w czarnych oknach poleceń, a następnie naciśnij klawisz Enter
REGSVR32 WUAPI.DLL
- Po tym poczekaj, aż pojawi się komunikat „Udało się DllRegisterServer w WUAPI.DLL” i kliknięcie OK.
- Następnie powtórz dwa ostatnie kroki wymienione powyżej dla każdego z następujących poleceń:
REGSVR32 WUAUENG.DLL
REGSVR32 WUAUENG1.DLL
REGSVR32 ATL.DLL
REGSVR32 WUCLTUI.DLL
REGSVR32 WUPS.DLL
REGSVR32 WUPS2.DLL
REGSVR32 WUWEB.DLL
# 3: Usuń uszkodzone lub uszkodzone pliki Windows Update
- W wierszu polecenia wpisz następujące polecenie, a następnie naciśnij klawisz enter
stop netto WuAuServ
- Nadal w wierszu polecenia,
wpisz cd% Windir%, a następnie naciśnij klawisz enter.
- Wpisz wymienione poniżej polecenie, a następnie naciśnij klawisz Enter, aby zmienić nazwę folderu SoftwareDistribution
ren Dystrybucja oprogramowania SD_OLD
- Następnie uruchom ponownie usługę aktualizacji systemu Windows, wpisując niżej wymieniony wiersz polecenia
start netto WuAuServ
- W końcu wpisz polecenie exit, a następnie naciśnij klawisz Enter, aby zamknąć wiersz polecenia
# 4: Uruchom ponownie system Windows
- Hit on POCZĄTEK przycisk, zamknąć i wtedy uruchom ponownie uruchomić ponownie Windows 10.
# 5: Wyłącz automatyczne aktualizacje systemu Windows
W tym celu musisz najpierw przejść do opcji „Start” Panel sterowania a następnie przejdź do Automatycznych aktualizacji
- Wybierz „Włącz automatyczne aktualizacje”.
- Teraz uruchom ponownie system
- Następnie wykonaj ręczne aktualizacje systemu Windows, a następnie ponownie uruchom komputer.
- Teraz w ostatnim kroku włącz automatyczne aktualizacje systemu Windows.
Wniosek
Jednak wszystkie powyższe metody nie rozwiązują problemów Błąd aplikacji SVCHOST.EXE 0x745f2780 i dlatego powinieneś użyć narzędzia zewnętrznego Narzędzie do naprawy komputera który jest doskonałym narzędziem do naprawy wszelkiego rodzaju problemów i problemów związanych z komputerem. To potężne narzędzie naprawia wszystkie błędy i jest łatwe w użyciu. Za pomocą tego narzędzia naprawczego użytkownicy mogą łatwo naprawić wszystkie problemy i błędy.
Wykonaj 3 proste kroki, aby natychmiast naprawić komputer!
Krok 1 — Pobierz Zainstaluj narzędzie do naprawy komputera.
Krok 2 — Kliknij przycisk „Skanuj”, aby zdiagnozować komputer.
Krok 3 — Kliknij „Napraw błędy”, aby naprawić problemy i gotowe.
(Uwaga: To potężne narzędzie może zwiększyć wydajność o 97%)