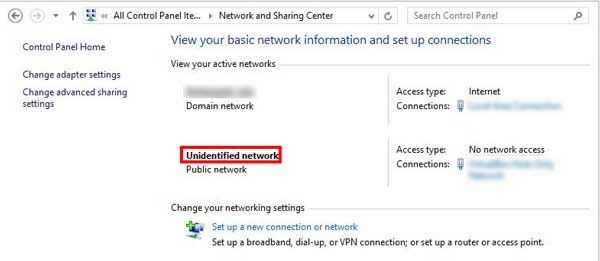
Czy Twój Komputer z systemem Windows lub Laptop pokazując niezidentyfikowana sieć wiadomość? Jeśli tak, to jesteś we właściwym miejscu, tutaj na tym blogu dowiesz się wszystkiego Niezidentyfikowana sieć problem wraz z działającym rozwiązaniem.
Tego rodzaju problem występuje na ogół po zainstalowaniu aktualizacji systemu Windows 10, takich jak Fall Creators Update /Aktualizacja twórców/Aktualizacja rocznicowa LUB uaktualnienie starego systemu Windows do Windows 10.
Oprócz problemu z niezidentyfikowaną siecią wielu użytkowników systemu Windows 10 zgłosiło także kilka innych problemów, takich jak brak aktualizacji WiFi po aktualizacji, karta WiFi nie wyświetla się problem, brak połączenia Bluetooth itp.
Rozwiązania problemów z niezidentyfikowaną siecią w systemie Windows 10
Aby rozwiązać problem Niezidentyfikowana sieć w Windows 10 / 8.1 / 8/7, powinieneś zastosować poniższe rozwiązanie jeden po drugim:
Rozwiązanie 1: Wyłącz tryb samolotowy
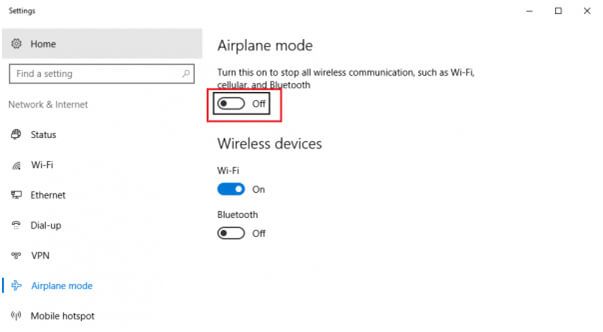 Jest to najbardziej podstawowe rozwiązanie, zaleca się upewnienie się, że tryb samolotowy Windows 10 jest wyłączony. Zastosuj poniższe kroki:
Jest to najbardziej podstawowe rozwiązanie, zaleca się upewnienie się, że tryb samolotowy Windows 10 jest wyłączony. Zastosuj poniższe kroki:
Krok 1: Otwórz system Windows 10 „Centrum akcji„Naciskając Klawisz Windows + A.
Krok 2: Upewnij się, że Tryb samolotowy jest wyłączony. Jeśli nie, zmień to na POZA a po tym jeszcze raz sprawdź połączenie internetowe.
Rozwiązanie 2: Upewnij się, że sterowniki karty sieciowej są zaktualizowane
Po aktualizacji systemu Windows 10 czasami zainstalowane sterowniki sieciowe stają się nieaktualne lub wadliwe. Dlatego zaleca się, aby upewnić się, że sterowniki sieciowe są w porządku i działają. Jeśli nie, zaktualizuj je.
Krok 1: naciśnij Windows + X i kliknij Menedżera urządzeń, aby go otworzyć.
Krok 2: Szukaj ‘Karty sieciowe”I rozwiń listę, klikając strzałkę do przodu.
Krok 3: Następnie kliknij prawym przyciskiem myszy wszystkie sterowniki sieciowe i zaktualizuj je jeden po drugim.
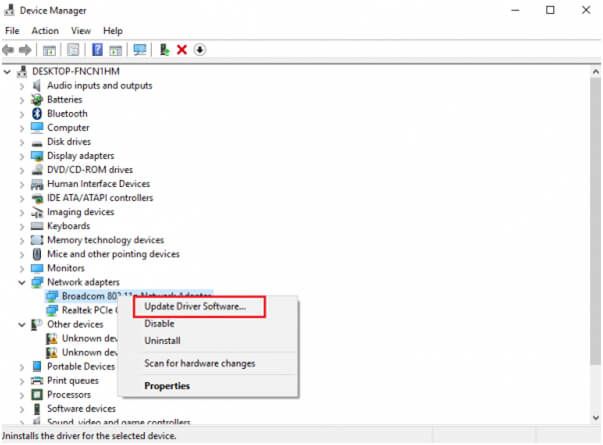
Rozwiązanie 3: Wyłącz funkcję szybkiego uruchamiania
Szybkie uruchamianie może generować kilka problemów w systemie Windows 10. Aby wyłączyć tę funkcję, wykonaj następujące czynności:
Krok 1: Przejdź do opcji wyszukiwania systemu Windows i wyszukaj „Opcje mocy’. Teraz otwórz okno Opcje zasilania i kliknij wybierz działanie przycisku zasilania.
Krok 2: Kliknij ‘Zmień ustawienia, które są obecnie niedostępne’.
Krok 3: odznacz „Włącz szybkie uruchamianie’. Wyłącz system i uruchom ponownie po 30 sekundach.
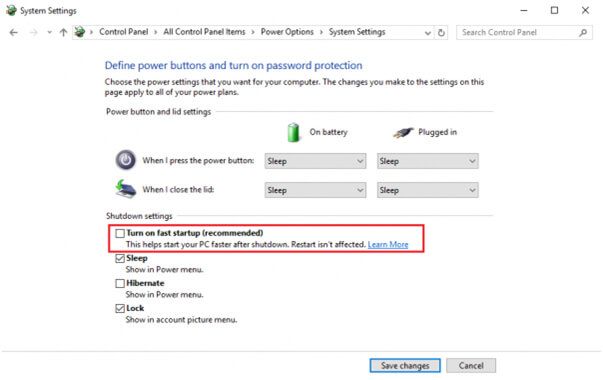
Rozwiązanie 4: Zmień swoje serwery DNS
Krok 1: naciśnij Windows + X i kliknij „Połączenia sieciowe’.
Krok 2: Kliknij prawym przyciskiem myszy połączenie internetowe (Ethernet lub Wi-Fi) i kliknij właściwości. Kliknij dwukrotnie protokół internetowy w wersji 4.
Krok 3: Wybierz „użyj następujących adresów serwera DNS”I ustaw preferowany i alternatywny adres serwera DNS na 8.8.8.8.
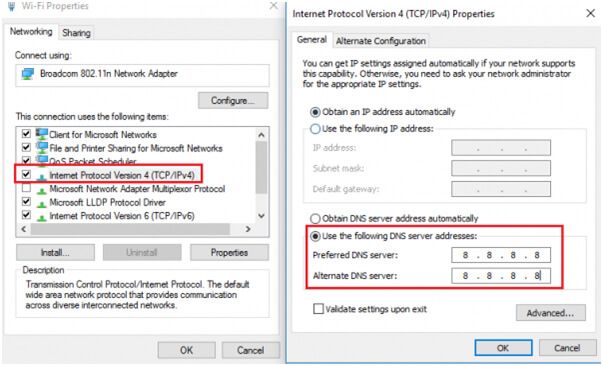
Rozwiązanie 5: Uruchom te polecenia w wierszu polecenia
Najpierw musisz otworzyć „wiersz polecenia” z uprawnieniami administratora. I uruchom kolejno podane poniżej polecenie.
ipconfig / release
ipconfig / renew
netsh winsock reset
netsh int ip reset
ipconfig / flushdns
ipconfig / registerdns
netsh int tcp zestaw heurystyki wyłączony
netsh int tcp ustaw globalny autotuninglevel = wyłączony
netsh int tcp ustaw globalny rss = włączony
netsh int tcp show global
Rozwiązanie 6: Diagnozuj sieć
Krok 1: Ponownie otwórz Połączenie internetowe, naciskając Windows + X i klikając „Połączenia sieciowe’.
Krok 2: Kliknij połączenie sieciowe prawym przyciskiem myszy (Ethernet lub Wi-Fi) i kliknij „Stawiać diagnozę„
Krok 3: Uruchomi automatyczne narzędzie do rozwiązywania problemów.
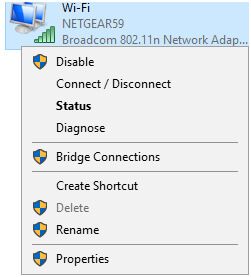
Rozwiązanie 7: Wyłącz elementy połączenia sieciowego powodujące konflikt
Aby wyłączyć elementy powodujące konflikt, oto kroki:
Krok 1: Kliknij prawym przyciskiem myszy ikonę sieci w obszarze powiadomień, aby wybrać Centrum otwartej sieci i udostępniania.
Krok 2: Kliknij Zmień ustawienia adaptera.
Krok 3: Kliknij prawym przyciskiem myszy Ethernet lub Połączenie lokalne.
Krok 4: Wybierać Nieruchomości.
Krok 5: Wybierz Sieć patka
Krok 6: Odinstaluj elementy konfliktu na liście.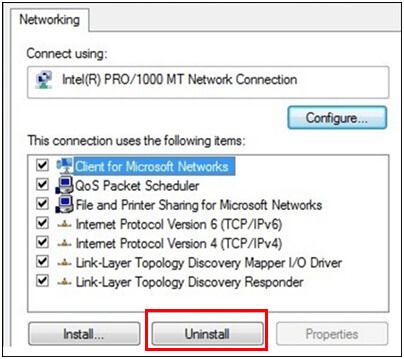
Rozwiązanie 8: Ustaw statyczny adres IP
Krok 1: Otworzyć połączenia sieciowe naciskając Windows + X i klikając „Połączenia sieciowe’.
Krok 2: Teraz musisz otworzyć sekcję właściwości. Aby to zrobić, kliknij prawym przyciskiem myszy połączenie sieciowe (Ethernet lub Wi-Fi) i kliknij właściwości.
Krok 3: Kliknij dwukrotnie protokół internetowy w wersji 4.
Krok 4: Wybierz przycisk opcji w „Użyj następującego adresu IP;
Krok 5: Ręcznie dodaj adres IP 8.8.8.8 do Preferowany serwer DNS i 8.8.4.4 do Alternatywny serwer DNS.
Krok 7: Teraz naciśnij Win + X i wybierz Wiersz polecenia (administrator).
Krok 8: W wierszu polecenia systemu Windows należy wpisać ipconfig / release w oknie poleceń i naciśnij enter klucz do zwolnienia adresu IP.
Krok 9: Ponownie wpisz ipconfig / renew aby uzyskać nowy.
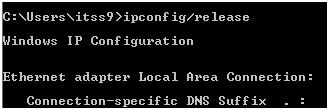
Po zastosowaniu wszystkich kroków uruchom ponownie komputer / laptop i spróbuj ponownie połączyć się z siecią, aby sprawdzić, czy problem z niezidentyfikowanym systemem Windows 10 został naprawiony.
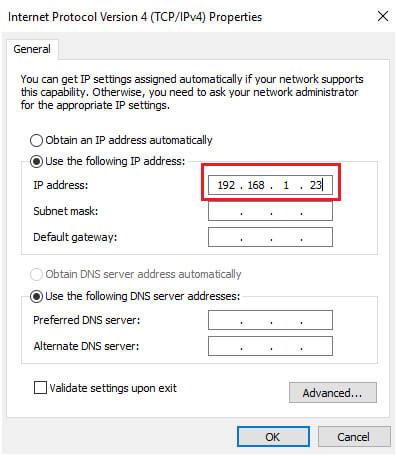
Rozwiązanie 9: Uruchom ponownie modem i router
Krok 1: Wyłącz modem i router, ale utrzymuj je fizycznie połączone.
Krok 2: Teraz uruchom modem i poczekaj 30 sekund po tym, jak wszystkie kontrolki zmienią kolor na zielony.
Krok 3: Ponownie uruchom router.
Jest to również znane jako cykl zasilania.
Rozwiązanie 10 [zalecane]: Rozwiązanie automatyczne
Omówiliśmy zatem kilka ręcznych rozwiązań dotyczących niezidentyfikowanego połączenia sieciowego. A teraz nadszedł czas, aby dowiedzieć się o automatycznej metodzie, dzięki której można łatwo rozwiązać ten problem.
Jeśli nie możesz zastosować powyższego rozwiązania z powodu braku wiedzy LUB problem nadal występuje po zastosowaniu wszystkich z nich, musisz zastosować profesjonalne narzędzie do naprawy błędów komputera.
Ponieważ wiemy, że główna przyczyna tego problemu jest bezpośrednio związana ze sterownikami sieci i musimy je naprawić, aby pokonać Niezidentyfikowane połączenie sieciowe.
Nie martw się, ponieważ dzięki temu możesz łatwo rozwiązać wszystkie rodzaje problemów ze sterownikami systemu Windows narzędzie do naprawy. Jest specjalnie zaprogramowany, aby radzić sobie z kilkoma problemami systemowymi, takimi jak błędy sterownika, błędy DLL, błędy rejestru, błędy BSoD i inne. Dlatego zaleca się jednorazowe zastosowanie tego narzędzia, aby cieszyć się wolnym od błędów i szybkim systemem Windows.

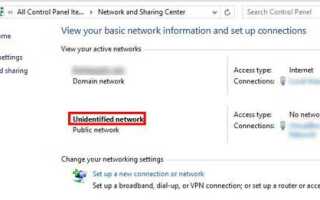

![[Naprawiono] Jak pozbyć się aktualizacji dla twórców systemu Windows 10 Zainstaluj problem zawieszony?](https://pogotowie-komputerowe.org.pl/wp-content/cache/thumb/02/186ba32c866d902_150x95.jpg)

